Startup Repair je bezplatný nástroj od společnosti Microsoft, který vyhledá a následně opraví mnoho běžných problémů systému Windows, včetně těch, které se vyskytly během spouštění. Ale spuštění a používání nástroje může být složité v závislosti na chybě, které čelíte.
Prozkoumali jsme řadu různých způsobů přístupu k nástroji. Pojďme se tedy na všechny postupně podívat.
Table of Contents
1. Otevřete Oprava spouštění pomocí aplikace Nastavení
Toto je nejjednodušší způsob, jak spustit nástroj Oprava spouštění v systému Windows. Nejprve tedy popíšeme tuto metodu.
Jak používat aplikaci Nastavení systému Windows 11
Zde je návod, jak to udělat ve Windows 11:
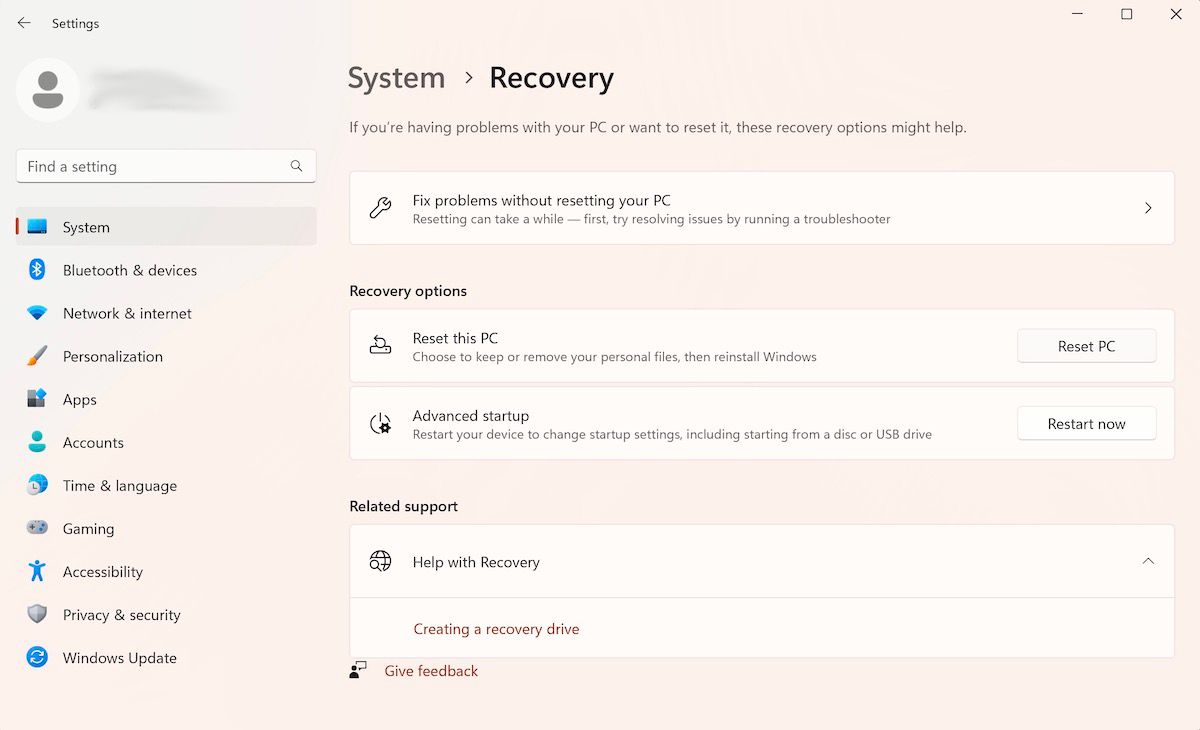
Při příštím spuštění systému Windows bude váš počítač spuštěn v prostředí Windows Recovery Environment. Odtud klikněte na Poradce při potížích > Pokročilé možnosti > Oprava spouštění.
A to je vše. Jakmile kliknete na výše uvedenou možnost, spustí se nástroj Oprava spouštění systému.
Jak používat aplikaci Nastavení systému Windows 10
Zatímco základní struktura otevření Oprava spouštění v systému Windows 10 zůstává stejná, konkrétní pokyny na obrazovce se budou mírně lišit. Zde je návod, jak spustit opravu spouštění v systému Windows 10:
Jakmile to uděláte, váš systém Windows se zavede do prostředí Windows Recovery Environment (Win RE). Odtud jsou kroky podobné těm, které jste použili pro Windows 11.
Metoda, kterou jsme uvedli výše, bude prakticky fungovat pro všechny uživatele. A v případech, kdy tomu tak není – obvykle když nemůžete otevřít aplikaci Nastavení nebo ji otevřít – použijte tuto metodu. Zde je postup:
A je to; odtud se restartuje váš počítač a poté se dostanete do nabídky Win RE. Odtud postupujte podle výše uvedených kroků od metody jedna a klikněte na Pokročilé možnosti > Oprava spouštění.
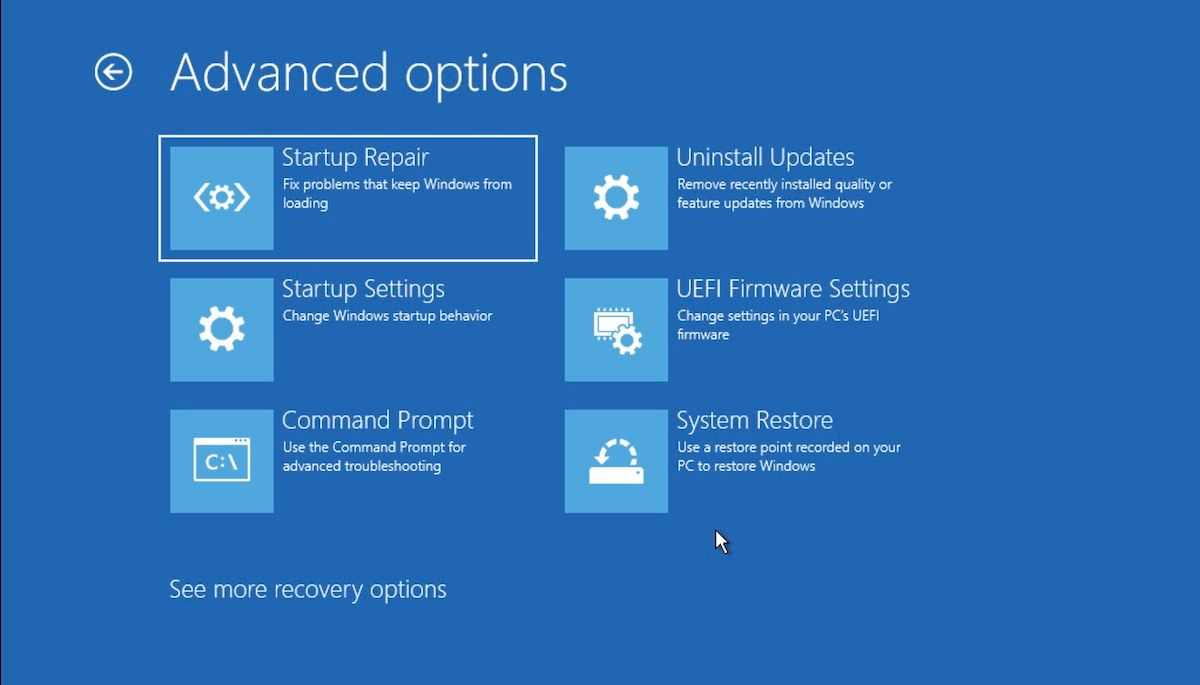
Odtud bude spuštěn nástroj Oprava spouštění.
3. Spusťte Oprava spouštění z BIOSu
Pokud máte instalační médium, nebude použití nebo otevření nástroje Oprava spouštění příliš velkým problémem. Stačí zapojit USB flash disk obsahující instalační médium a spustit počítač od základů.
Než začnete, měli byste si vytvořit instalační USB klíč Windows, pokud jej ještě nemáte. Až budete mít USB klíč připravený, postupujte podle následujících kroků:
Odtud se spustí nástroj Oprava spouštění, který vyhledá a opraví všechny problémy, které na vašem počítači se systémem Windows najde.
4. Použijte příkazový řádek
Příkazový řádek je bezplatný nástroj systému Windows, který vám umožňuje spravovat nastavení systému Windows a věci tak, aby bylo používání systému Windows hračkou.
Zde je návod, jak můžete použít příkazový řádek ke spuštění opravy při spuštění na vašem počítači:
shutdown /r /o
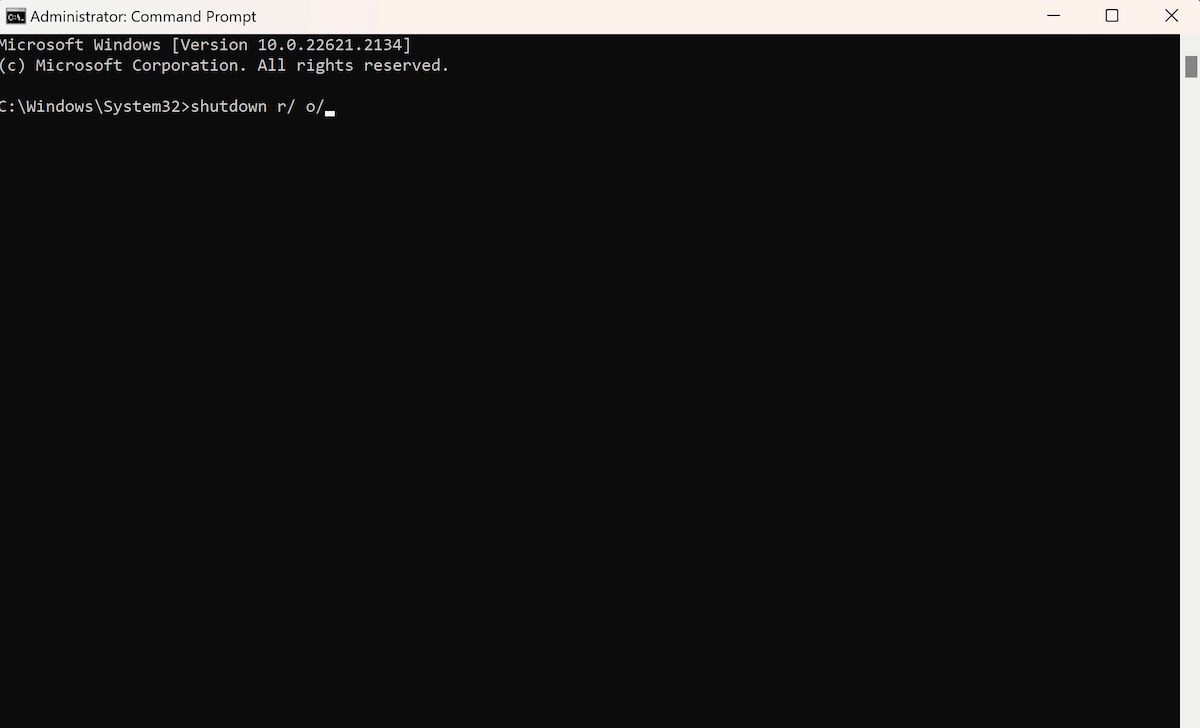
Jakmile stisknete Enter, váš počítač se restartuje v nabídce Advanced Startup Options; odtud můžete vybrat možnost Oprava spouštění.
5. Během spouštění použijte klávesovou zkratku F11
Někdy stačí opakovaným stisknutím klávesy F11 během spouštění přejít do nabídky Pokročilé možnosti na mnoha počítačích. Tak to určitě vyzkoušejte také. Odtud můžete snadno přistupovat k nástroji Možnosti spuštění systému Windows.
Jako téměř vše v systému Windows existuje mnoho způsobů, jak otevřít nástroj Oprava spouštění v systému Windows. Takže i když jeden způsob otevírání nástroje nefunguje, musíte vyzkoušet ostatní.

