Softwary pro správu úkolů mohou výrazně zvýšit vaši produktivitu, nicméně hrozí riziko, že se z nich stane jen další seznam, který budete ignorovat. Využijte Microsoft Planner k automatickému vkládání úkolů do kalendáře, díky čemuž budete mít neustálý přehled o blížících se termínech.
Základní principy fungování Microsoft Planneru jsme již probírali. Pro rychlou rekapitulaci, Planner je aplikace určená pro správu úkolů, která je součástí balíčku Office 365 (O365). Je přístupná každému uživateli s placeným předplatným O365, ať už jde o osobní předplatné, které si hradíte sami, nebo o firemní licenci placenou vaší společností.
Planner umožňuje přidávání úkolů z plánu do kalendáře prostřednictvím vygenerování odkazu pro publikování. To následně dovoluje komukoli s tímto odkazem importovat úkoly do svého kalendáře. Jedná se o užitečnou funkci pro týmovou spolupráci, kdy všichni členové týmu vidí termíny dokončení jednotlivých úkolů.
Tento odkaz však nemusíte s nikým sdílet (navíc jde o velmi dlouhý odkaz, který nikdo nemůže jen tak uhodnout nebo náhodou najít), takže vaše data v Planneru jsou v bezpečí.
Generování odkazu z Microsoft Planneru
Pro vygenerování odkazu pro publikování přejděte na webovou stránku Microsoft Planner a přihlaste se pomocí svých přihlašovacích údajů k O365.
Z nabídky v levé části obrazovky zvolte plán, který chcete přidat do kalendáře.
Klikněte na ikonu se třemi tečkami vedle názvu „Plán“ a následně vyberte možnost „Přidat plán do kalendáře Outlooku“.
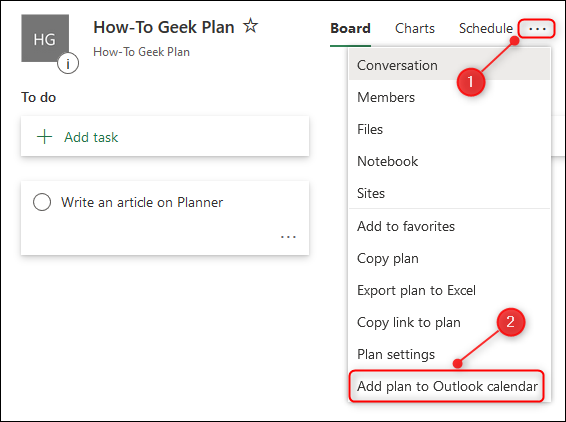
V novém okně, které se objeví, klikněte na tlačítko „Publikovat“.
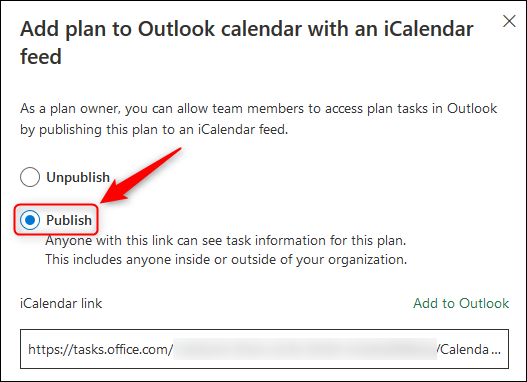
V této fázi máte k dispozici dvě možnosti. Úkoly z Planneru můžete přidat do svého kalendáře v Outlooku stisknutím tlačítka „Přidat do Outlooku“, nebo můžete zkopírovat „odkaz iCalendar“ a importovat úkoly z Planneru do libovolného kalendářového softwaru.
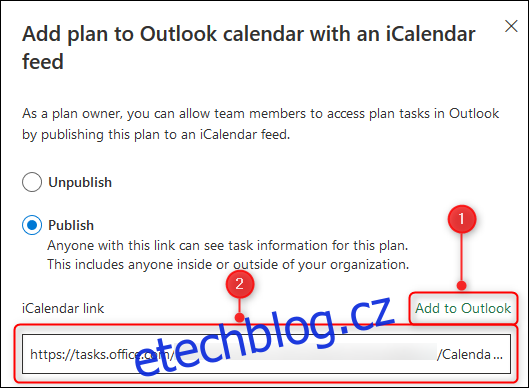
Integrace Planneru s kalendářem Outlook
Pokud vyberete možnost „Přidat do Outlooku“, váš kalendář Outlook se otevře a zobrazí se dialogové okno pro potvrzení odběru iCalendar.
Upravte si název kalendáře a klikněte na „Uložit“.
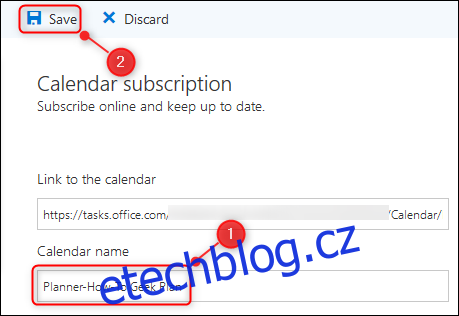
Kalendář z Planneru se nyní objeví v sekci „Další kalendáře“. Úkoly se zobrazí v den, kdy mají být splněny.
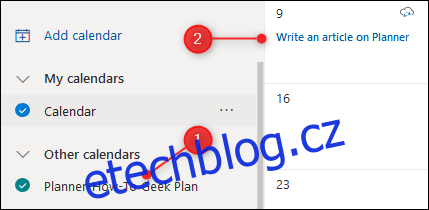
Outlooku může nějakou chvíli trvat, než aktualizuje a zobrazí úkoly z publikovaného kalendáře. Pokud se nezobrazí ihned, není důvod k obavám.
Sdílení kalendáře Planneru s jinými kalendáři
Chcete-li přidat úkoly z Planneru do jiného kalendáře (ať už vašeho vlastního, nebo kalendáře někoho jiného), zkopírujte celý odkaz iCalendar pomocí klávesové zkratky CTRL+C (Windows) nebo CMD+C (Mac).
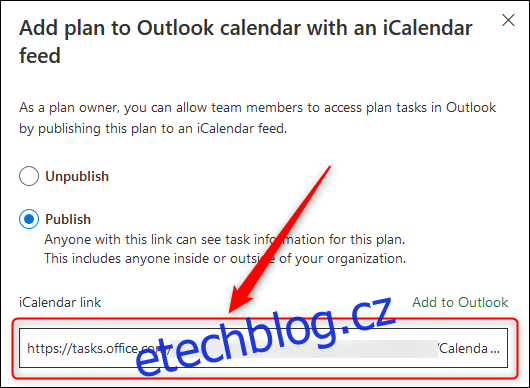
Tento odkaz můžete nyní sdílet s kýmkoli dalším, případně si ho můžete přidat do svého vlastního kalendáře. Pokud si nejste jistí, jak odkaz iCalendar přidat do svého kalendáře, je to velmi snadné, ať už používáte Google Kalendář, Apple Kalendář nebo jiný kalendář v aplikaci Outlook.
Zrušení sdílení kalendáře z Planneru
Pokud chcete zastavit sdílení úkolů z Microsoft Planneru, klikněte znovu na ikonu se třemi tečkami vedle „Plán“ a opět zvolte „Přidat plán do kalendáře aplikace Outlook“.
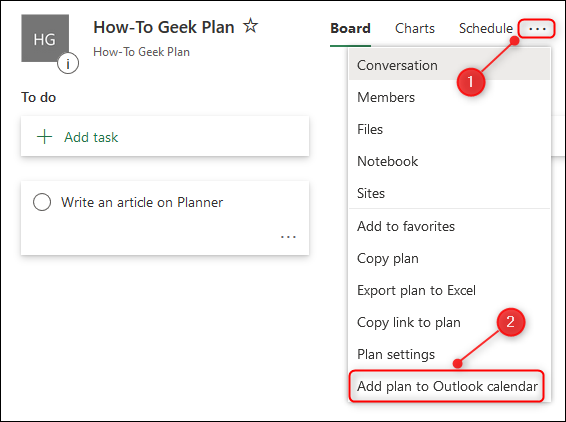
Vyberte možnost „Zrušit publikování“.
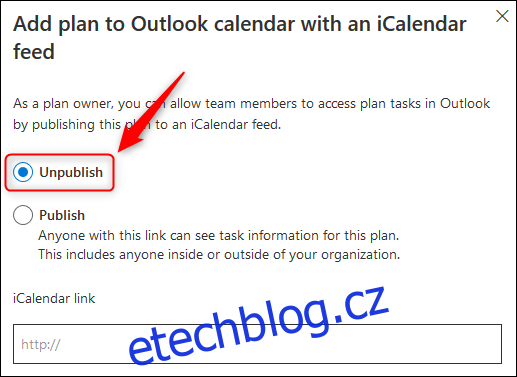
Tímto se odkaz deaktivuje a zabrání se komukoli s tímto odkazem v získávání dalších aktualizací.