Zrcadlení obrazovky počítače je skvělým řešením, pokud nemáte momentálně co sledovat v televizi nebo si chcete zahrát videohry na větším displeji. Zařízení jako Amazon Fire TV a Fire Stick patří k nejlepším dostupným pro streamování. Jsou rychlá, cenově dostupná a jejich používání je příjemné. Zrcadlení vašeho počítače s Windows 10 na Firestick vám může přinést ještě více možností. Ne každý ale ví, jak zrcadlit obrazovku z Windows na Firestick. S několika jednoduchými kroky ale můžete obrazovku Windows 10 přenést přímo na vaši televizi. Tento článek vám poskytne užitečný návod, jak nastavit zrcadlení z Windows 10 na Amazon Fire Stick.
Jak streamovat z Windows 10 PC na Amazon Firestick
Fire TV je podporována pouze telefony a tablety Fire a vybranými smartphony s Androidem verze Jelly Bean nebo vyšší. To znamená, že můžete zrcadlit obsah z různých webových stránek pomocí několika nástrojů a jednoduchých kroků. Pro zrcadlení vašeho PC s Windows na Amazon Fire Stick budete potřebovat následující:
-
Zařízení Amazon Fire TV: Amazon vydal několik generací zařízení Fire TV a Firestick, včetně nových modelů optimalizovaných pro HD rozlišení. Většina generací hardwaru Fire by měla fungovat se zrcadlením. Nicméně, někteří uživatelé zaznamenali problémy s první a druhou generací těchto zařízení.
-
Hardware s Windows 10: Windows 10 funguje na široké škále zařízení, včetně notebooků, stolních počítačů a tabletů. Microsoft se postaral o to, aby operační systém fungoval plynule, bez ohledu na nainstalovaný hardware. Postup je stejný bez ohledu na to, na jakém zařízení s Windows 10 pracujete.
-
Rychlá Wi-Fi síť: Pro zrcadlení mezi dvěma zařízeními musí být Fire TV i váš počítač s Windows 10 připojeny ke stejné Wi-Fi síti. Tato funkce vám umožňuje zobrazovat obsah na televizoru, což je velmi užitečné.
-
Software a aplikace: Pro zrcadlení nejsou potřeba žádné speciální aplikace ani software. Potřebujete pouze funkční zařízení s nainstalovanými odpovídajícími operačními systémy.
Zrcadlení Windows 10 nebo 11 na Fire TV Stick je snadné. Obě nejnovější verze systému Windows mají vestavěné funkce pro odesílání obrazu. Proto je celý postup jednoduchý a rychlý, stačí využít Centrum akcí Windows.
1. Zapněte Firestick a na několik sekund podržte tlačítko Home na dálkovém ovladači.

2. Zobrazí se nabídka s možnostmi Spánek, Nastavení a Zrcadlení. Vyberte možnost Zrcadlení. Fire TV začne vyhledávat zařízení, ke kterému se může připojit.
3. Přejděte do pravého dolního rohu obrazovky počítače a klikněte na ikonu oznámení ve Windows 10. Tato ikona by měla připomínat textovou bublinu.

4. Klikněte na Připojit. Pokud jsou Firestick a váš počítač s Windows připojeny ke stejné domácí síti, měl by se na obrazovce Připojit objevit Fire TV.
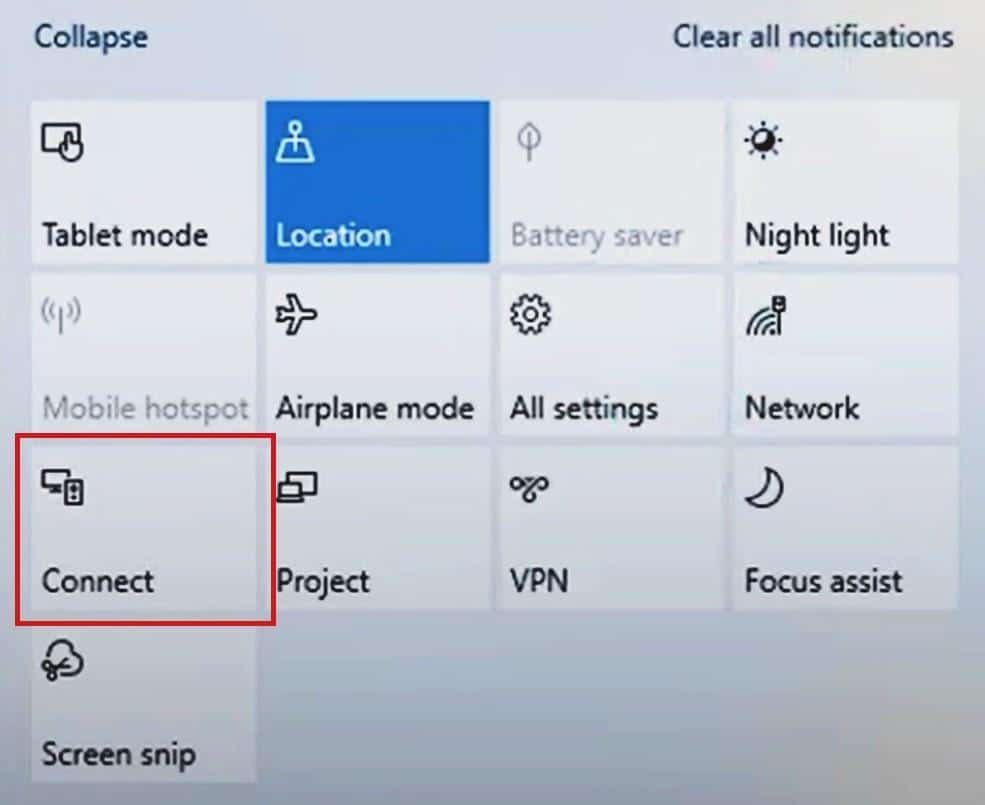
5. Vyberte Fire TV Stick ze seznamu a Windows 10 začne proces zrcadlení.
Poznámka: Pokud nemůžete najít svůj Fire TV Stick, zkontrolujte, zda je na Firesticku aktivní možnost zrcadlení pro příjem z PC.
Jak změnit velikost obrazovky na televizoru z PC
Může se stát, že zrcadlená obrazovka na vašem televizoru je malá nebo hůře viditelná. To můžete vyřešit změnou rozlišení na vašem notebooku nebo stolním počítači s Windows:
1. Stisknutím kláves Windows + I současně otevřete Nastavení.
2. Klikněte na Systém, jak je znázorněno na obrázku.
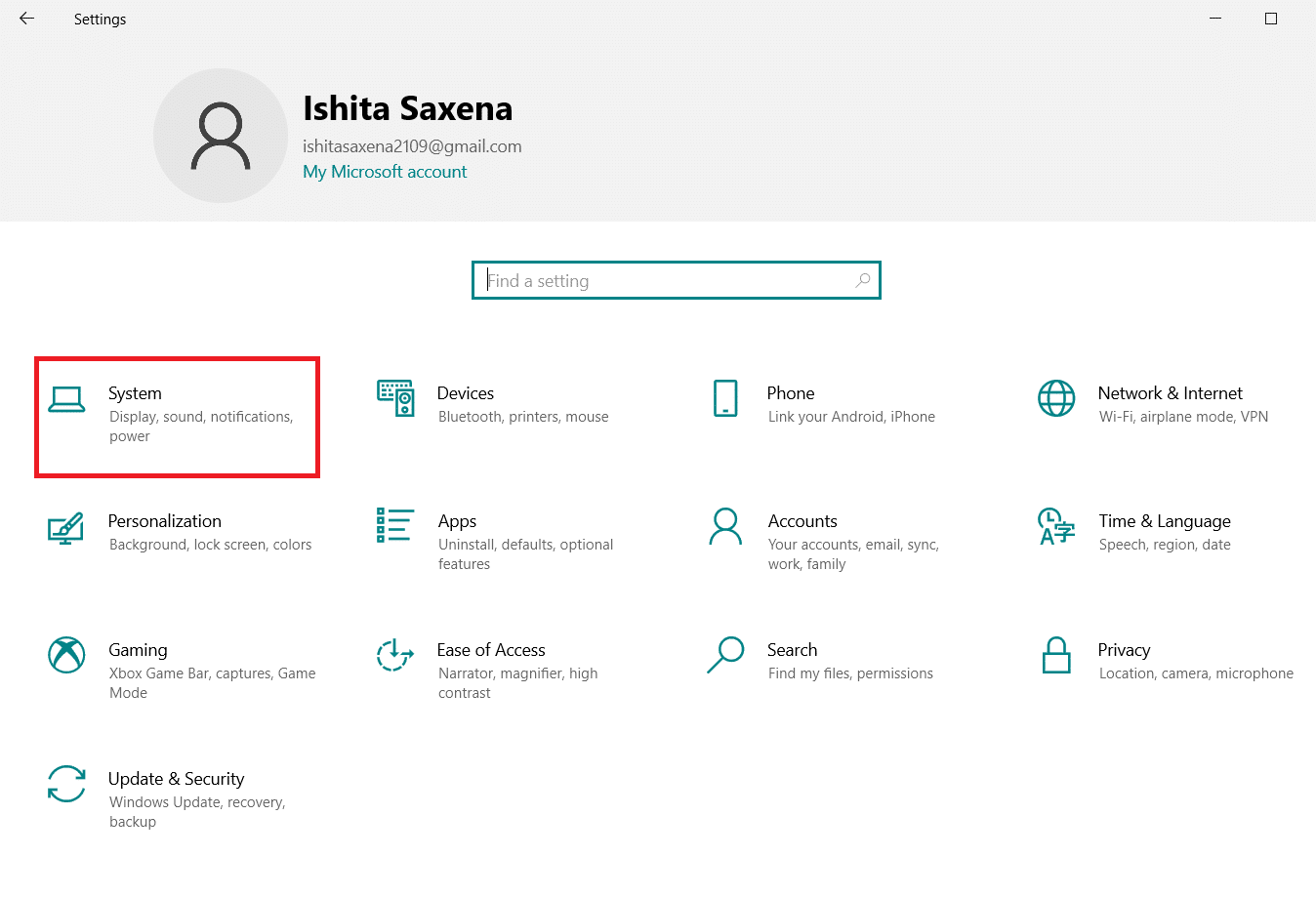
3. V levém panelu vyberte Zobrazení.
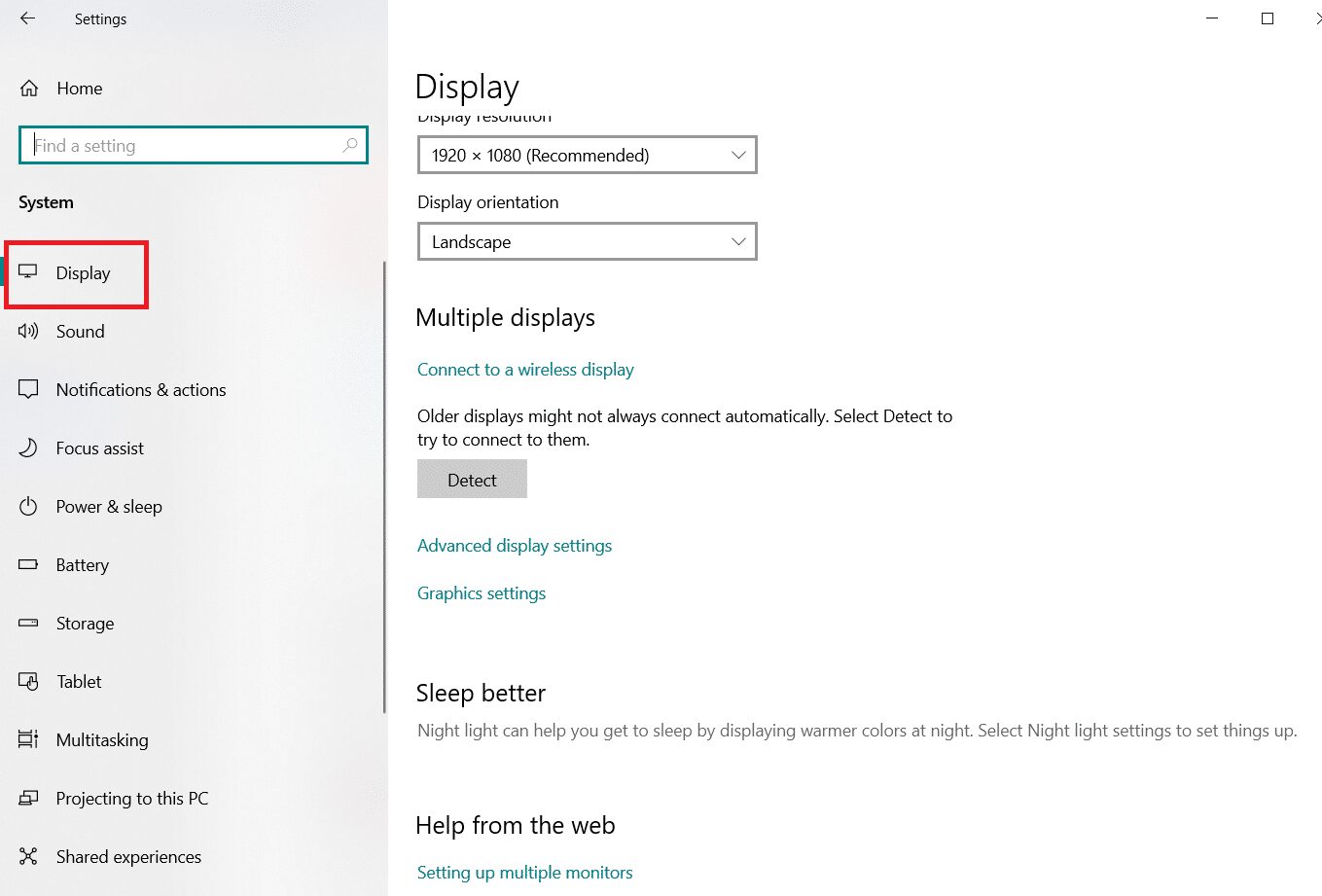
4. Přejděte na Rozlišení displeje a zkontrolujte, zda není menší než 1280×720. Nejprve zkuste použít doporučené rozlišení.
Poznámka: Obrazovka může na chvíli blikat a zrcadlení se může dočasně přerušit, ale po ustálení nastavení by mělo zrcadlení opět fungovat.
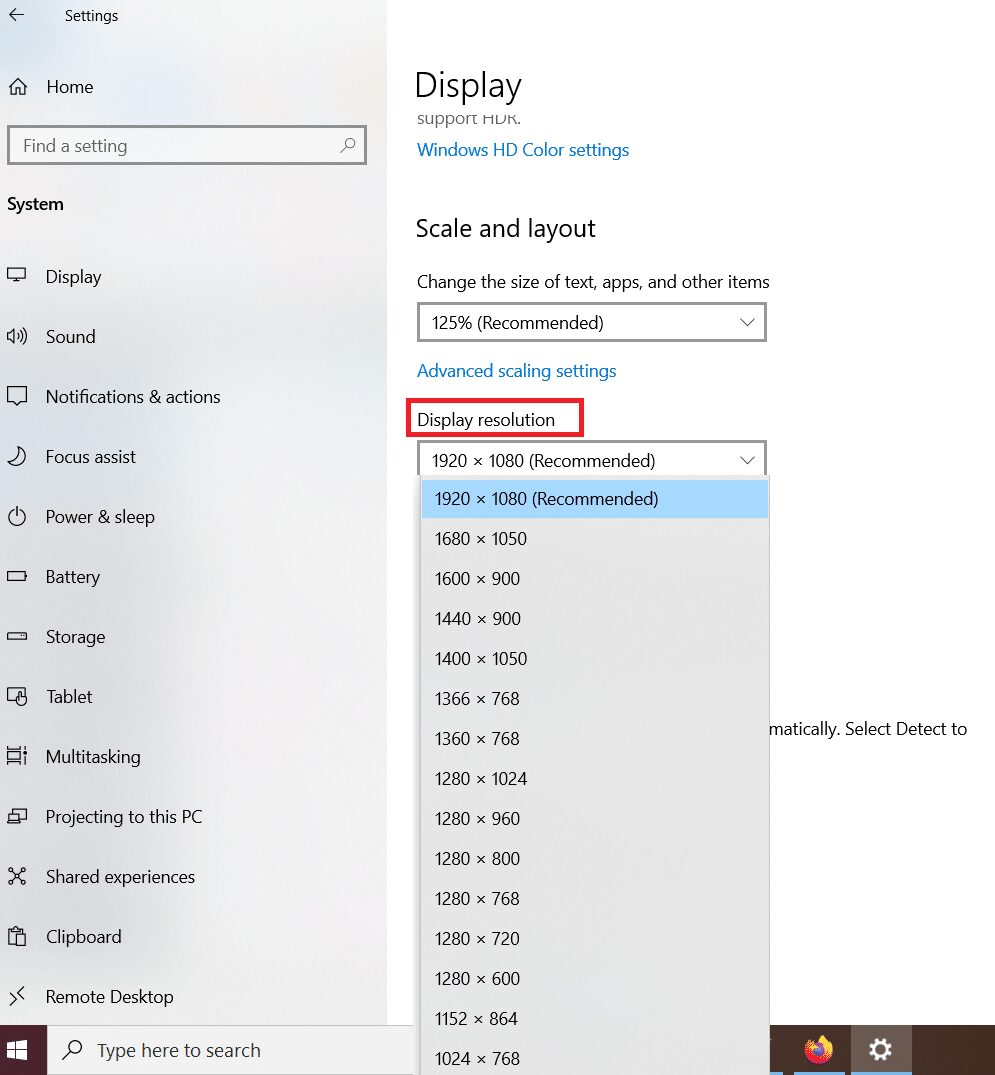
Jak změnit režim zrcadlení pro Amazon Fire Stick
Když zrcadlíte obraz z PC na Firestick, uvidíte obsah na obou obrazovkách současně. Pro zobrazení obsahu pouze na televizoru můžete nastavit režim promítání na „Pouze druhá obrazovka“.
Pro změnu režimu promítání:
1. Stejně jako dříve, přejděte na ikonu Oznámení.

2. Klikněte na Změnit režim projekce.
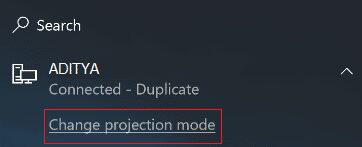
3. V nastavení režimu projekce uvidíte následující možnosti:
-
Pouze obrazovka PC – Tento režim se používá pouze pro zobrazení na monitoru počítače a nepodporuje zrcadlení.
-
Rozšířit – Obrazovka televizoru funguje jako sekundární displej vedle obrazovky počítače.
-
Duplikovat – Firestick bude zrcadlit přesný obsah obrazovky počítače na televizor.
Vyberte režim, který vám nejvíce vyhovuje.
Tip pro pokročilé: Jak opravit chybu „Klikněte na ikonu Připojit“
Funkce WiDi nebo Bezdrátový displej není k dispozici na všech počítačích s Windows. Pravděpodobně to ovlivní uživatele, kteří upgradovali na Windows 8 nebo 10 z Windows 7. V tomto případě jsou možnosti pro odesílání a připojování k jiným zařízením zašedlé a nelze je vybrat. I když máte nainstalovaný Windows 10, zrcadlení výše popsaným způsobem nemusí na těchto počítačích fungovat.
Tento problém můžete vyřešit pomocí hardwaru třetí strany a přidat do počítače funkci WiDi. Zařízení Miracast jsou jednoduchým a cenově dostupným řešením pro zrcadlení obsahu do televize. Teoreticky fungují podobně jako Fire Stick, poskytují hardwarovou možnost pro připojení k televizi a příjem obsahu z jiných zařízení.
Jedinou nevýhodou Miracastu je omezený obsah a další funkce. Proto je používejte pouze v případě, že váš Fire Stick nefunguje.
Nastavení Miracast přijímače je jednoduché. Postupujte následovně:
1. Připojte vysílač a přijímač Miracast k televizoru, podobně jako Fire Stick.
2. Na počítači s Windows 10 vyhledejte jeho signál a připojte se k němu.
Často kladené otázky (FAQ)
Otázka 1: Je možné zrcadlit zařízení iOS na Fire TV Stick?
Odpověď: Pokud používáte zařízení Apple, můžete využít aplikaci AirScreen. Jedná se o software třetí strany pro iOS zařízení. Je zcela zdarma a funguje jako běžná aplikace pro zrcadlení. Musí být nainstalována i na Fire TV Stick.
Otázka 2: Je možné zrcadlit obrazovku zařízení Android na Fire TV Stick?
Odpověď: Ano, Android má mnoho verzí, z nichž každá má mírně odlišné možnosti zrcadlení v nastavení. V každém případě, pokud se objeví nějaké nesrovnalosti, budou malé a snadno je vyřešíte.
***
Doufáme, že pro vás byl tento návod užitečný a že se vám podařilo zrcadlit váš PC s Windows 10 na Amazon Firestick. Dejte nám vědět, která metoda vám fungovala nejlépe. Pokud máte nějaké dotazy nebo návrhy, neváhejte je zanechat v sekci komentářů.