Někteří uživatelé operačního systému Windows 10 se setkávají s chybou označenou kódem 0x80D05001. Tato situace obvykle nastane po provedení aktualizace systému, nebo když obchod Microsoft Store nemůže nainstalovat nejnovější aktualizace. Zkušenost ukazuje, že tato chyba se objevuje spíše v rámci Microsoft Store, než přímo při aktualizacích Windows. Naštěstí existuje několik osvědčených postupů, jak tento problém vyřešit. Pokud i vy bojujete s chybou 0x80D05001 při aktualizaci Windows 10 nebo v Microsoft Store, tento návod vám poskytne potřebné kroky k jejímu odstranění. Čtěte dál pro více informací.
Jak odstranit chybu 0x80D05001 v aktualizaci Windows 10 a Microsoft Store
Než se pustíte do samotných řešení, je důležité pochopit, co tuto chybu způsobuje. Znalost příčin vám pomůže nejen problém vyřešit, ale i předcházet jeho opakování v budoucnu. Mezi nejčastější faktory, které vedou k chybě 0x80d05001, patří:
- Procesy běžící na pozadí, které narušují aktualizační proces.
- Nesprávné nastavení data a času.
- Poškozená cache obchodu Windows Store.
- Poškozené systémové soubory a konfigurace.
- Zastaralá verze operačního systému Windows.
- Rušení způsobené proxy serverem nebo VPN.
- Interference s antivirovým softwarem nebo firewallem.
- Poškozené součásti aktualizace systému Windows.
- Nesprávná konfigurace obchodu Windows Store.
V následujících kapitolách se seznámíte s osvědčenými metodami, které vám pomohou odstranit chybu 0x80D05001, ať už se týká aktualizací Windows 10 nebo obchodu Microsoft Store. Pečlivě postupujte dle uvedených kroků a brzy dosáhnete požadovaného výsledku.
Důležité upozornění: Před zahájením jakýchkoli změn v systému doporučujeme vytvořit bod obnovení systému, abyste se mohli vrátit k předchozímu stavu v případě jakýchkoli problémů.
Metoda 1: Spuštění Poradce při potížích se službou Windows Update
Windows 10, stejně jako starší verze Windows 8 a 7, má vestavěný nástroj pro odstraňování problémů, který pomáhá řešit běžné chyby systému. Pokud se setkáváte s chybou 0x80d05001 po aktualizaci operačního systému, doporučujeme spustit Poradce při potížích se službou Windows Update. Podobně, pokud se tato chyba objeví během používání Microsoft Store, je vhodné použít Poradce při potížích s aplikacemi Windows Store.
Podrobný návod, jak spustit Poradce při potížích se službou Windows Update, naleznete v našem článku Jak spustit Poradce při potížích se službou Windows Update. Po dokončení tohoto procesu doporučujeme stejným postupem spustit Poradce při potížích s aplikacemi Microsoft Store.
Postupujte podle instrukcí zobrazených na obrazovce, které vám pomohou opravit zjištěné problémy.
Metoda 2: Ukončení procesů na pozadí
Některé procesy běžící na pozadí mohou být nekompatibilní nebo mohou způsobovat konflikty. Tyto procesy mohou zabraňovat správnému fungování jiných procesů, což může vést k problémům, jako je chyba 0x80d05001. Doporučujeme proto ukončit všechny nepotřebné procesy běžící na pozadí. Pro podrobnější informace si přečtěte náš návod Jak ukončit úlohu ve Windows 10. Alternativně můžete ukončit každý program individuálně.
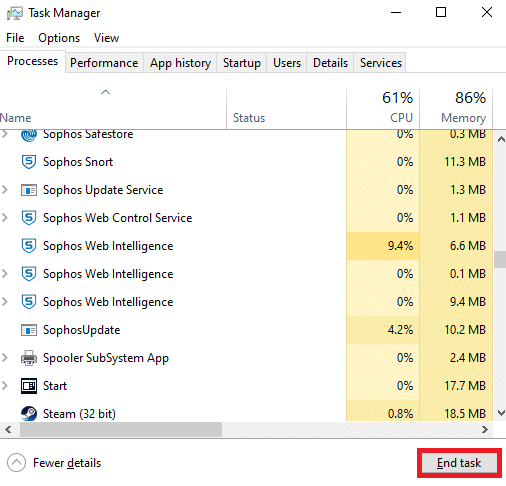
Ujistěte se, že jsou všechny procesy na pozadí ukončeny.
Metoda 3: Synchronizace času a data
Nesynchronizované nastavení času a data může způsobit problémy s funkcemi Microsoft Store. Aplikace v Microsoft Store ověřují váš systém pomocí certifikátů. Pokud čas, časové pásmo a datum nejsou správné, certifikáty mohou být považovány za neplatné. Pro úpravu a potvrzení nastavení data a času postupujte dle následujících kroků:
1. Stiskněte klávesy Windows + I pro otevření Nastavení systému Windows.
2. Klikněte na možnost Čas a jazyk.
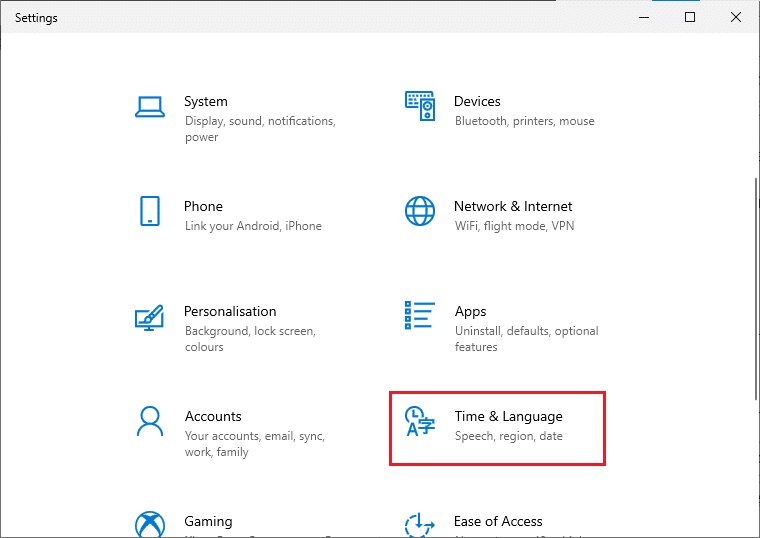
3. Na záložce Datum a čas zkontrolujte, zda jsou zapnuté možnosti Nastavit čas automaticky a Nastavit časové pásmo automaticky.
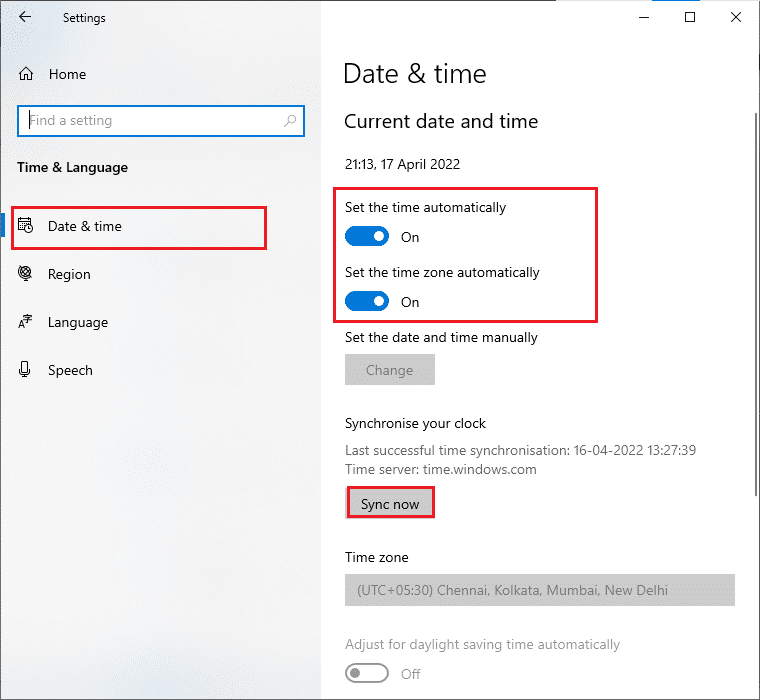
4. Klikněte na tlačítko Synchronizovat nyní.
5. Přejděte na záložku Oblast a v části Země nebo oblast vyberte Spojené státy.
Poznámka: Změna oblasti může vyřešit chybu 0x80d05001 v Microsoft Store, pokud se problém vyskytuje specificky v určité oblasti. Po vyřešení problému nezapomeňte vrátit zpět nastavení oblasti do vaší geografické polohy.
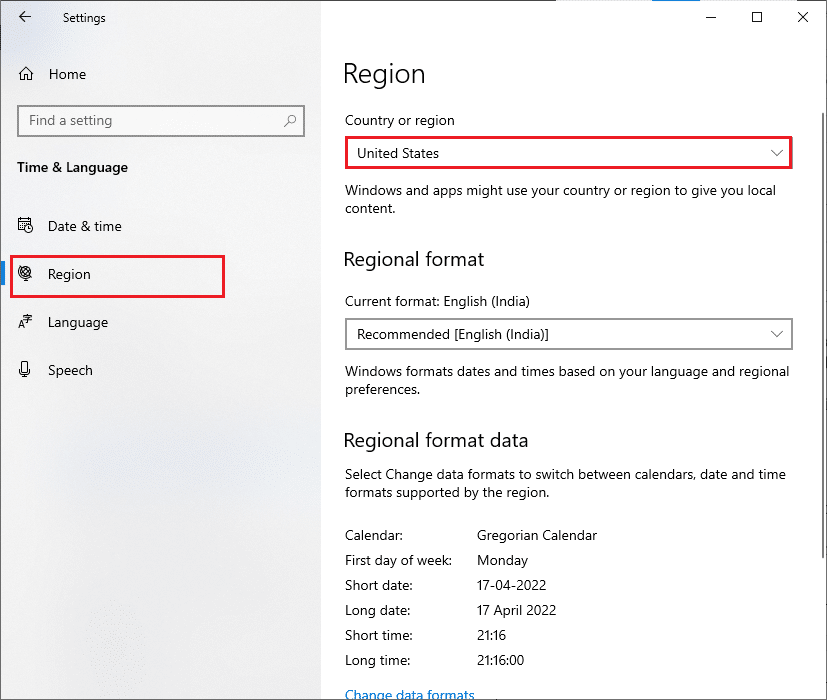
Metoda 4: Vymazání cache Windows Store
Pokud se potýkáte s chybou 0x80d05001 v Microsoft Store, doporučujeme vymazat cache obchodu. Tím odstraníte veškerá poškozená data a komponenty, což by mělo vést k opravě. Vymazání cache Windows Store lze provést pomocí jediného příkazu:
1. Stiskněte současně klávesy Windows + R pro otevření dialogového okna Spustit.
2. Napište wsreset.exe a stiskněte klávesu Enter.
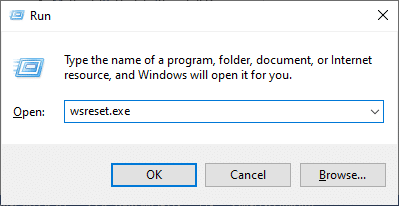
Po vymazání cache zkontrolujte, zda je chyba 0x80d05001 v Microsoft Store opravena.
Metoda 5: Oprava poškozených systémových souborů
Kromě nástroje pro odstraňování problémů disponuje Windows 10 vestavěnými nástroji pro opravu poškozených souborů. Jedná se o Kontrolu systémových souborů (SFC) a Správu a správu obrazu nasazení (DISM). Pokud máte podezření, že za problémem stojí poškozené systémové soubory, měli byste provést kontrolu systému, která vám může pomoci vyřešit chybu 0x80d05001. Pro detailní postup si přečtěte náš článek Jak opravit systémové soubory v systému Windows 10.
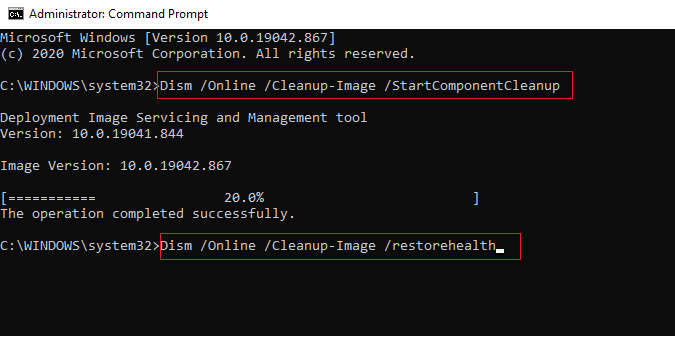
Výsledek kontroly může zobrazit jednu z následujících zpráv:
- Ochrana prostředků systému Windows nenašla žádné narušení integrity.
- Ochrana prostředků systému Windows nemohla provést požadovanou operaci.
- Ochrana prostředků systému Windows našla poškozené soubory a úspěšně je opravila.
- Ochrana prostředků systému Windows našla poškozené soubory, ale některé z nich nedokázala opravit.
Počkejte, dokud se celý proces nedokončí, a ověřte, zda je chyba vyřešena.
Metoda 6: Aktualizace systému Windows
Chyby a problémy v systému mohou přispívat k chybě 0x80d05001. Společnost Microsoft pravidelně vydává aktualizace, které řeší problémy předchozích verzí. Ujistěte se, že máte nainstalované všechny dostupné aktualizace. Postupujte dle našeho návodu Jak stáhnout a nainstalovat nejnovější aktualizaci Windows 10.
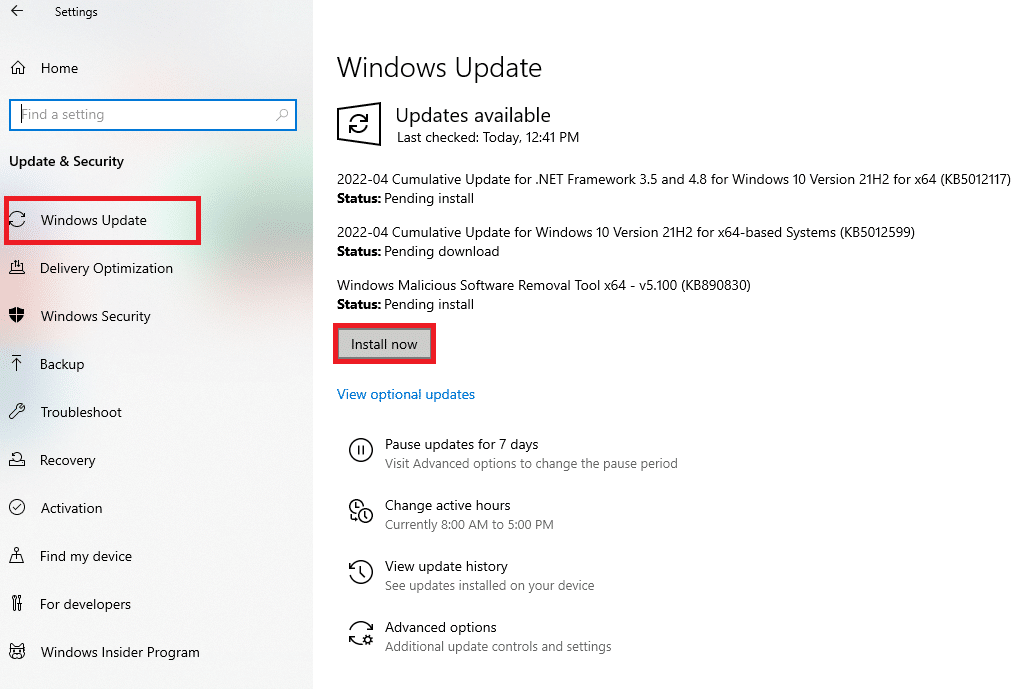
Po aktualizaci systému Windows zkontrolujte, zda je chyba 0x80d05001 opravena.
Metoda 7: Spuštění kontroly malwaru
Odborníci společnosti Microsoft doporučují pravidelně skenovat počítač, aby se předešlo hrozbám. Přítomnost virů nebo malwaru může zabránit instalaci nových aktualizací a aplikací. Prohledání počítače můžete provést dle našeho návodu Jak spustím antivirovou kontrolu v počítači?
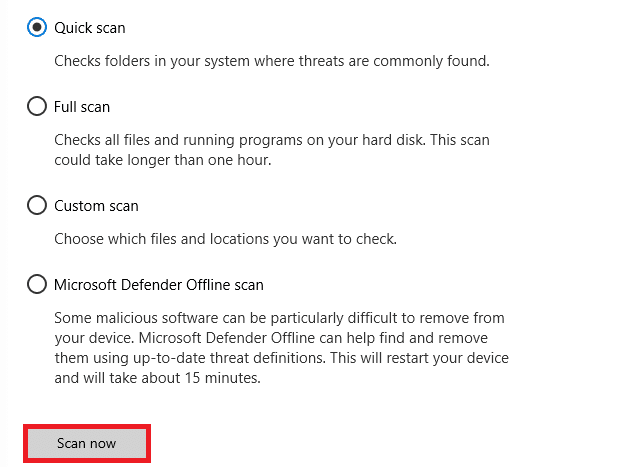
Pokud potřebujete odstranit malware z vašeho počítače, přečtěte si náš článek Jak odstranit malware z počítače v systému Windows 10.
Metoda 8: Restartování základních služeb systému Windows
Některé klíčové služby Windows, jako je Windows Update a Inteligentní přenos na pozadí, musí být povoleny, aby se předešlo chybě 0x80d05001. Inteligentní přenos na pozadí využívá volnou šířku pásma pro instalaci aktualizací, aby nedocházelo ke konfliktům. Pokud jsou tyto služby zakázány, je pravděpodobnější, že se s touto chybou setkáte. Pro restartování těchto služeb postupujte dle následujících instrukcí:
1. Stiskněte klávesu Windows, napište Služby a klikněte na Spustit jako správce.
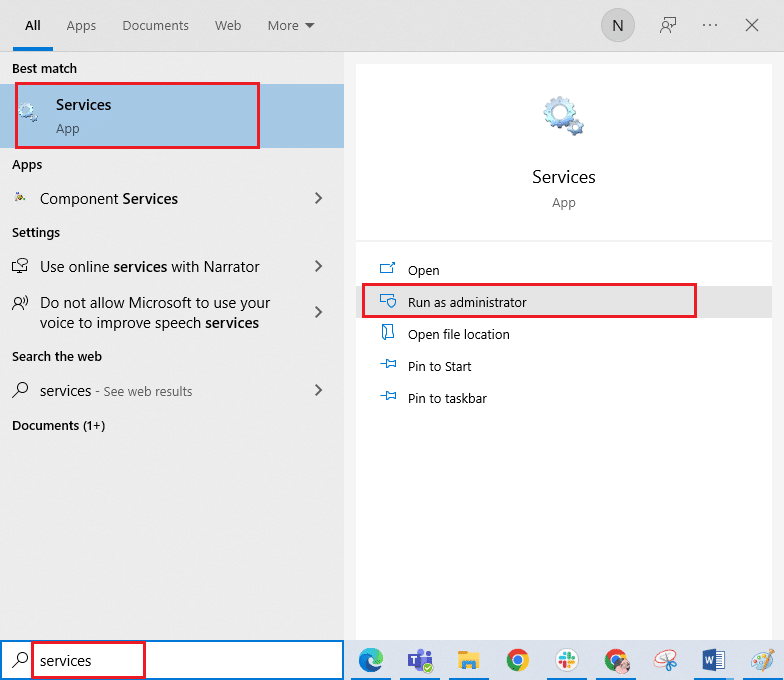
2. Vyhledejte službu Inteligentní přenos na pozadí a dvakrát na ni klikněte.
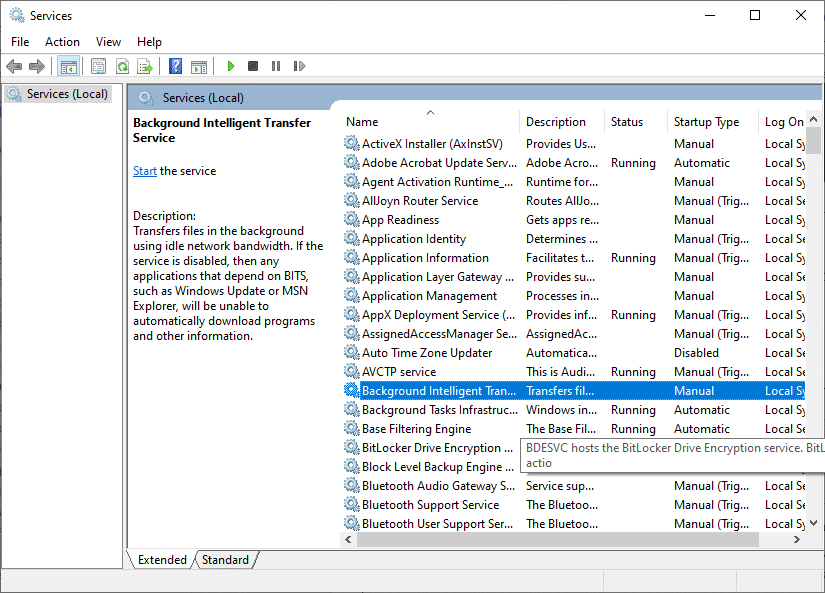
3. Nastavte Typ spouštění na Automaticky.
Poznámka: Pokud je stav služby Zastaveno, klikněte na tlačítko Start. Pokud je stav služby Běžící, klikněte na Zastavit a poté znovu Spustit.
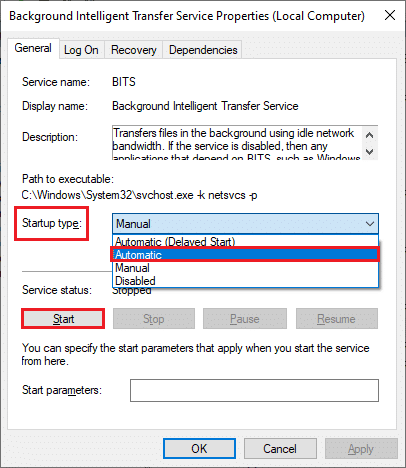
4. Klikněte na Použít a poté OK pro uložení změn.
5. Opakujte tyto kroky pro další služby systému Windows, jako jsou Kryptografické služby, Instalátor MSI a Služba Windows Update.
Metoda 9: Zakázání proxy nebo VPN
Proxy servery slouží jako prostředník mezi webovými stránkami a koncovými uživateli. Z bezpečnostních důvodů může komunikace s proxy servery být blokována vaším počítačem, což může způsobit chybu 0x80d05001. Mnoho uživatelů potvrdilo, že vyřešili tento problém zakázáním klientů proxy a VPN. Pokud se vás to týká, přečtěte si náš článek Jak zakázat VPN a proxy v systému Windows 10.
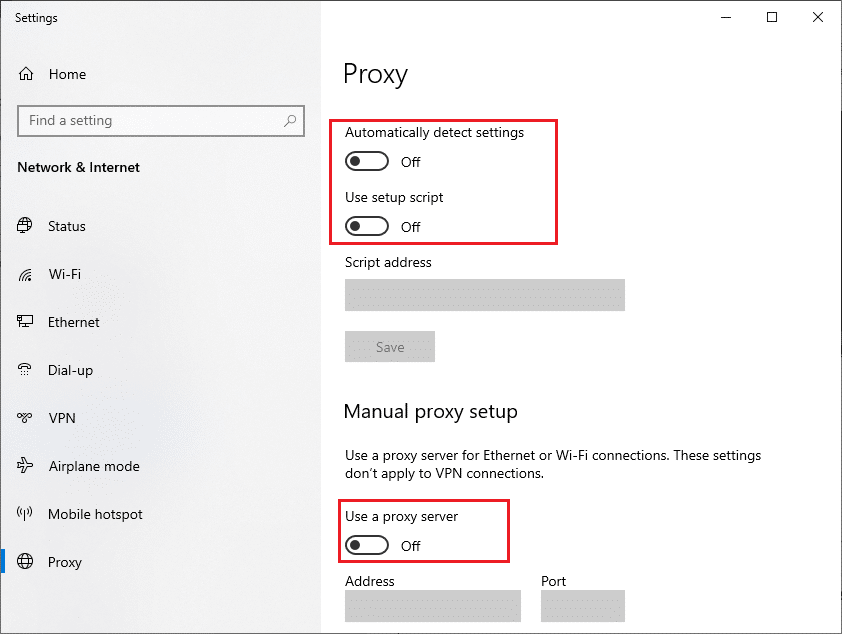
Po deaktivaci klienta VPN a proxy serverů zkontrolujte, zda se chyba 0x80D05001 již nevyskytuje. Pokud problém přetrvává, zkuste se připojit k mobilnímu hotspotu.
Metoda 10: Dočasné deaktivování antiviru
Někdy může být činnost Microsoft Store blokována antivirovým softwarem, což může vést k chybě 0x80d05001. Pro vyřešení problémů s kompatibilitou musíte dočasně vypnout některé funkce ochrany nebo dokonce celý antivirový program. Přečtěte si náš návod Jak dočasně zakázat antivirus v systému Windows 10 pro podrobný postup.
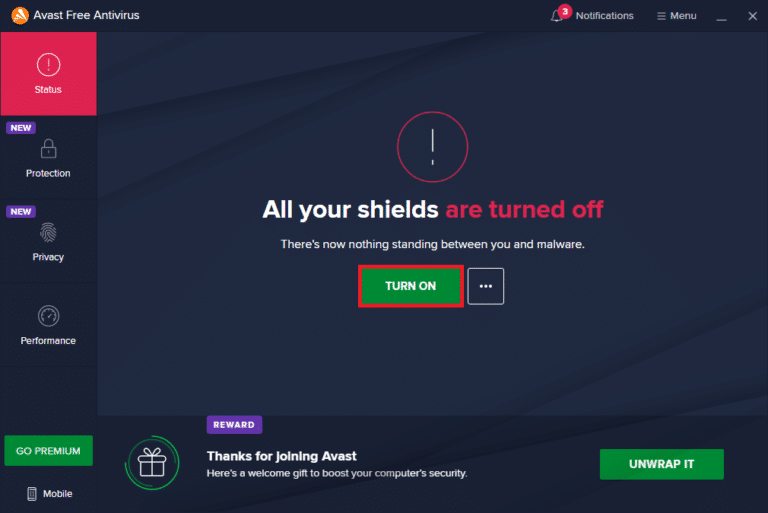
Po instalaci aplikací z Microsoft Store nezapomeňte znovu povolit antivirový program, abyste se chránili před škodlivými útoky.
Metoda 11: Zakázání brány Windows Defender Firewall (nedoporučuje se)
Někteří uživatelé, kteří měli problémy s aktualizací Windows 10 nebo obchodem Microsoft Store, zjistili, že dočasné zakázání brány firewall pomohlo. Pokud je nějaká aplikace blokována bránou Windows Defender Firewall, musíte ji povolit nebo dočasně deaktivovat. Pokud nevíte, jak vypnout bránu Windows Defender Firewall, přečtěte si náš návod Jak deaktivovat bránu Windows 10 Firewall.
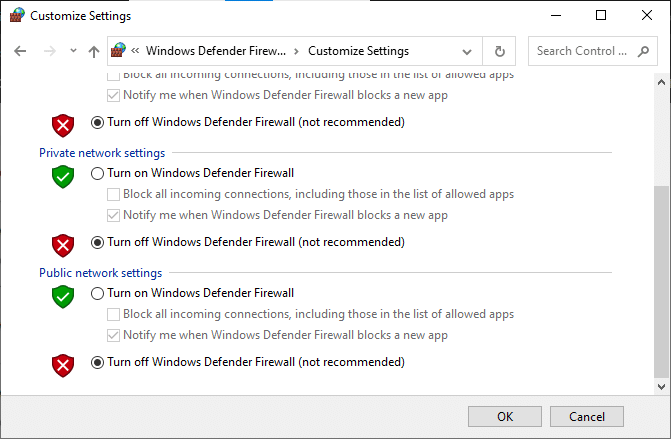
Po instalaci potřebných aplikací opět zapněte bránu firewall.
Metoda 12: Použití adres Google DNS
Domain Name System (DNS) je klíčový pro internetové připojení. DNS servery vašeho poskytovatele internetových služeb mohou být pomalé, což může vést k chybě 0x80d05001. Google DNS má IP adresy 8.8.8.8 a 8.8.4.4, které poskytují spolehlivé a bezpečné spojení. Pro změnu adres DNS v počítači s Windows 10 postupujte dle našeho návodu Jak změnit nastavení DNS v systému Windows 10. Také si můžete přečíst článek Jak přejít na OpenDNS nebo Google DNS v systému Windows.
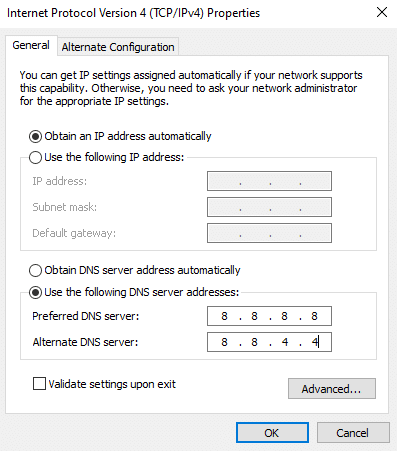
Metoda 13: Resetování součástí Windows Update
Nekonzistence v součástech Windows Update může způsobit chybu 0x80d05001. Tento problém se často objevuje, pokud jsou tyto komponenty ve stavu limbu (ani nefungují, ani nejdou zavřít). Pro resetování součástí Windows Update postupujte dle návodu Jak resetovat součásti Windows Update v systému Windows 10.
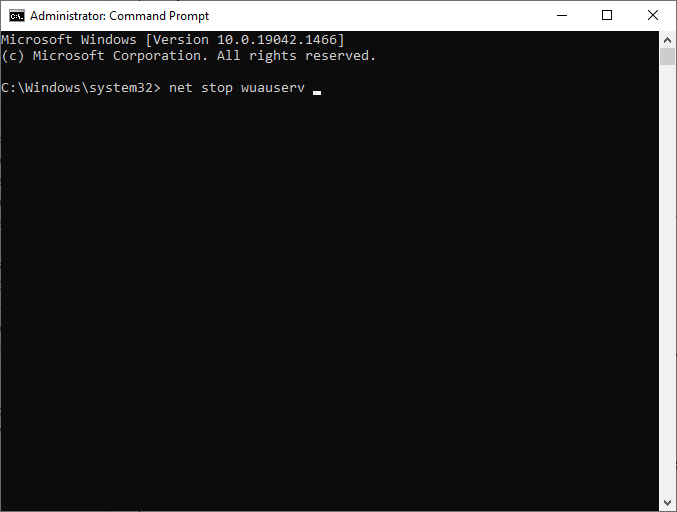
Tento postup vyžaduje spuštění sady příkazů v příkazovém řádku pro restartování klíčových služeb Windows. Po provedení všech příkazů ověřte, zda je chyba 0x80d05001 vyřešena.
Poznámka: K opravě chyby můžete také vyzkoušet nástroj pro automatickou opravu.
Metoda 14: Úprava souborů registru systému Windows
Dále můžete zkusit vymazat cestu pro stahování aktualizací Windows úpravou registru. Při práci s registrem Windows je nutná opatrnost, aby nedošlo ke ztrátě dat. Pro úpravu klíčů registru postupujte dle následujících kroků:
1. Stiskněte klávesu Windows, zadejte Editor registru a klikněte na Spustit jako správce.
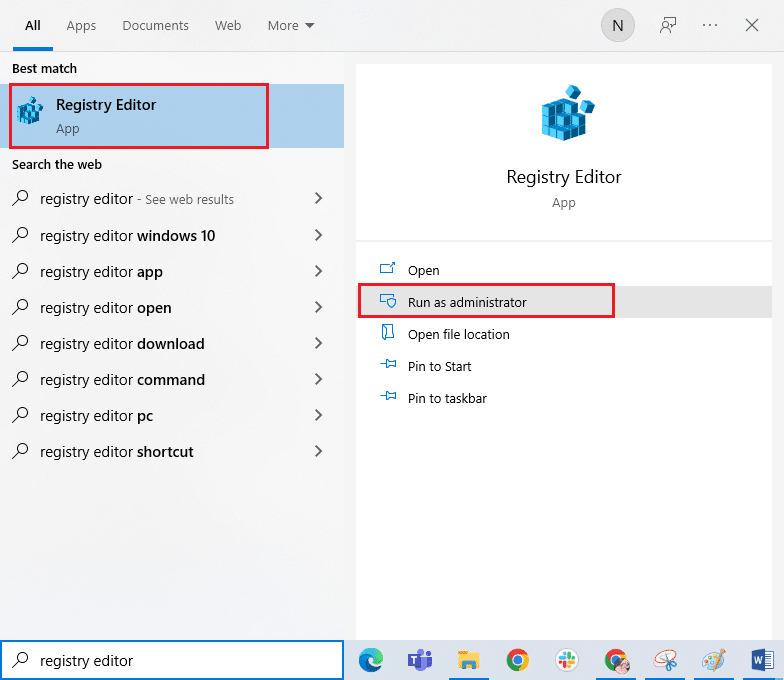
2. V Editoru registru přejděte na následující cestu:
HKEY_LOCAL_MACHINESOFTWAREPoliciesMicrosoftWindowsWindowsUpdate
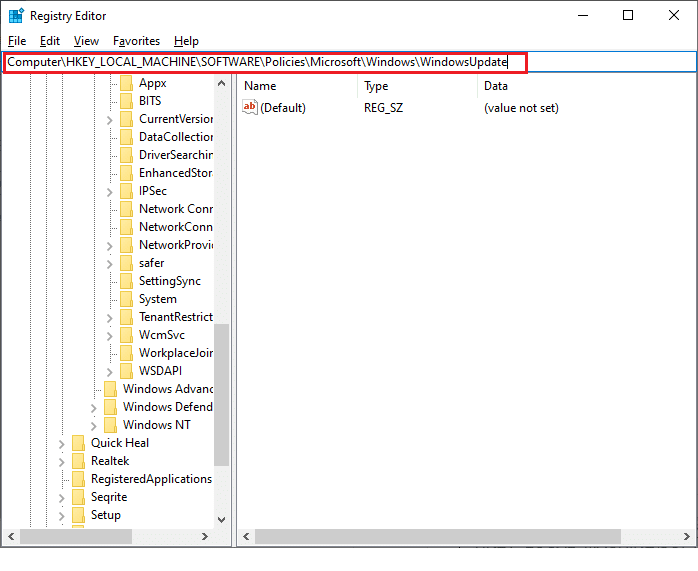
3. V pravém podokně vyhledejte položky WUServer a WIStatusServer.
3A. Pokud je nemůžete najít, nemůžete odebrat cestu pro stažení aktualizací. Přeskočte na další metodu.
3B. Pokud položky najdete, klikněte na ně pravým tlačítkem a zvolte Odstranit.
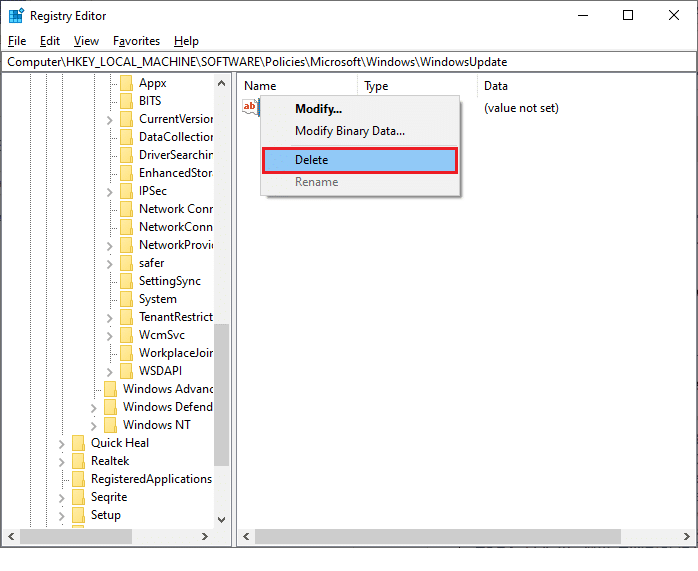
4. Restartujte počítač a zkontrolujte, zda je chyba opravena.
Metoda 15: Resetování Microsoft Store
Vymazání dat a poškozené cache Microsoft Store je možné jeho resetováním. Tento proces ale neodstraní aplikace a hry, které již máte nainstalované. Pro resetování postupujte takto:
1. Stiskněte klávesu Windows, zadejte Microsoft Store a klikněte na Nastavení aplikace.
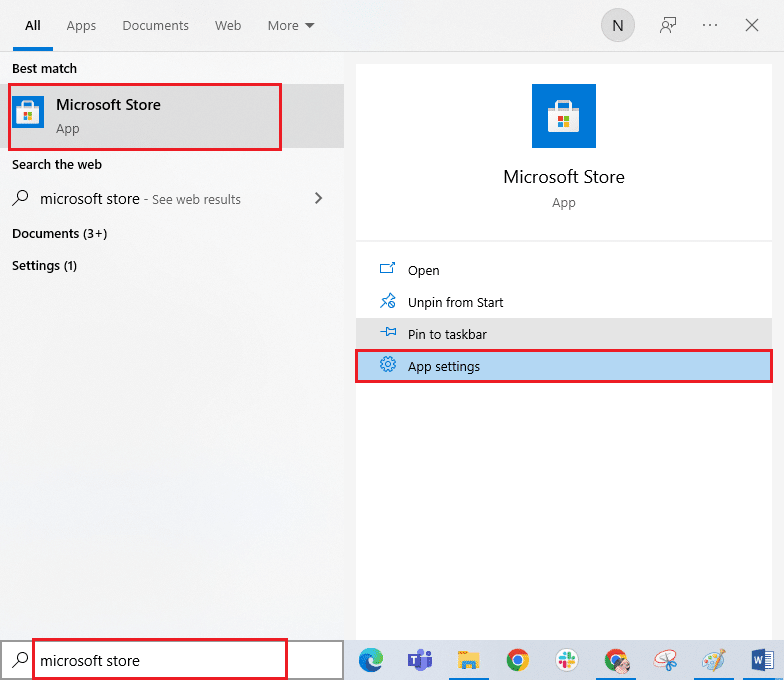
3. Přejděte dolů a klikněte na možnost Resetovat.
Poznámka: Při resetování obchodu Microsoft Store budou data aplikace smazána.

4. Potvrďte resetování kliknutím na Resetovat a restartujte počítač.
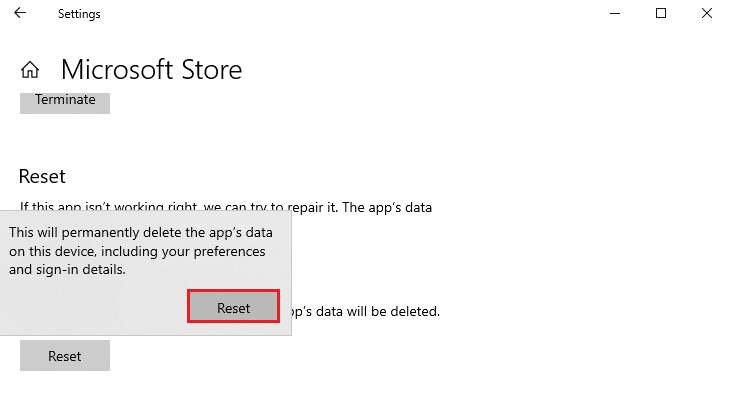
Metoda 16: Opětovná registrace Microsoft Store
Pokud resetování Microsoft Store nepomůže, můžete zkusit jeho opětovnou registraci. Postupujte dle následujících kroků:
1. Stiskněte klávesu Windows a zadejte Windows PowerShell, poté klikněte na Spustit jako správce.
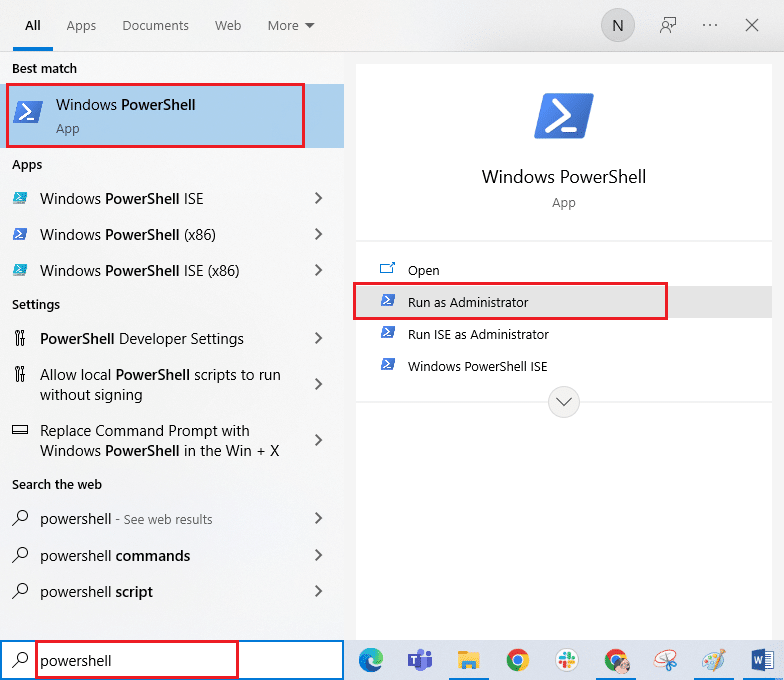
3. Zadejte následující příkaz a stiskněte klávesu Enter:
PowerShell -ExecutionPolicy Unrestricted -Command "& {$manifest = (Get-AppxPackage Microsoft.WindowsStore).InstallLocation + 'AppxManifest.xml' ; Add-AppxPackage -DisableDevelopmentMode -Register $manifest}
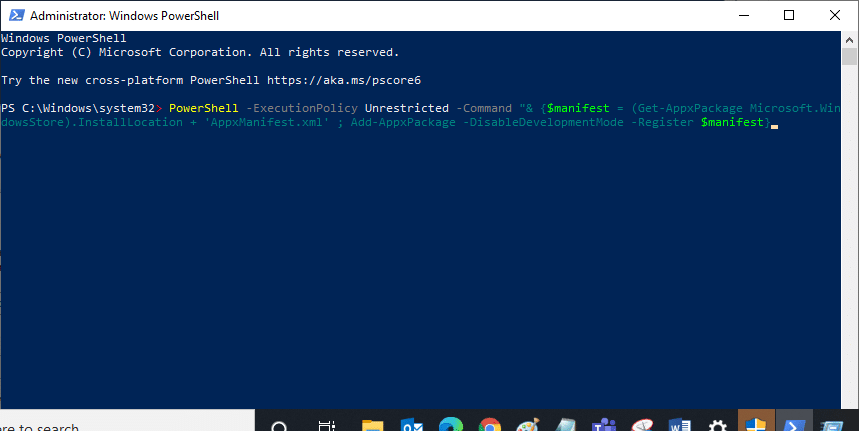
4. Počkejte na provedení příkazu a zkuste otevřít Microsoft Store. Nyní by měl fungovat bez problémů.
Metoda 17: Přeinstalování Microsoft Store
Pokud vám žádná z výše uvedených metod nepomohla, budete muset Microsoft Store přeinstalovat. Tím odstraníte všechny poškozené soubory a předejdete chybě 0x80D05001.
1. Spusťte Windows PowerShell jako správce.
2. Zadejte příkaz get-appxpackage –allusers a stiskněte klávesu Enter.
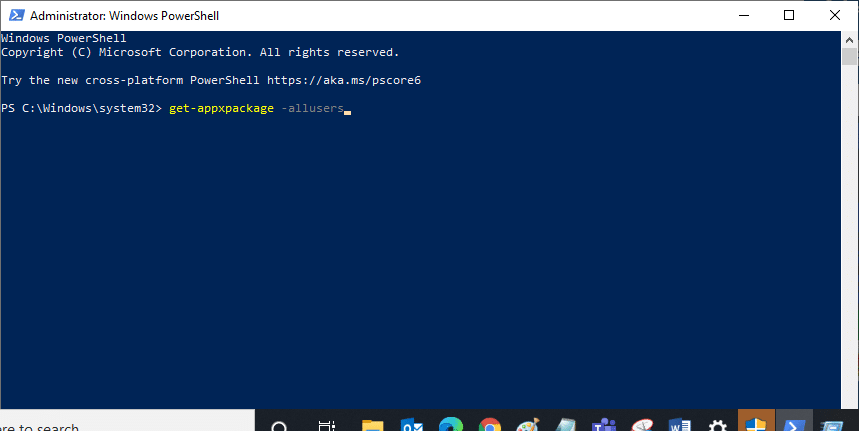
3. Najděte položku Microsoft.WindowsStore a zkopírujte text v PackageFullName.
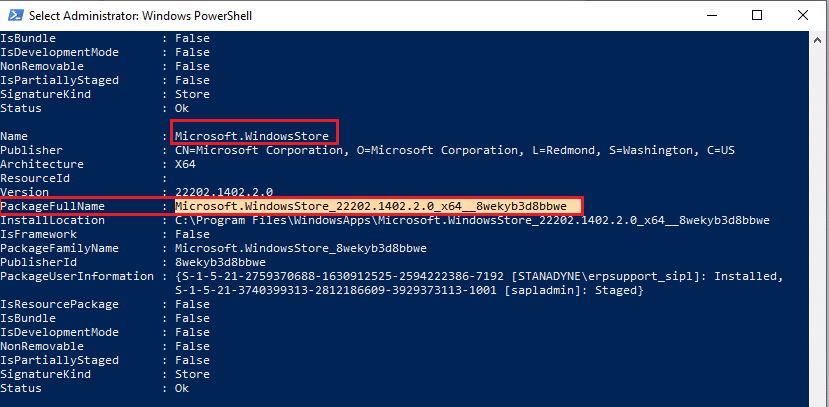
4. Přejděte na nový řádek v PowerShell a zadejte příkaz remove-appxpackage následovaný mezerou a textem, který jste zkopírovali. Například:
remove-appxpackage Microsoft.WindowsStore_22202.1402.2.0_x64__8wekyb3d8bbwe
Poznámka: Příkaz se může mírně lišit podle vaší verze Windows.
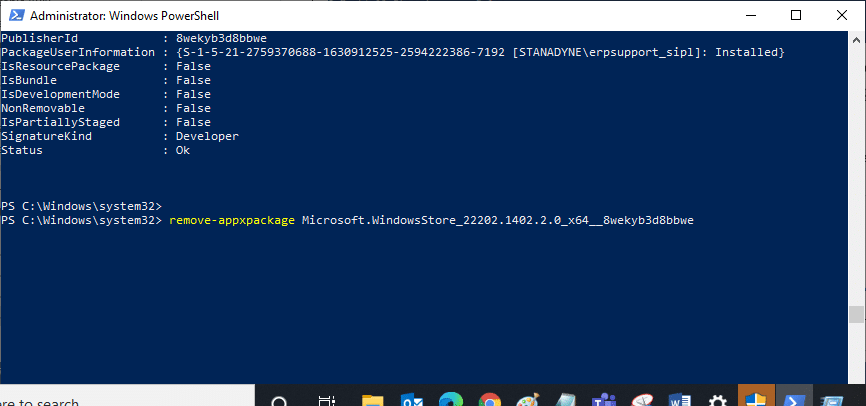
5. Microsoft Store bude odstraněn. Nyní restartujte PC.
6. Pro opětovnou instalaci otevřete Windows PowerShell jako správce a zadejte následující příkaz:
Add-AppxPackage -register "C:Program FilesWindowsAppsMicrosoft.WindowsStore_11804.1001.8.0_x64__8wekyb3d8bbweAppxManifest.xml" –DisableDevelopmentMode
<img class=“alignnone wp-image-95937″ width=“700″ height=“446″ src=“https://wilku.top/wp-content/uploads/2022/05/1651503256_425_Fix-Windows-10-Update-Store-Error-0x80D05001