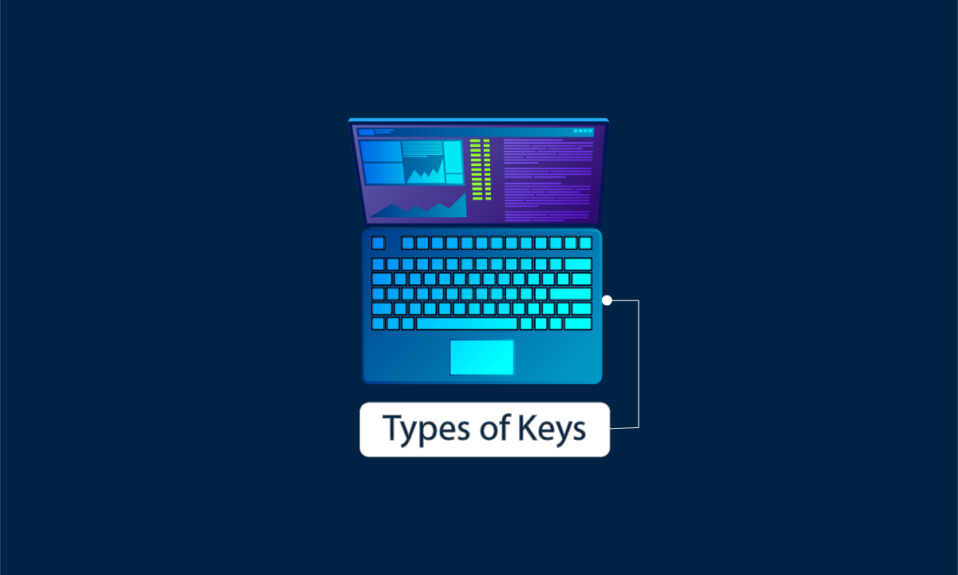
Od vynálezu klávesnice se mnoho úkolů psaní stalo snadno proveditelnými, jako je psaní pomocí abecedních kláves nebo vedení účtu pomocí číselných kláves. S rychlým a komplexním pokrokem v technologii se klávesnice také dostala do chytrých telefonů, takže je ještě dostupnější. V dnešní době nelze některé úkoly dokončit bez použití klávesnice. Abyste tedy klávesnici porozuměli do hloubky a urychlili své úkoly v každodenním životě, měli byste znát typy kláves na klávesnici počítače. Pokračujte ve čtení tohoto článku, abyste to věděli spolu s funkcemi každé klávesy na klávesnici počítače.
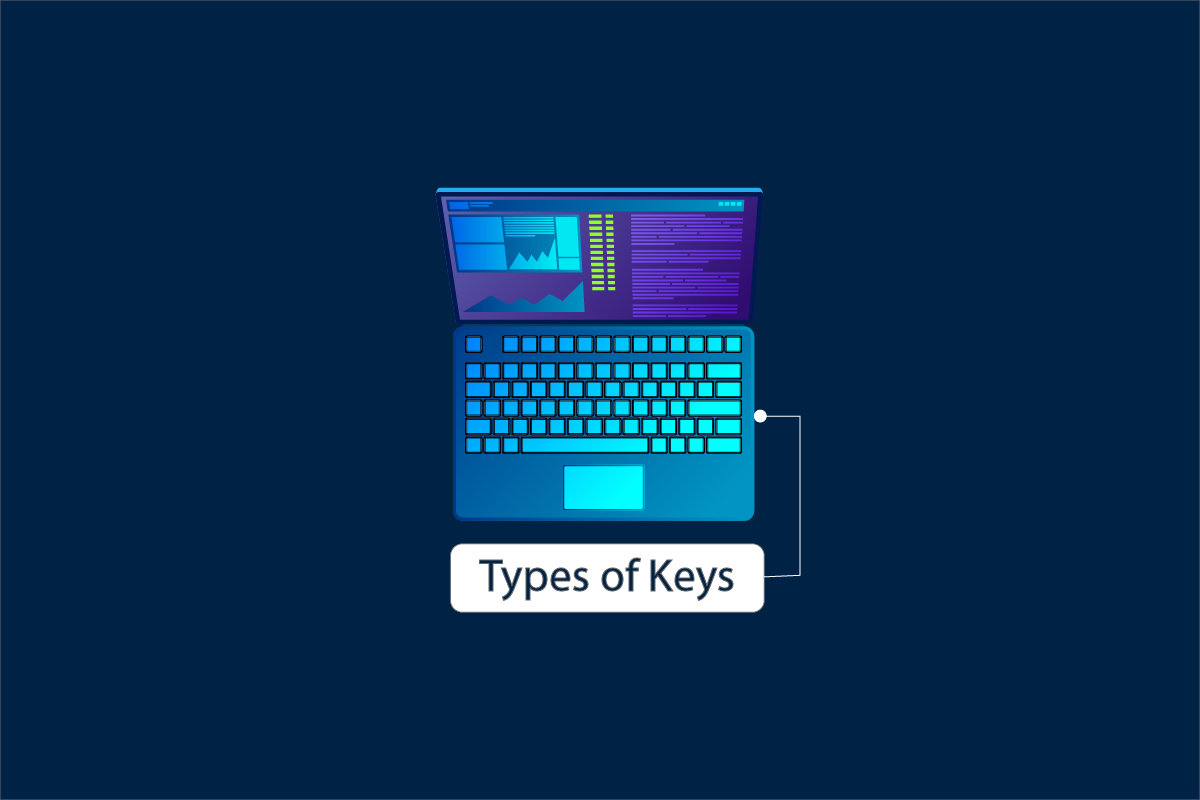
Table of Contents
Kolik typů kláves na počítačové klávesnici
Pokud se podíváte na klávesnici na svém stolním počítači nebo notebooku, uvidíte různé sady kláves se specifickými indikativními písmeny. Tyto klávesy jsou klasifikovány tak, aby vyhovovaly různým funkcím, které můžete použít k provádění konkrétních akcí po jejich stisknutí. Klasifikace těchto kláves na klávesnici může být viděna takto:
- Klávesy abecedy
- Číselné klávesy
- Interpunkční klávesy
- Speciální klíče
- Modifikační klávesy
- Funkční klávesy
- Navigační klávesy
- Přepínací klávesy
Těchto osm typů kláves na klávesnici počítače umožňuje provádět několik akcí a zkratek pro komplexní používání klávesnice. Nyní se podívejme, jaké jsou různé typy kláves na počítačové klávesnici, podrobně s funkcemi každé klávesy na klávesnici počítače.
Poznámka: Níže uvedené funkce pro různé klávesy jsou uvedeny pro operační systém Windows.
1. Klávesy abecedy

Klávesy A až Z se nazývají abecední klávesy, což jsou nejdůležitější typy kláves na klávesnici.
- Na klávesnici je celkem 26 abecedních kláves.
- Většina klávesnic má QWERTY uspořádání kláves, které nejsou v abecedním pořadí.
- Tyto klávesy abecedy můžete použít k zadávání slov k vytváření vět a odstavců pro eseje, dokumenty nebo články, jako je ten, který právě čtete.
- Pomocí klávesy Shift, která je modifikační klávesou, můžete také psát velká a malá písmena, abyste zachovali gramatická a formátovací pravidla při psaní.
2. Číselné klávesy

Číselné klávesy jsou umístěny na dvou místech klávesnice s různými funkcemi. Na obou místech je 10 klíčů v rozsahu od 1 do 0.
Možnost I: Symbolové klávesy
Číselné klávesy přímo nad klávesami abecedy fungují také jako klávesy symbolů. Tyto symboly lze také psát pomocí klávesy Shift. Níže je uvedena tabulková reprezentace každého klíče označující symbol, který funguje:
Číselné klávesy
Příslušné symboly
1
!
2
@
3
#
4
$
5
%
6
^
7
&
8
*
9
(
0
)
Možnost II: Numerická klávesnice
Nachází se na konci pravé strany klávesnice. Připomíná bloky telefonních čísel, odtud název Numerická klávesnice. Fungoval také v těchto dvou různých režimech:
-
Num Lock On: Všechny klávesy od 1 do 0 vytvářejí příslušné číslice.
-
Num Lock Off: Klávesy 7, 1, 9 a 3 fungují jako navigační klávesy a 8, 2. 4 a 6 jako navigační klávesy.
Číselné klávesy
Funkce
7
Domov
1
Konec
9
Pg Up
3
Pg Dn
8
Šipka nahoru
2
Šipka dolů
4
Šipka doleva
6
Šipka vpravo
5
5
0
Vložit klíč
3. Interpunkční klávesy

Interpunkční klávesy jsou také jedním z důležitých typů kláves na počítačové klávesnici.
- Interpunkční znaménka jako čárka (,), tečka (.), středník (;), dvojtečka (:) atd. jsou přítomny na každé klávesnici.
- Tyto interpunkční klávesy lze použít k vytvoření dvou interpunkčních znamének jednou klávesou pomocí klávesy Shift.
- Tyto klávesy jsou nejdůležitější pro správnou interpunkci psaného textu, aby se vytvořil gramaticky správný a správně interpunkční text.
4. Speciální klávesy
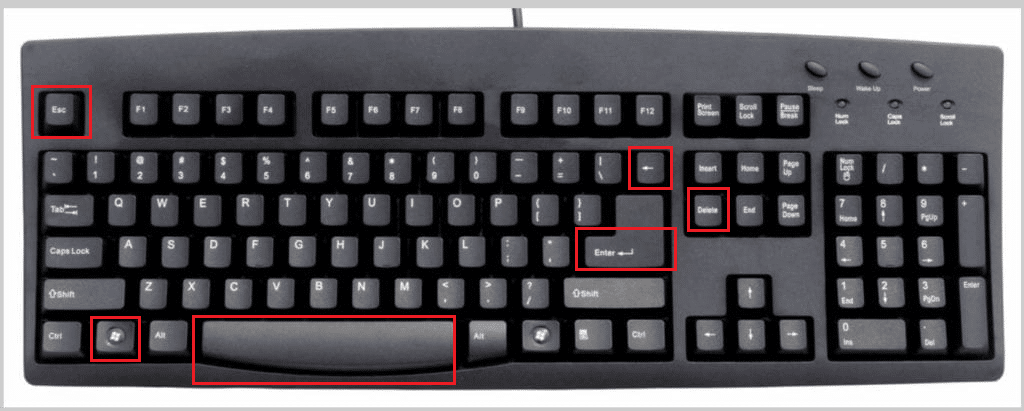
Speciální klávesy na klávesnici se používají k provádění speciálních akcí v textovém editoru. Některé ze speciálních kláves a jejich funkce jsou uvedeny níže:
-
Klávesa mezerníku: K vytvoření věty mezi dvěma nezávislými slovy.
-
Klávesa Enter: K posunutí kurzoru na další řádek v textovém editoru.
-
Klávesa Backspace: Pro odstranění slov a mezer před kurzorem.
-
Klávesa Windows: Chcete-li otevřít nabídku Start a používat různé zkratky, například Windows + I pro otevření aplikace Nastavení.
-
Klávesa Escape (Esc): K zavření vyskakovacího okna nebo ke zrušení/přerušení aktuálně běžících programů/procesů.
-
Tlačítko Delete: Pro odstranění vybraných obrázků nebo textu.
5. Modifikační klávesy
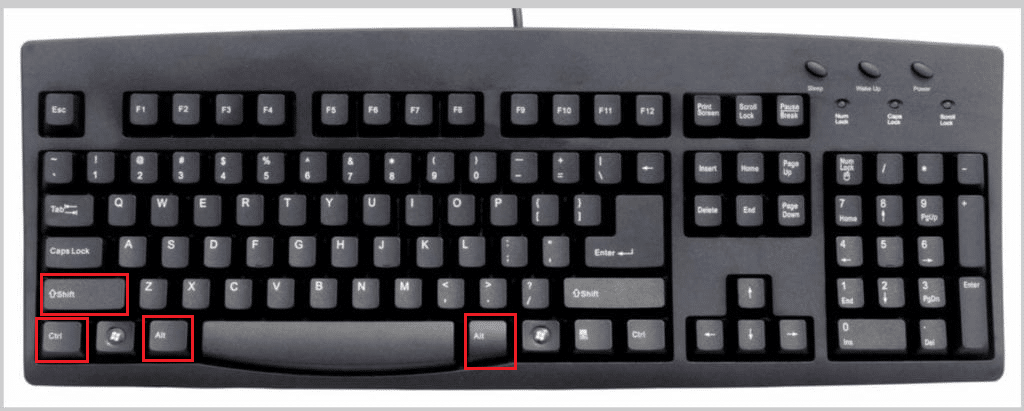
Modifikační klávesy se používají k úpravě akce jiné specifické klávesy na dočasnou dobu. Modifikační klávesy také nemají samy o sobě žádnou funkci. Musí být použity v kombinaci k provedení určité akce nebo funkce.
-
Klávesa Shift: Pro přepínání mezi velkými/malými písmeny nebo přepínání mezi dvěma různými interpunkčními znaménky pomocí jedné specifické klávesy.
-
Klávesa Control (Ctrl): Chcete-li otevřít novou kartu v prohlížeči, vytvořit nové složky, otevřít různá okna úloh atd.
-
Klávesa Alt (Alternate): Střídání funkcí ostatních stisknutých kláves na klávesnici.
-
Klávesa Alt Gr (Alternate Graphic): Pro psaní znaků jako ©, ā, æ atd. pomocí abecedy a dalších modifikačních kláves.
6. Funkční klávesy

Funkční klávesy začínají písmenem F a jsou umístěny v nejvyšší části klávesnice. Funkční klávesy na klávesnici začínají na F1 a končí na F12. Na klávesnici je také další funkční klávesa Fn.
-
F1: Otevření nabídky nápovědy v aplikacích Microsoft Office a okna nápovědy v prohlížečích, jako je Microsoft Edge a Google Chrome.
-
F2: Přístup k funkcím úpravy souborů nebo dokonce souborům v Průzkumníku Windows, Microsoft Excel a dalších několika programech.
-
F3: Chcete-li vyhledávat soubory a složky v Průzkumníku souborů Windows a dalších aplikacích. Shift + F3 umožňuje uživatelům vyhledávat zpět.
-
F4: Ctrl + F4 se používá k zavření karty v okně prohlížeče. Alt + F4 se používá k zavření celého okna prohlížeče a vypnutí počítače se systémem Windows.
-
F5: Chcete-li obnovit/znovu načíst kartu v okně prohlížeče a obnovit složku také v Průzkumníku souborů.
-
F6: Zvýraznění a výběr adresy URL v okně prohlížeče. Také se používá k přesunu do dalšího podokna v PowerPointu.
-
F7: Chcete-li provést procházení stříšky, což znamená použití webové stránky bez pomoci myši, jako je zvýraznění výběrů. V textových editorech a textových editorech se používá k navigaci k různým větám v dokumentu.
-
F8: Pro otevření dialogu maker klávesou Alt.
-
F9: Chcete-li aktualizovat dokument v aplikaci Microsoft Word a přepočítat sešit v aplikaci Excel.
-
F10: Aktivace lišty nabídek. Při použití v kombinaci s klávesou Shift také aktivuje kontextovou nabídku.
-
F11: Slouží k otevření editoru skriptů a editoru Visual Basic při použití v kombinaci s klávesami Shift a Alt.
-
F12: Chcete-li otevřít Nástroje pro vývojáře v různých prohlížečích, jako je Google Chrome, Microsoft Edge, Mozilla Firefox atd.
-
Fn: K provádění přepínání jasu obrazovky, zvýšení/snížení hlasitosti a mnoha dalších akcí v kombinaci s funkčními klávesami F1 až F12.
7. Navigační klávesy
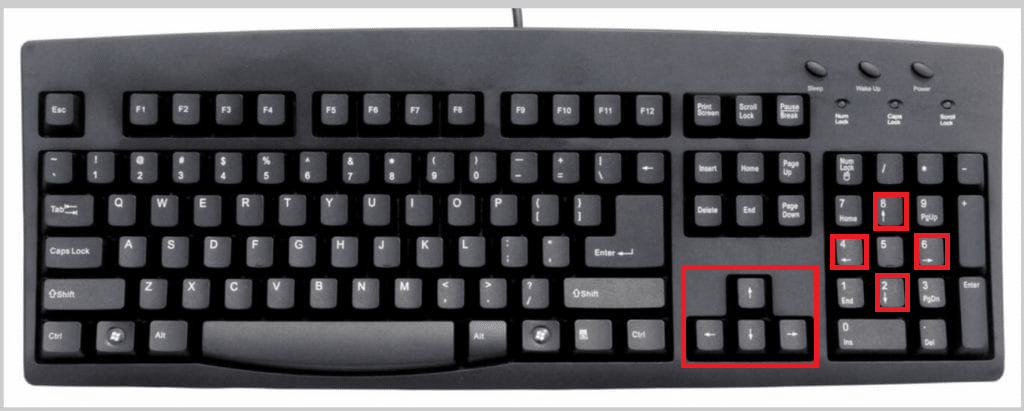
Navigační klávesy jsou typy kláves na klávesnici počítače, které jsou nezbytné pro využití následujících funkcí:
- Tyto navigační klávesy se používají k procházení webové stránky nebo okna textového editoru řádek po řádku.
- Jak již bylo zmíněno, klávesy numerické klávesnice: 8, 4, 2 a 6 lze také použít jako navigační klávesy, když je funkce Num Lock vypnutá.
- Tyto klávesy jsou velmi užitečné při hraní her nebo při zpracovávání úkolů, jako je střih videa.
8. Přepínací klávesy

Přepínací klávesy přepínají činnost konkrétních kláves po dobu, dokud není přepínací klávesa aktivní. K dispozici jsou tři přepínací klávesy:
-
Caps Lock: Když je aktivní, klávesy abecedy píší velká písmena, jinak malá.
-
Num Lock: Jak již bylo zmíněno, používá se k přepínání akcí numerických kláves na klávesnici.
-
Scroll Lock: Tato klávesa se z většiny moderních klávesnic vytratila. Není pro to využití a nepomáhá to ani kompaktnímu provedení klávesnic. Ale pokud je na klávesnici, pomáhá to uzamknout rolování na stránce, dokud nebude aktivní.
***
Doufáme, že jste s pomocí tohoto článku porozuměli různým typům kláves na klávesnici počítače. Pokud máte nějaké dotazy k tomuto článku nebo návrhy na jakékoli jiné téma, pošlete nám je prostřednictvím pole pro komentáře níže.