Jistě si pamatujete ten hřejivý pocit nostalgie, který se dostaví při používání starých, dobrých věcí, které jsme kdysi s obdivem sledovali. V technologickém světě takovou vzpomínku může vyvolat i program Microsoft Picture Manager, který byl dříve oblíbeným nástrojem pro úpravu a sdílení obrázků na počítačích. Ačkoliv se jedná o starší software, mnoho uživatelů by ho rádo znovu používalo i na nejnovějších počítačích. Pokud i vy patříte mezi ně a chcete se dozvědět, jak si Microsoft Office Picture Manager stáhnout, čtěte dál. V tomto článku vám krok za krokem ukážeme, jak nainstalovat Microsoft Office Picture Manager 2013 zdarma pro Windows 7 a další.
Jak získat Microsoft Office Picture Manager pro Windows 10
Než se podíváme na samotný proces instalace, je důležité si tento program představit. Projděme si tedy společně, co to vlastně Microsoft Office Picture Manager je, jaké jsou jeho funkce a co vám může nabídnout.
Co je Microsoft Office Picture Manager?
Jak již název napovídá, jedná se o aplikaci pro správu obrázků, která vám pomůže organizovat fotografie uložené ve vašem počítači. Zároveň ji můžete použít jako jednoduchý grafický editor. Byla součástí balíku Microsoft Office od verze 2003, ale od verze 2013 již není standardně dostupná. To ale neznamená, že ji nemůžete získat! Stále je možné ji do počítače nainstalovat ručně, a to prostřednictvím programu SharePoint Designer 2010, který si můžete stáhnout z Microsoft Store. Aplikace Fotky, která je nyní součástí Windows a moderních verzí Microsoft Office, je v podstatě nástupcem Microsoft Office Picture Manager.
Funkce Microsoft Office Picture Manager
Mezi hlavní funkce Microsoft Office Picture Manager patří:
-
Organizace obrázků: Program vám umožňuje efektivně spravovat a třídit fotografie uložené ve složce Obrázky. Díky funkci rychlého vyhledávání snadno najdete konkrétní obrázek, který potřebujete.
-
Úprava fotografií: Pomocí tohoto programu můžete provádět základní úpravy fotografií, jako je například oříznutí. Automatické nástroje pro korekci vám pomohou vylepšit kvalitu obrázku a případné úpravy můžete kdykoliv vrátit zpět.
-
Nastavení parametrů obrázku: Aplikace umožňuje upravovat kontrast, ostrost a velikost obrázků.
-
Změna názvu a základních detailů: Můžete snadno měnit názvy souborů, přesouvat je do jiných umístění a převádět do různých formátů.
-
Sdílení obrázků: Své fotografie můžete sdílet s ostatními prostřednictvím SharePoint knihovny obrázků, nebo e-mailem.
-
Základní filtry: Program nabízí základní, ale užitečné filtry pro úpravu obrázků, jako je redukce šumu a odstranění efektu červených očí.
-
Centralizovaná knihovna obrázků: Větší společnosti mohou využít tuto aplikaci k vytvoření centralizované knihovny obrázků, která je přístupná přes HTTP/FTP, odkazy nebo jiné metody.
Výhody používání Microsoft Office Picture Manager
Proč byste měli používat Microsoft Office Picture Manager?
-
Zdarma: Program si můžete stáhnout zcela zdarma, bez nutnosti vytváření účtu nebo jakýchkoliv poplatků.
-
Kompatibilita: Je kompatibilní se všemi verzemi Windows PC, které splňují požadavky pro balík Microsoft Office. Nemusíte se obávat žádných rizik, protože je součástí oficiálního balíku od Microsoftu.
-
Nástroj pro vše v jednom: Můžete jej používat pro správu, úpravu, sdílení a další operace s vašimi fotografiemi.
-
Rychlé prohlížení: S Office Picture Managerem můžete rychle prohlížet obrázky a upravovat je jednotlivě nebo hromadně.
-
Integrace s dalšími aplikacemi: Program umožňuje snadno používat obrázky z ostatních aplikací Microsoft Office.
-
Podpora různých formátů: Aplikace podporuje mnoho formátů obrázků, jako jsou BMP, JPG, PDF, PNG, TIFF a další. Umí také pracovat se soubory GIF a zobrazí první statický snímek.
Instalace Microsoft Office Picture Manager na Windows 10
Nyní se pojďme podívat na to, jak si tento program do počítače stáhnout.
1. Otevřete webový prohlížeč (například Google Chrome) pomocí vyhledávání přes Start menu.
2. Přejděte na oficiální stránku Microsoft SharePoint Designer 2010. V rozevíracím menu zvolte jazyk (např. angličtinu) a klikněte na tlačítko „Download“.
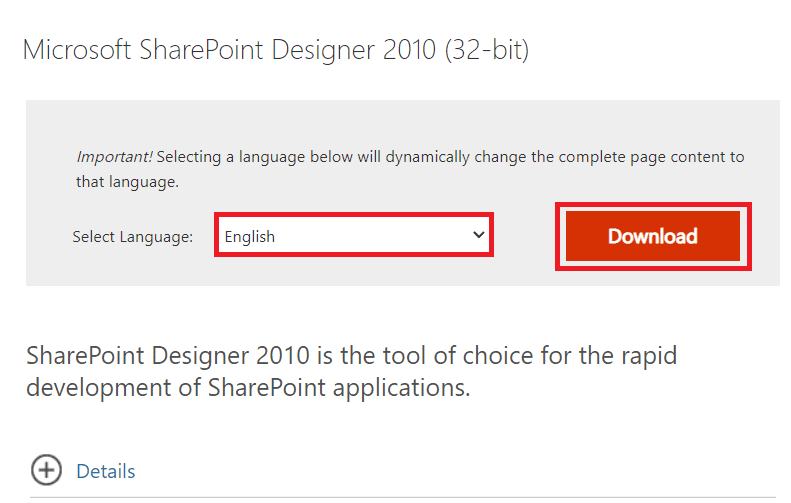
3. Spusťte stažený soubor SharePointDesigner.exe poklepáním.
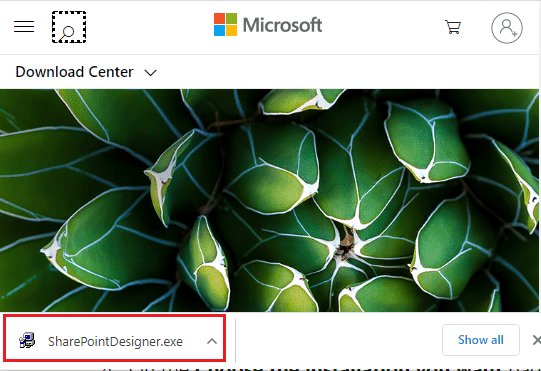
4. V okně s výzvou Řízení uživatelských účtů klikněte na „Ano“.
5. Počkejte, dokud se soubory nerozbalí. Nyní zaškrtněte „Souhlasím s podmínkami smlouvy“ a klikněte na „Pokračovat“.
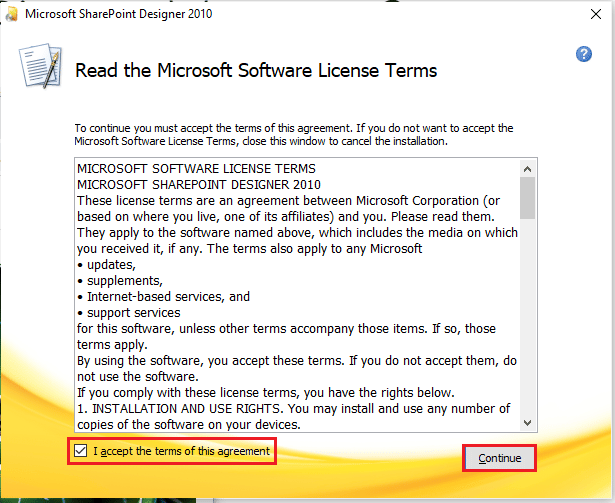
6. V dalším okně zvolte „Přizpůsobit“ pro úpravu nastavení instalace.
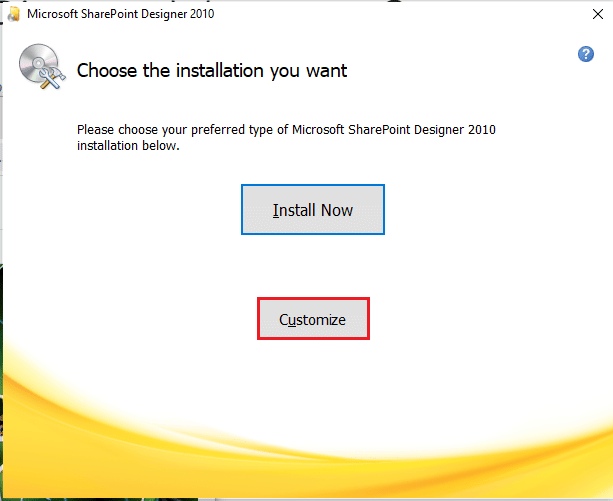
7. V okně „Možnosti instalace“ rozbalte „Nástroje sady Office“ a vyberte „Spouštět vše z tohoto počítače“.
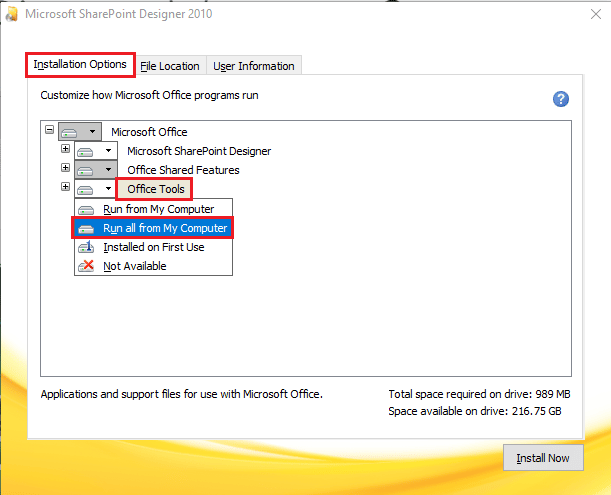
8. Klikněte na „Nainstalovat nyní“ pro spuštění instalace Microsoft Office Picture Manager.
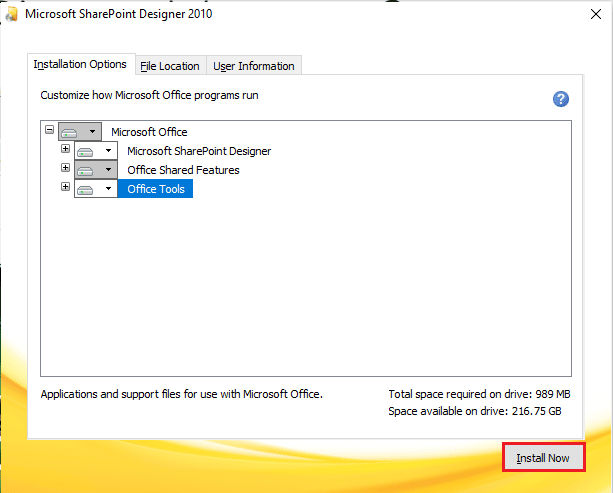
9. Počkejte, dokud instalace neskončí.
10. Klikněte na „Zavřít“ v okně pro dokončení instalace.
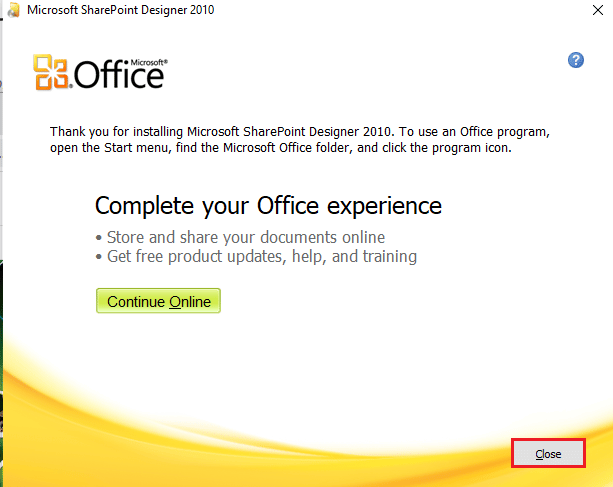
Používání Microsoft Office Picture Manager na Windows 10
Nyní, když máte program nainstalovaný, podívejme se, jak ho používat pro prohlížení a úpravu obrázků.
1. Zadejte do vyhledávání ve Start menu „Microsoft Office Picture Manager“ a klikněte na „Otevřít“.
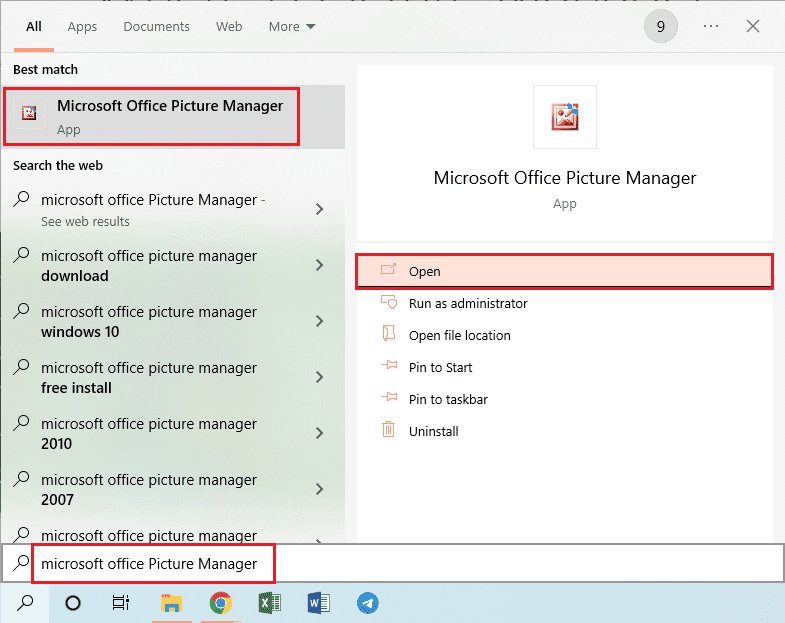
2. V okně „Vítejte v Microsoft Office 2010“ zvolte „Použít doporučená nastavení“ a klikněte na „OK“.
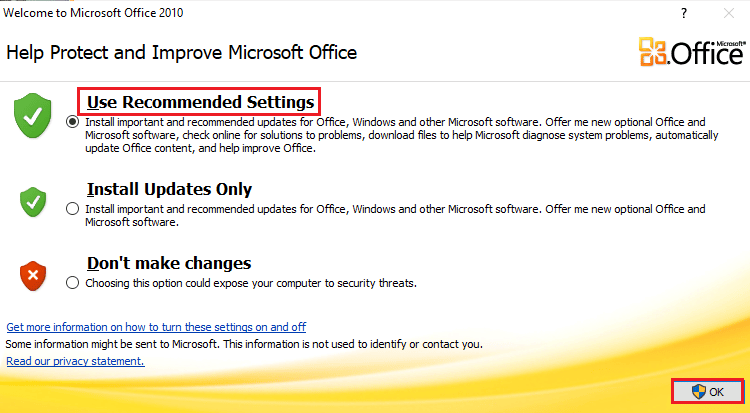
3. Nyní můžete prohlížet a upravovat obrázky uložené ve vašem počítači.
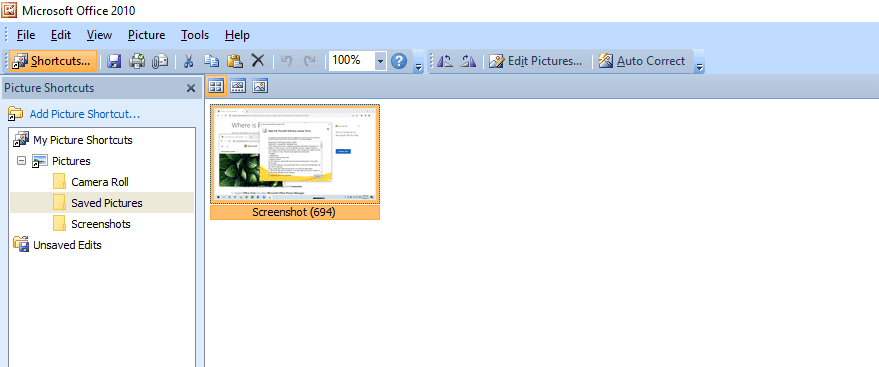
***
Doufáme, že jste si úspěšně nainstalovali Microsoft Office Picture Manager a tento článek vám pomohl. Pokud máte nějaké dotazy nebo návrhy na další témata, neváhejte se zeptat v komentářích.