Zobrazila se vám při instalaci nebo aktualizaci macOS chyba „Došlo k chybě při přípravě instalace/aktualizace“? Zatím se nebojte. Místo toho vyzkoušejte tyto jednoduché opravy.
Instalace macOS nebo aktualizace zařízení Mac je ve srovnání se zařízeními s Windows docela pohodlná. Stačí stisknout tlačítko Aktualizovat macOS v nástroji Aktualizace softwaru na Macu a můžete začít. Pokud budete někdy potřebovat nainstalovat novou kopii macOS, můžete to udělat přímo z Mac App Store.
Někdy však váš Mac nemůže přijmout aktualizaci nebo se připravit na nový instalační proces. Pokud někdy uvíznete v takovém problému, začněte s následujícími nápady na řešení problémů.
Table of Contents
Důvody chyb instalace nebo aktualizace macOS
Většina počítačů Mac by takovou chybu neměla nikdy vykazovat. Při aktualizaci nebo instalaci macOS se s chybou mohlo setkat pouze několik z následujících důvodů:
- Zařízení nemá dostatek místa na disku ke stažení, rozšíření a instalaci nové aktualizace macOS nebo nové instalace.
- Internetové připojení není dostatečné ani pro aktualizace, ani pro čerstvou instalaci macOS.
- MacBook nebo iMac nemusí být kompatibilní s macOS, který se pokoušíte nainstalovat.
- Selhání Macintosh HD (NVMe/SSD/HDD) nebo RAM může také zastavit proces aktualizace nebo instalace macOS.
- V případě čerstvé instalace macOS může tuto chybu způsobit také vadné instalační médium, jako je USB flash disk nebo externí HDD.
- Zdrojový ISO zaváděcího macOS USB může být poškozený nebo neúplný.
K chybě může dojít v následujících fázích instalace nebo aktualizace Macu:
- Stahování aktualizací nebo instalačního programu
- Příprava disku a média pro instalaci
- Instalace macOS
- Ověření macOS
Často samotná chyba navrhuje nejlepší možné řešení, jako je restartování zařízení nebo vyprázdnění místa na disku. Pokud takové pokyny získáte, zkuste to nejprve. Pokud problém nezmizí nebo jste nedostali žádnou radu od Macu, zkuste následující opravy. Pro vaše pohodlí jsem nejprve uspořádal nejjednodušší opravy.
Zkontrolujte kompatibilitu zařízení
Je docela lákavé aktualizovat nebo nainstalovat nejnovější macOS, jakmile Apple nějaký vydá. Neexistuje však žádná záruka, že všechny nejnovější verze macOS budou podporovat váš stávající Mac. Zkontrolujte proto níže uvedený seznam a zjistěte, zda je váš Mac kompatibilní s nejnovější verzí macOS, což je Ventura:
- Mac Pro (2019)
- Mac Studio (2022)
- Mac Mini (2018)
- iMac (21,5palcový, 2017)
- MacBook Air (Retina, 13palcový, 2018)
- MacBook Pro (13palcový, 2017)
Další kompatibilní zařízení najdete na portálu Apple pro kompatibilitu zařízení. Předpokládejme, že je zařízení kompatibilní. Poté nejprve zkontrolujte následující:
Stabilní internet
Proces aktualizace macOS bude vždy vyžadovat stabilní internet. Můžete však snadno říci, co má internet společného s instalačním procesem macOS založeným na spouštěcím disku.
I v tomto scénáři musí být instalační program macOS online, aby načetl data firmwaru zařízení, informace o hardwaru zařízení atd. Ujistěte se proto, že je váš Mac připojen ke stabilnímu internetu s rychlostí připojení 2 Mb/s nebo vyšší.
Uvolněte místo na disku
Pokud se aktualizace nebo instalace nezdaří z důvodu nedostatku místa na disku, postupujte takto:
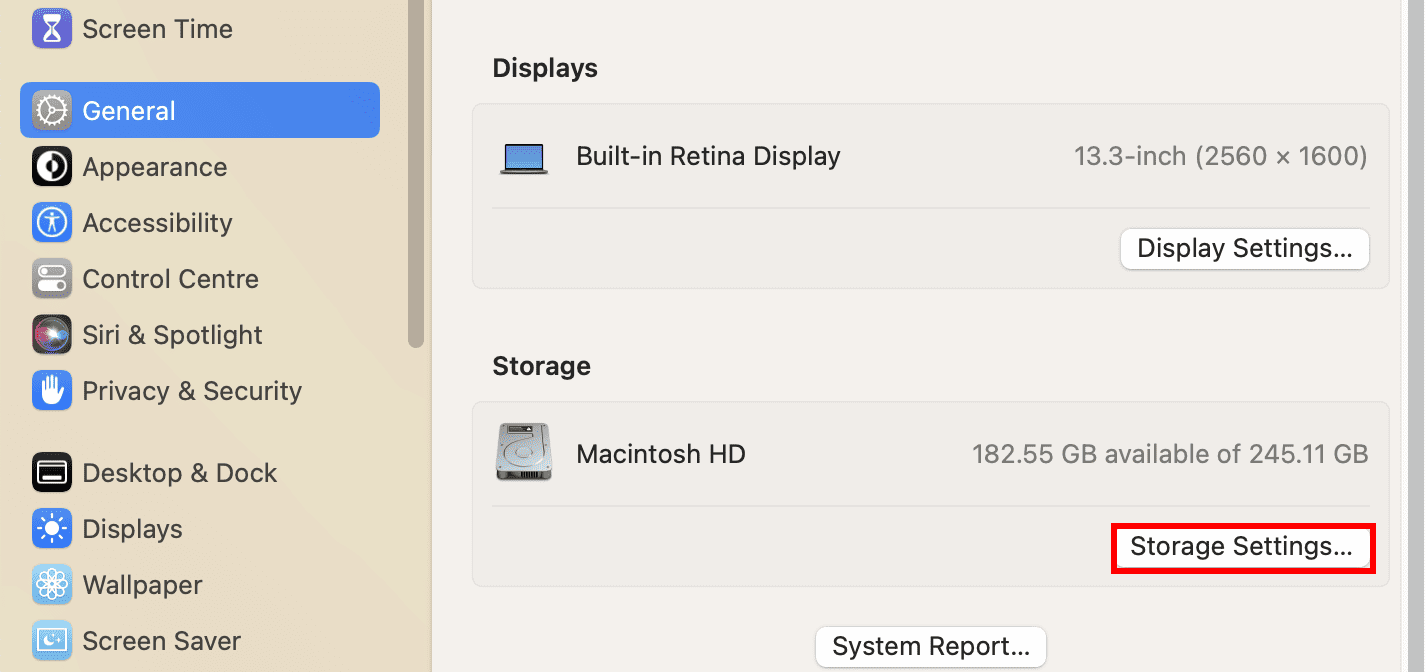


Po uvolnění dostatečného místa na disku zopakujte aktualizaci nebo instalaci macOS.
Vyzkoušejte Combo Updates
Pokud se potýkáte s častým problémem s aktualizací macOS nebo čerstvou instalací, musíte vyzkoušet kompatibilní aktualizaci macOS Combo Update. Combo Update je větší balíček pro macOS než Delta Update. Combo Update může aktualizovat váš Mac z pár let starého nastavení macOS na macOS Catalina.
Pokud tedy nyní používáte macOS Mojave, High Sierra atd. a chcete aktualizovat, získejte aktualizaci macOS Catalina Combo z portálu Apple Support Downloads.
Restartujte Mac
Jedním z nejjednodušších triků, jak vyřešit většinu problémů s počítačem, je restartování systému. To platí také pro Mac. Restartujte tedy svůj MacBook nebo iMac podle následujících kroků:

Po restartu zkuste aktualizovat macOS z Nastavení systému > Obecné > Aktualizace softwaru nebo přeinstalovat macOS z App Store.
Resetujte Mac NVRAM
NVRAM, také známá jako PRAM (Parameter RAM), je malý paměťový čip na Macu pro ukládání a rychlé načítání specifických nastavení systému. Tato nastavení zahrnují různé hardwarové systémy, jako je hlasitost zvuku, rozlišení displeje, výběr spouštěcího disku a časové pásmo.
Pokud narazíte na problémy, kdy jedno nebo více nastavení nefunguje podle očekávání, jako například „Došlo k chybě při přípravě instalace/aktualizace“, může být užitečné provést reset NVRAM.
Pokud stále používáte jeden z těchto počítačů Mac s procesorem Intel, můžete restartovat NVRAM podle následujících pokynů:
Vyřešte problémy s datem a časem
Když vaše zařízení komunikuje se servery Apple, manuální datum a čas způsobí konflikt. Chcete-li tento problém vyřešit, postupujte takto:


Nyní můžete pokračovat v aktualizaci nebo instalaci macOS na váš MacBook nebo iMac a tentokrát by to mělo fungovat.
Nainstalujte macOS v nouzovém režimu
Pokud nemůžete dokončit instalaci macOS z Mac App Store v normálním režimu, můžete zkusit nouzový režim. Chcete-li resetovat Mac do nouzového režimu, postupujte podle následujících kroků:
Nouzový režim pro Apple Silicon Mac


Nouzový režim pro Intel Mac
Chcete-li se zbavit nouzového režimu na Macu, restartujte zařízení znovu.
Vyzkoušejte obnovu macOS
Když se potýkáte s problémy s instalací nejnovějšího macOS na váš MacBook nebo iMac, vyplatí se zkusit totéž z obrazovky macOS Recovery. Obnova macOS může nainstalovat nejnovější macOS, nejaktuálnější verzi dříve nainstalovaného macOS a macOS dodaný se zařízením.
Nyní je proces vstupu do režimu obnovy na Apple Silicon Mac a Intel Mac mírně odlišný. U kteréhokoli z těchto počítačů Mac se však ujistěte, že splňujete následující podmínky:
- Zapojili jste nabíjecí adaptér do elektrické zásuvky a Mac se nabíjí.
- Musíte vypnout zařízení.
- Nakonec, pokud používáte bezdrátovou klávesnici, připojte klávesnici pomocí kabelu USB nebo použijte kabelovou klávesnici.
Režim obnovení pro Apple Silicon Mac


Režim zotavení pro Intel Mac
Alternativně můžete pro vstup do režimu zotavení použít také následující kombinace kláves:
- Option + Command + R: nainstalujte nejnovější macOS
- Control + Option + Command + R: nainstalujte operační systém dodaný se zařízením
Pokud jste upgradovali na nejnovější macOS, stisknutím Option + Command + R přejděte do režimu obnovení.
Získejte jiný instalační program pro macOS
Pokud stávající zaváděcí disk během instalace macOS stále selhává, zkuste nainstalovat OS z Mac App Store. Zde je postup:

Navštivte portál How to Download macOS a stáhněte si nebo nainstalujte macOS vaší preferované edice.
Případně navštivte Internetový archiv a vyhledejte macOS Ventura ISO, macOS Monterey ISO atd., abyste si přímo stáhli zaváděcí instalační programy macOS.
Po vymazání disku nainstalujte macOS
Když je Mac docela starý, je zřejmé, že HDD nebo SSD může často selhat. V takové situaci je výhodné před čerstvou instalací macOS vymazat Macintosh HD a naformátovat jej pomocí Apple File System (APFS). Zde je postup:



Spojte se s podporou Apple
Pokud nic z toho nefunguje, můžete se virtuálně spojit s podporou Apple. Případně můžete navštívit nejbližší autorizované servisní středisko Apple a provést osobní opravy.
Níže naleznete odkazy na odbornou podporu od společnosti Apple:
Závěr
To jsou všechny osvědčené metody, jak opravit problém „Při přípravě instalace/aktualizace došlo k chybě“. Vyzkoušejte opravy v pořadí, v jakém se objevují, abyste ušetřili čas a námahu. Sdílejte článek se svými přáteli a kolegy a staňte se jejich zachráncem, pokud by se svým Macem čelili podobným problémům.
Dále, jak používat OpenCore Legacy Patcher k instalaci macOS.
