Zobrazuje váš počítač se systémem Windows zprávu „Server RPC není k dispozici“? Protože tato chybová zpráva není pro Windows tak běžná, může se chyba zdát skličující. Zvláště pokud jste dosud neřešili problémy související se sítí.
Podíváme se na to, jak RPC funguje a co tuto nepříjemnou chybu způsobuje. Také vás provedeme procesem odstraňování problémů.
Table of Contents
Co je RPC a co způsobuje chybu?
Než se ponoříme do procesu odstraňování problémů, podívejme se blíže na to, jak RPC funguje a co může způsobit jeho poruchu.
RPC nebo Remote Procedure Call je technologie, která využívá meziprocesní komunikační techniku, která je navržena k zajištění komunikace mezi serverem a počítačem připojeným ke stejné síti. Pokaždé, když používáte proces Windows k odesílání dat přes síť, používáte technologii RPC.
Co ale způsobí, že RPC přestane fungovat? Většinu času se jeho služby setkávají s problémem. Problémy RPC však mohou souviset s nastavením síťového připojení, konfigurací sdílení souborů a tiskáren nebo poškozenými soubory registru.
Ať tak či onak, níže uvedená řešení by vám měla pomoci rychle se zbavit chyby serveru RPC.
1. Restartujte server RPC
Nejúčinnějším způsobem, jak chybu vyřešit, je restartování služby. To způsobí, že systém Windows znovu naváže všechna připojení a vyvolá všechny procesy.
Restartování počítače je řešením mnoha problémů se systémem Windows a často je to skvělá první možnost, než se pustíte do vážnějších oprav.
2. Vyčistěte počítač, abyste vyloučili aplikace třetích stran
„Čisté spouštění“ je stav spouštění, který deaktivuje veškerý software a služby třetích stran. Ačkoli se nejedná o automatickou vestavěnou funkci ve Windows, je poměrně snadné ji provést. Mnoho uživatelů uvádí, že chyba „Server RPC není k dispozici“ je způsobena vadnými aplikacemi třetích stran.
Chcete-li to určit jako příčinu chyby, budete muset vyčistit počítač:
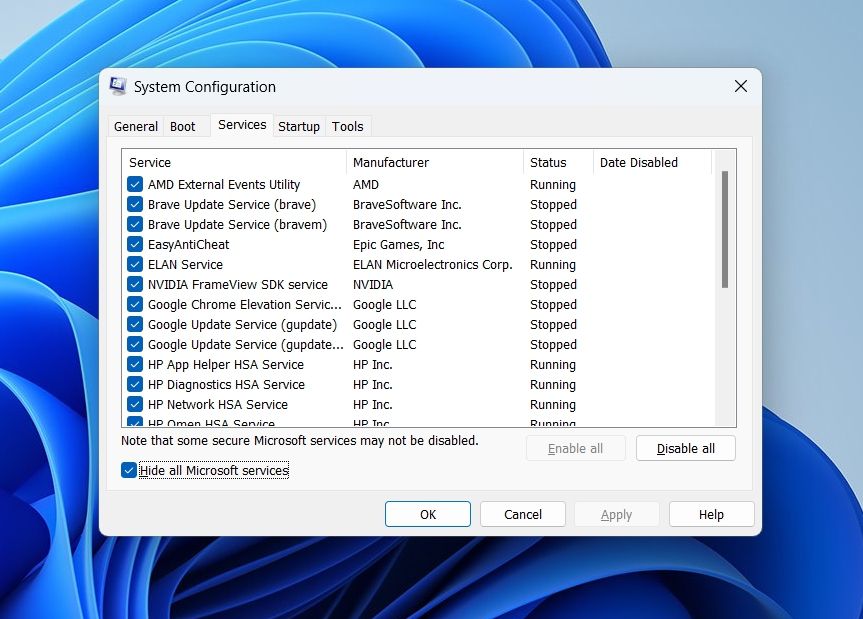
Zkuste použít počítač a zjistěte, zda se chyba znovu neobjeví. Pokud tomu tak není, znamená to, že chyba byla způsobena rušením z aplikace třetí strany. Nejlepší by bylo odinstalovat všechny nedávno nainstalované aplikace a stáhnout jinou verzi.
3. Zkontrolujte nastavení síťového připojení
Pokud nemůžete otevřít konkrétní složky nebo soubory pomocí Průzkumníka souborů, je možné, že vaše síťová nastavení nebyla správně nakonfigurována. Chcete-li povolit ideální možnosti pro vaši síť, postupujte takto:
Jak nakonfigurovat síť
Postup konfigurace sítě:
Pokud se tím problém nevyřeší, mohou uživatelé také zkusit přeinstalovat síťové ovladače. To způsobí, že systém Windows znovu stáhne a nainstaluje síťové ovladače, což by mohlo problém vyřešit. Chcete-li to provést, postupujte takto:
Jak odinstalovat síťové ovladače
Chcete-li odinstalovat síťové ovladače:
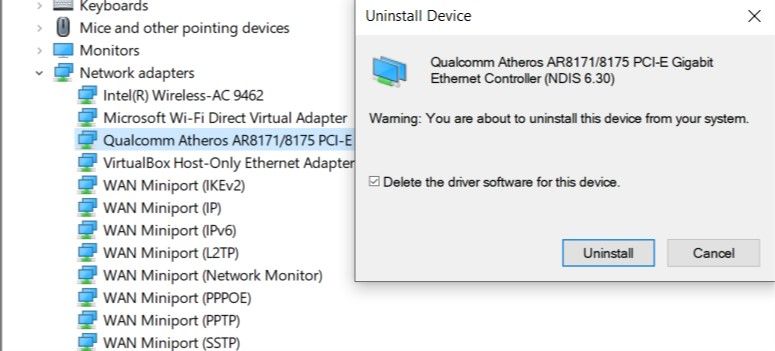
4. Změňte nastavení brány firewall
Brána firewall systému Windows může někdy blokovat provoz serveru RPC, což má za následek chybu „Server RPC není k dispozici“. V takových případech musí uživatelé překonfigurovat nastavení brány firewall tak, aby umožňovala provoz.
Pro brány firewall třetích stran se kroky mohou lišit, ale takto překonfigurujete bránu Windows Firewall:
5. Změňte nastavení registru
Než se pokusíte o tuto opravu, nezapomeňte vytvořit bod obnovení a zálohovat registr. Pokud žádná z výše uvedených oprav nepomohla chybu vyřešit, možná by stálo za to podívat se do registru, abyste zkontrolovali případné chybné hodnoty a opravili je.
Chcete-li to provést, postupujte takto:
HKEY_LOCAL_MACHINE\System\CurrentControlSet\services\RpcSs.
HKEY_LOCAL_MACHINE\System\CurrentControlSet\services\DcomLaunch
HKEY_LOCAL_MACHINE\System\CurrentControlSet\services\RpcEptMapp
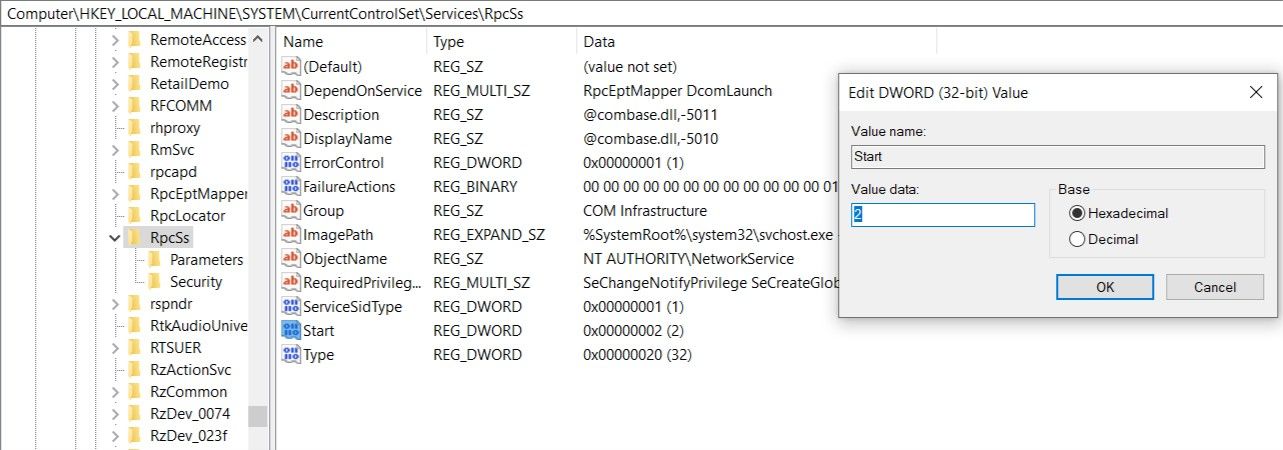
Pokud tyto položky registru nemůžete najít, možná je čas přeinstalovat systém Windows nebo obnovit počítač pomocí nástroje Obnovení systému. Pro uživatele, kteří nemají žádné body obnovení, je nejlepší nastavit systém Windows tak, aby vytvořil denní bod obnovení, aby se podobným nehodám v budoucnu vyhnul. Případně můžete ručně vytvořit bod obnovení pomocí příkazového řádku.
6. K obnovení počítače použijte nástroj Obnovení systému
Pokud uživatelé vyzkoušeli vše na seznamu a stále nejsou schopni chybu vyřešit, možná je čas použít nástroj Obnovení systému. Pokud máte povolenou ochranu systému, Windows obvykle vytvoří body obnovení automaticky nebo při instalaci nového softwaru.
Chcete-li použít nástroj Obnovení systému, postupujte takto:
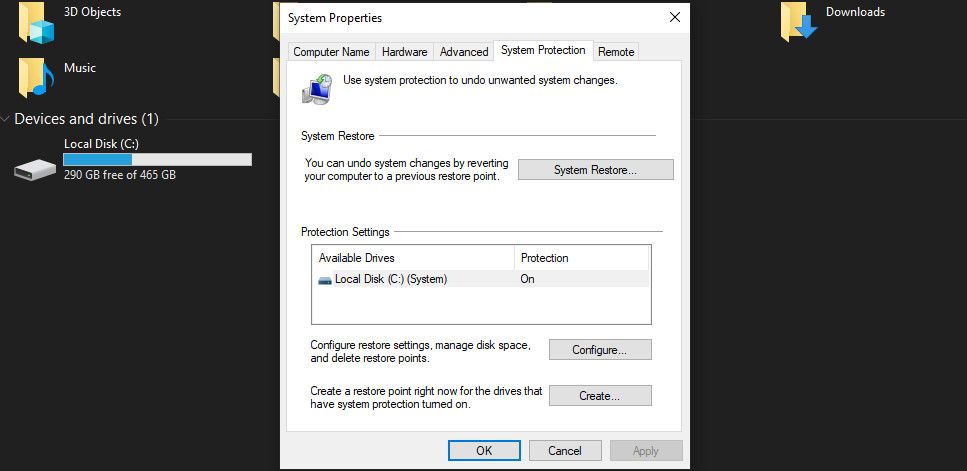
Poté systém Windows automaticky restartuje počítač do dřívějšího stavu. Případně se můžete také podívat na jiné způsoby resetování počítače.
7. Vyprázdněte server DNS
Pokud jste nenašli nic špatného v registru Windows, měli byste vyprázdnit DNS. Tímto způsobem vymažete mezipaměť, což může opravit chybu serveru RPC.
Chcete-li vyprázdnit DNS, spusťte příkazový řádek s právy správce. Poté zadejte ipconfig /flushdns a stisknutím klávesy Enter spusťte příkaz.
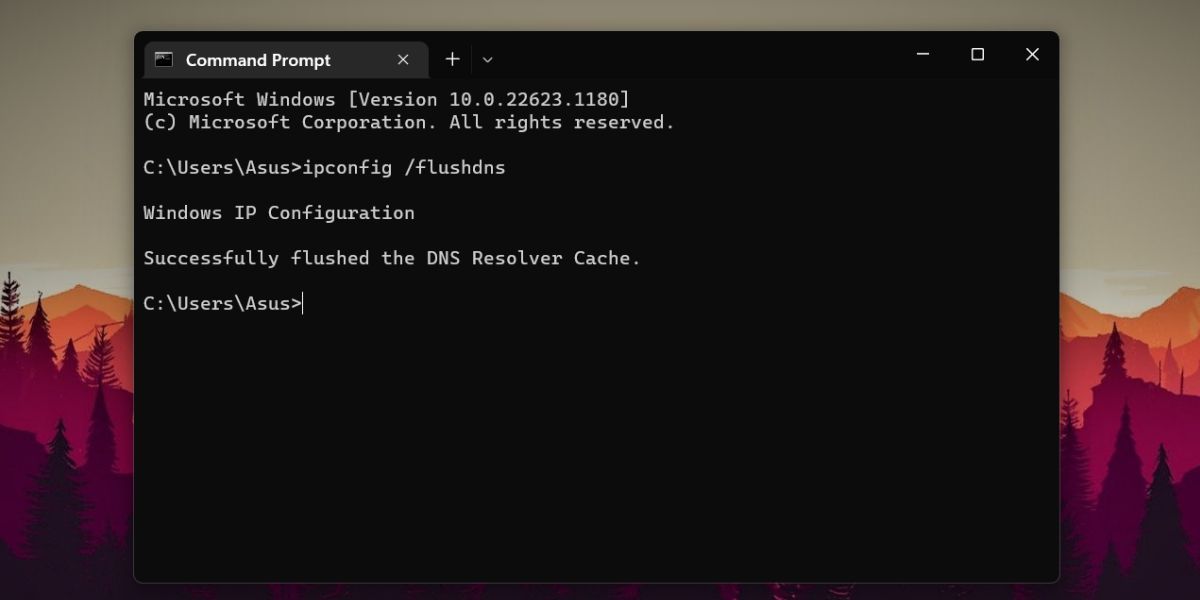
Nabídněte sbohem chybě „RPC není k dispozici“.
Jak je zřejmé z výše uvedených oprav, není řešení chyby nijak zvlášť obtížné. Projděte si tyto jednoduché kroky a za chvíli budete opět v provozu.
