Proxmox představuje open-source platformu pro správu serverů, která vám umožňuje snadné nasazování, správu a monitorování virtuálních strojů. S Proxmoxem můžete spouštět různé operační systémy či služby v rámci webového rozhraní, přístupného skrze libovolný webový prohlížeč.
Ať už jste student, technologický nadšenec nebo podnikatel, můžete si nainstalovat Proxmox na hardware Intel NUC nebo alternativní mini-PC s procesorem x86. Tím si vytvoříte vlastní domácí laboratoř a spravovat rozmanité služby, včetně softwaru pro automatizaci domácnosti, mediálních serverů nebo úložiště NAS, a to vše prostřednictvím webového rozhraní Proxmox.
Požadavky pro instalaci Proxmox
Pro instalaci a provoz Proxmoxu na Intel NUC nebo jiném mini-PC s architekturou x86, budete potřebovat zařízení splňující následující minimální požadavky:
- Čtyřjádrový procesor nebo lepší
- Minimálně 4 GB RAM (doporučuje se 8 GB nebo více)
- 64 GB nebo více volného místa na pevném disku, ideálně SSD
My používáme Intel NUC10I3FNHN. Jedná se o barebone mini-PC s procesorem Intel i3 10. generace. Dále jsme nainstalovali:
- 16 GB DDR4 RAM (dva moduly po 8 GB)
- 1 TB M.2 PCIe4 SSD
- 1 TB SATA3 SSD
Dále budete potřebovat:
- Počítač s operačním systémem Windows, macOS nebo Linux pro vytvoření bootovacího instalačního USB média
- USB médium o kapacitě 8 GB nebo více
Jakmile budete mít mini-PC splňující tyto hardwarové požadavky a další potřebné vybavení, můžete přistoupit k instalaci Proxmoxu dle následujících kroků:
Pro vytvoření instalačního USB média Proxmox:
- Navštivte oficiální sekci pro stahování Proxmox a vyberte verzi Proxmoxu odpovídající vašemu Intel NUC nebo x86 PC.
- Klikněte na tlačítko pro stažení. Tím se stáhne ISO obraz do vašeho systému.
- Po dokončení stahování spusťte nástroj Rufus a vyberte připojené USB médium. Vyberte stažený ISO soubor Proxmox a klikněte na Start.
- Ujistěte se, že na USB médiu nejsou žádná důležitá data, a akci potvrďte kliknutím na Ano.
Stahujte zde: Proxmox
Tímto způsobem vytvoříte instalační USB médium Proxmox, které můžete použít k instalaci Proxmoxu na Intel NUC nebo jakémkoliv x86 PC. Alternativně můžete pro zápis ISO obrazu na USB použít nástroj balenaEtcher.
Krok 2: Příprava Intel NUC nebo x86 Mini PC pro instalaci Proxmox
Před zahájením instalace Proxmoxu na Intel NUC nebo x86 počítači, je nutné zapnout počítač a vstoupit do BIOSu. Obvykle se tak stane opakovaným stiskáváním klávesy Del nebo F10 při startu.
V BIOSu proveďte následující změny:
- Ujistěte se, že je BIOS aktualizován na nejnovější verzi.
- Deaktivujte Secure Boot a aktivujte Legacy Boot.
- Povolte virtualizační technologii, jako je Intel VT-x nebo AMD-V (v případě jiných mini x86 PC).
- Uložte změny a vypněte/restartujte počítač.
Po aktualizaci BIOSu a povolení virtualizačních technologií můžete přistoupit k instalaci Proxmoxu na váš Intel NUC nebo x86 PC.
Krok 3: Instalace Proxmoxu na Intel NUC nebo x86 Mini PC
Po vytvoření bootovacího USB média ho vložte do vašeho Intel NUC nebo x86 počítače a restartujte systém.
- Ihned po startu začněte opakovaně stiskávat klávesu pro vyvolání bootovací nabídky (obvykle F8), abyste mohli vybrat USB disk.
- Pomocí šipek vyberte USB disk a stiskněte Enter.
- Zobrazí se uvítací obrazovka Proxmox. Zde vyberte možnost „Install Proxmox VE (Graphical)“ a stiskněte Enter.
- Klikněte na „Souhlasím“ a vyberte cílový disk. Poté klepněte na tlačítko „Další“.
- Vyberte umístění, časové pásmo a rozložení klávesnice. Poté klepněte na tlačítko „Další“.
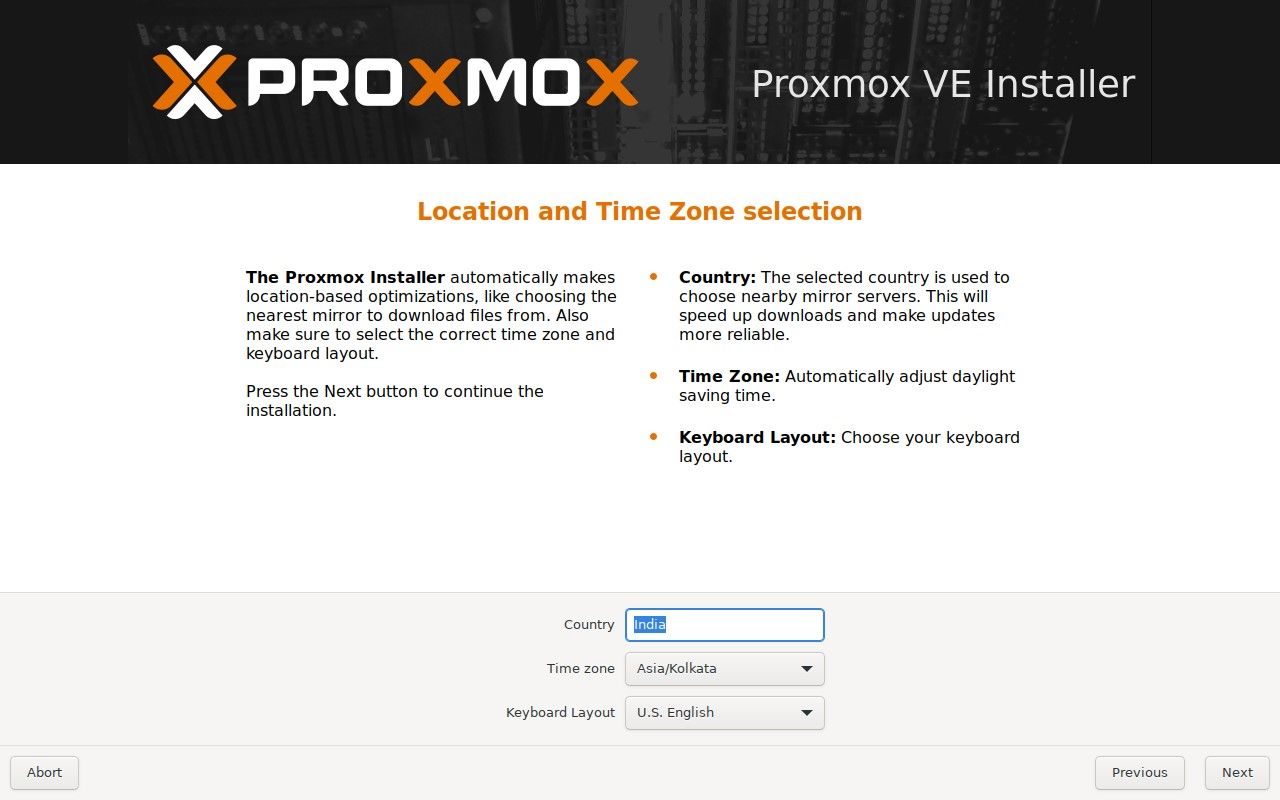
- Nastavte heslo (zapamatujte si ho nebo si ho poznamenejte) a zadejte svou e-mailovou adresu. Pokračujte kliknutím na „Další“.
- Nyní nastavte FQDN název a ponechte ostatní nastavení ve výchozím stavu. Klikněte na tlačítko „Další“.
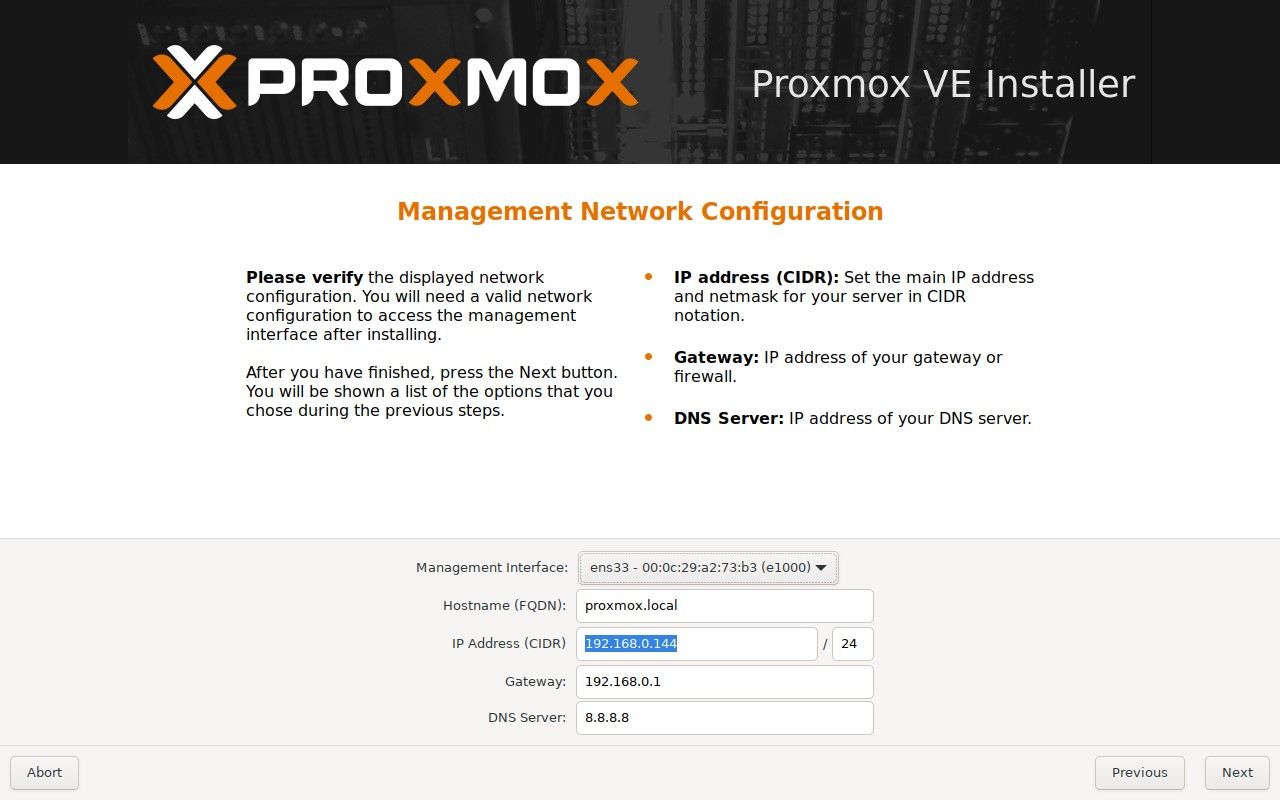
- Nakonec klikněte na „Instalovat“.
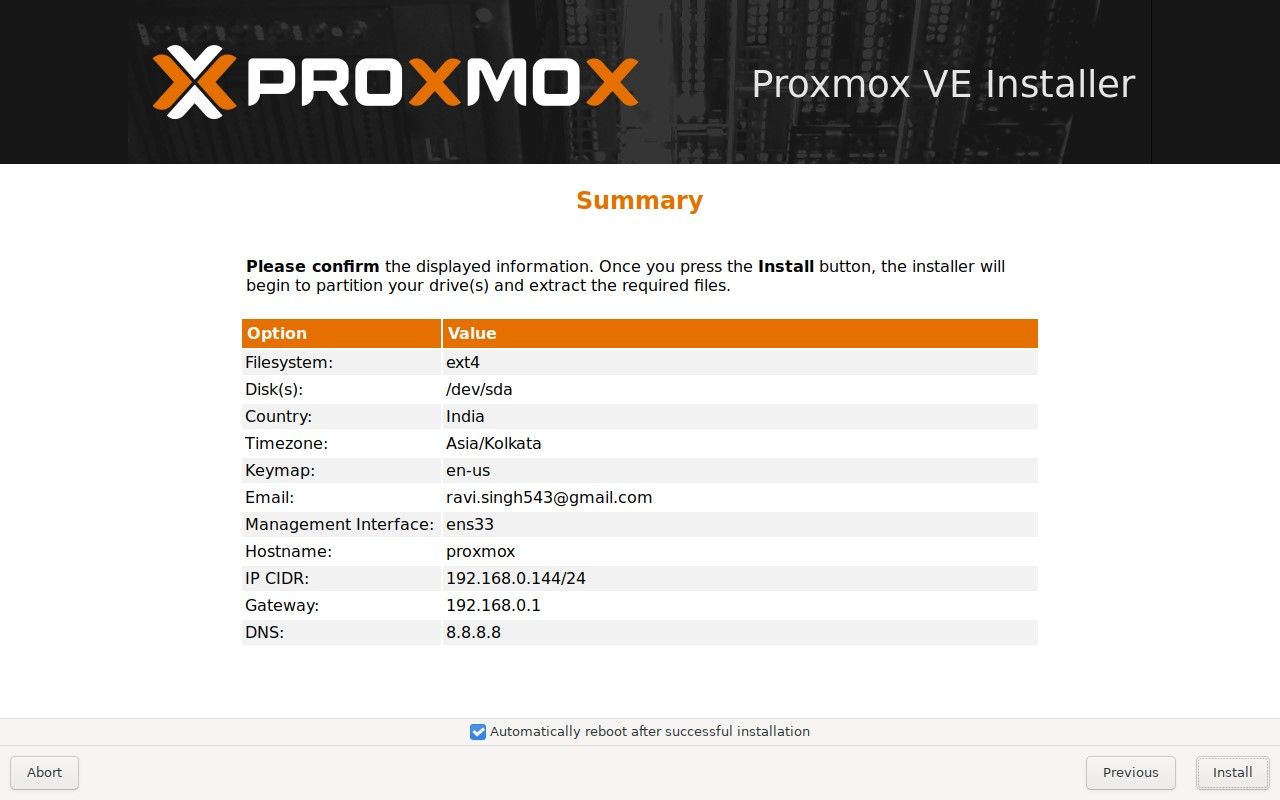
Krok 4: Konfigurace Proxmox po instalaci
Po úspěšné instalaci Proxmoxu na váš Intel NUC nebo x86 PC, můžete přistupovat k webovému rozhraní Proxmoxu prostřednictvím vašeho oblíbeného webového prohlížeče. Stačí zadat IP adresu vašeho Proxmox serveru a port 8006. Například https://192.168.0.144:8006.
- Zobrazí se upozornění ohledně SSL certifikátu. Klikněte na „Upřesnit“ > „Pokračovat“.
- Zadejte „root“ jako uživatelské jméno a heslo, které jste nastavili během instalace. Klikněte na „Přihlásit“.
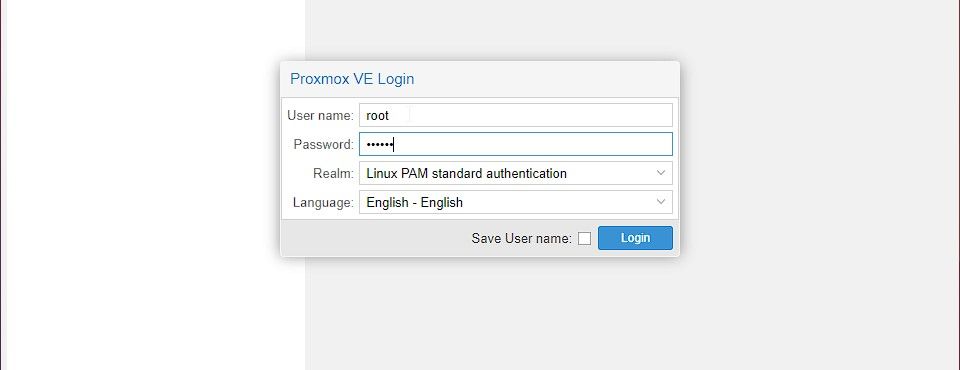
- Po přihlášení obdržíte varovnou zprávu. Klikněte na „OK“ a ignorujte ji, protože nemáte zakoupenou podnikovou licenci.
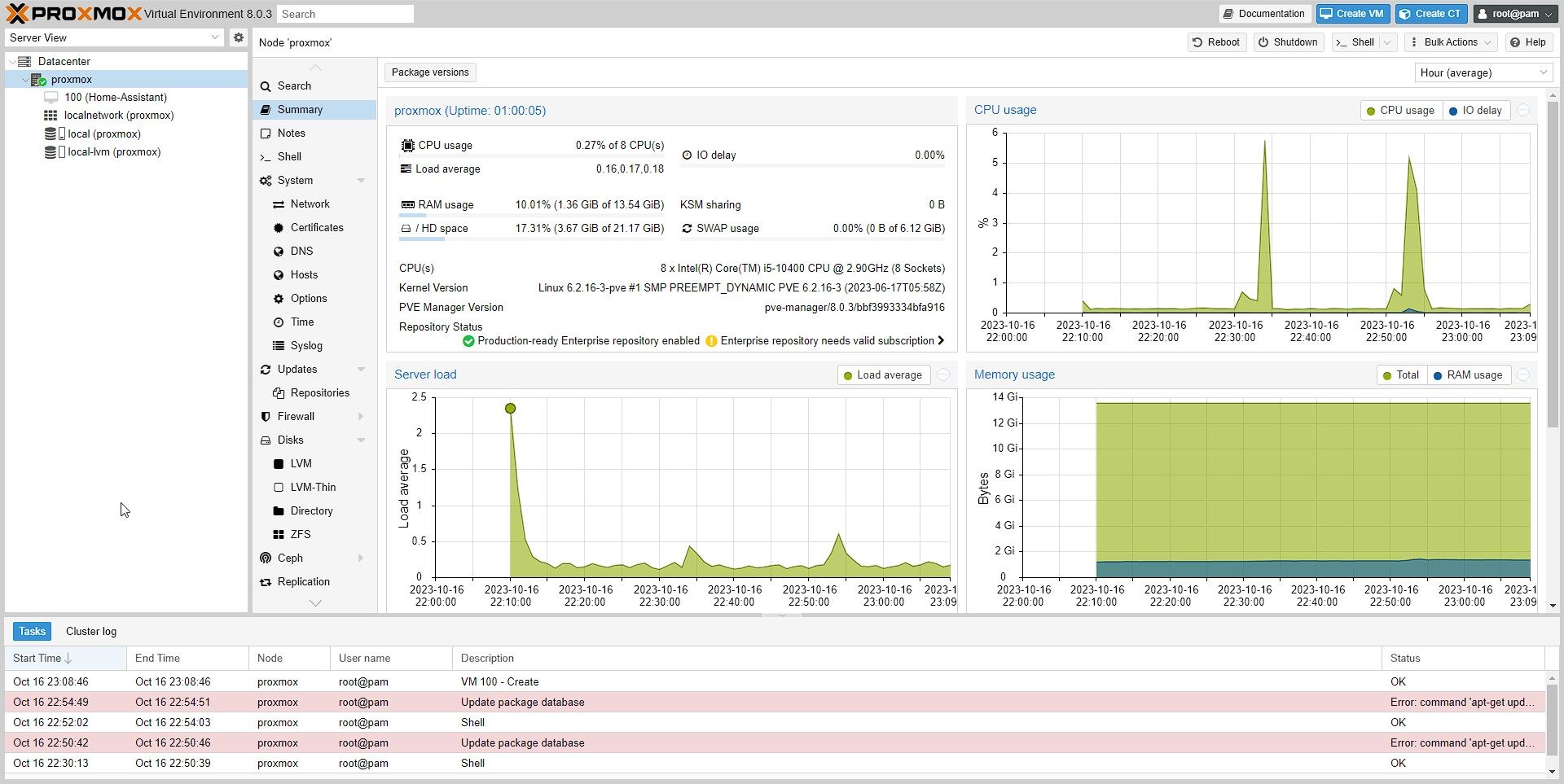
- Klikněte na výchozí uzel Proxmox. V našem případě jsme ho při instalaci pojmenovali „Proxmox“.
- V levém panelu klikněte na „Aktualizace“ a poté na „Aktualizovat“.
- Následně klikněte na křížek pro zavření okna.
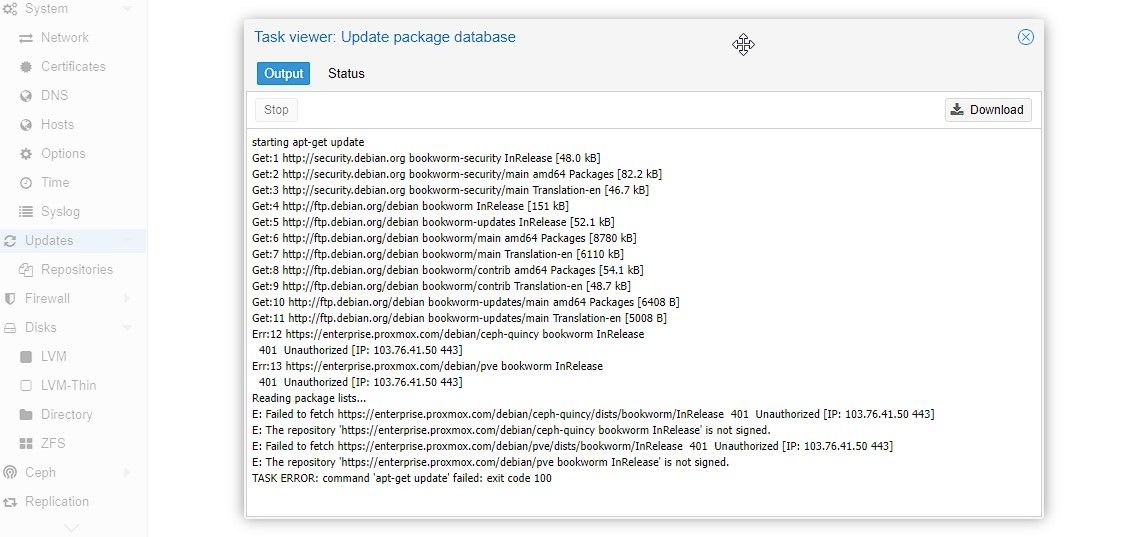
- V horní části (vedle tlačítka „Obnovit“) klikněte na tlačítko „Upgrade“. Otevře se nové okno terminálu.
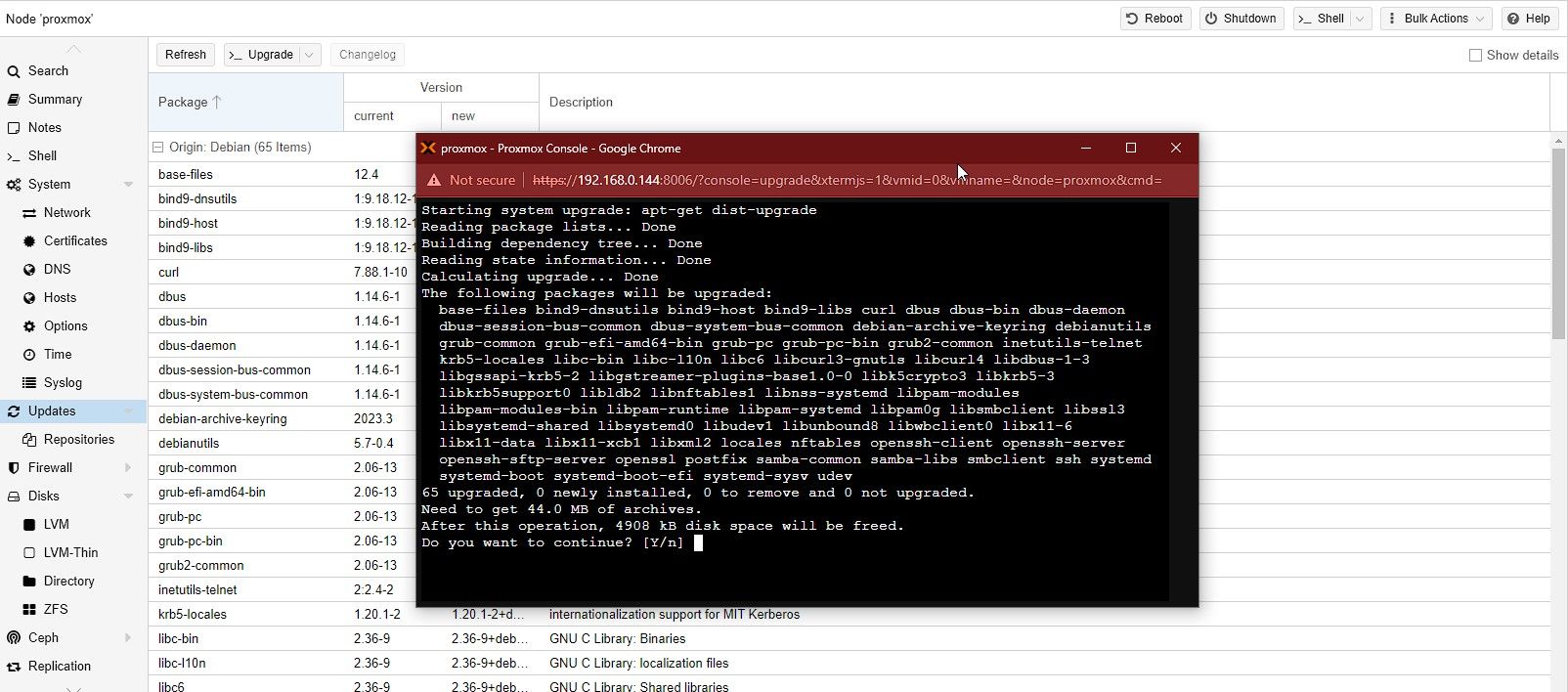
- Po zobrazení výzvy zadejte „Y“ a stiskněte Enter pro potvrzení a pokračování v upgradu. Dokončení může chvíli trvat, proto se pohodlně usaďte.
Krok 5: Vytvoření virtuálních strojů a instalace operačních systémů v Proxmox
S Proxmoxem můžete vytvářet a spravovat virtuální stroje přímo z webového prohlížeče pomocí webového rozhraní Proxmox. Na těchto virtuálních strojích můžete nainstalovat a spravovat různé operační systémy, včetně Linuxu, Windows a FreeBSD.
Pro vytvoření virtuálního počítače a instalaci operačního systému pomocí webového rozhraní Proxmox, postupujte následovně:
- Po dokončení upgradu zavřete okno terminálu. Poté klikněte na „Shell“.
- Přejděte do následujícího adresáře. V tomto místě si můžete stáhnout a uložit ISO/IMG soubory operačních systémů pro nastavení a instalaci virtuálního počítače v Proxmoxu. Pro účely tohoto návodu nainstalujeme Home Assistant na Intel NUC Proxmox server.
cd /var/lib/vz/template/iso/
wget https: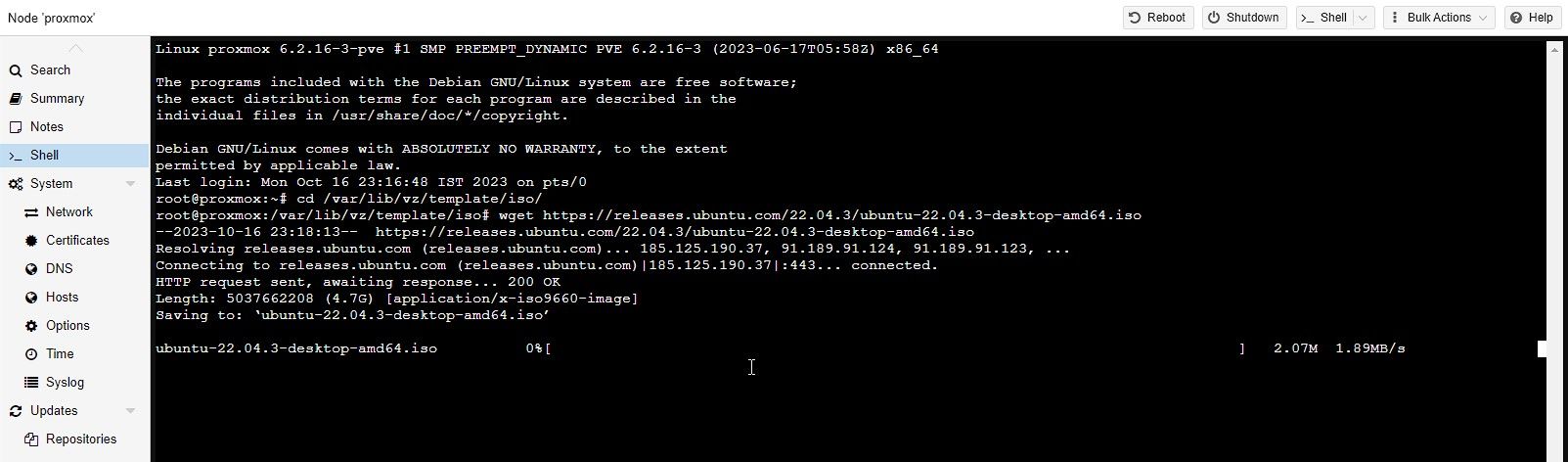
- Klikněte na tlačítko „Vytvořit VM“ v pravém horním rohu.
- V sekci „Obecné“ zadejte název virtuálního počítače.
- Poté klikněte na „Další“, vyberte ISO soubor Ubuntu v nabídce ISO obrazu a opět klikněte na „Další“.
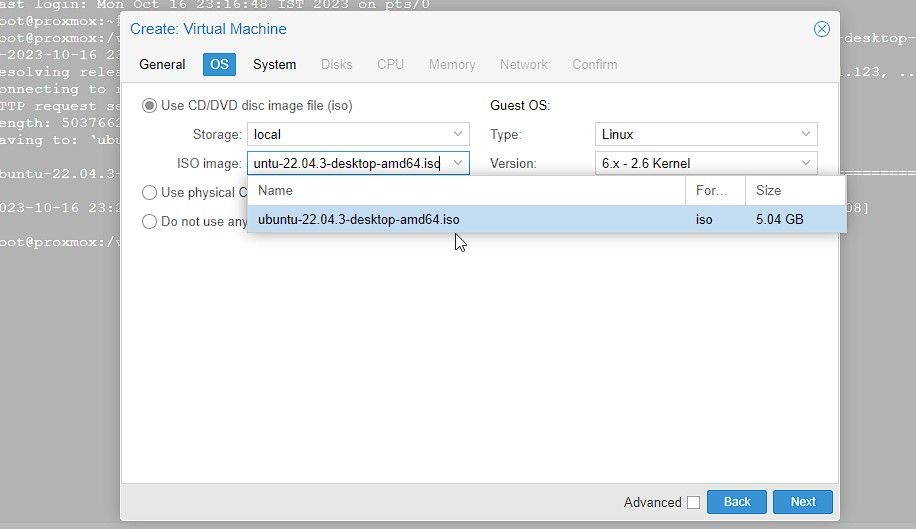
- V sekci „Systém“ ponechte vše ve výchozím stavu. V sekci „Disky“ upravte velikost disku (je-li to nutné) a klikněte na tlačítko „Další“.
- V sekci „CPU“ vyberte procesorová jádra, která chcete přiřadit, a klikněte na tlačítko „Další“. Zvětšete paměť na požadovanou velikost a stiskněte „Další“.
- Vyberte síťový adaptér. Můžete také ponechat výchozí nastavení kliknutím na „Další“ > „Dokončit“.
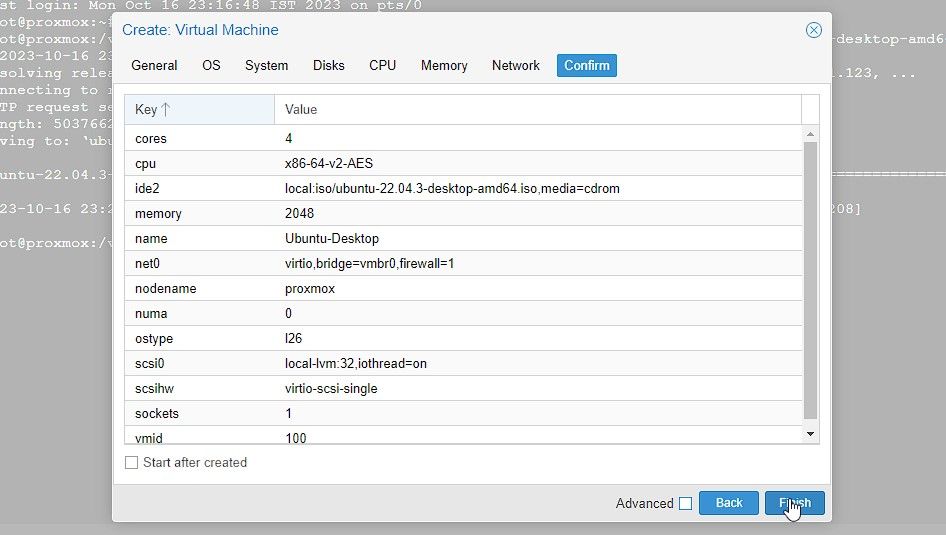
- Po konfiguraci vyberte nový virtuální počítač a klikněte na „Start“.
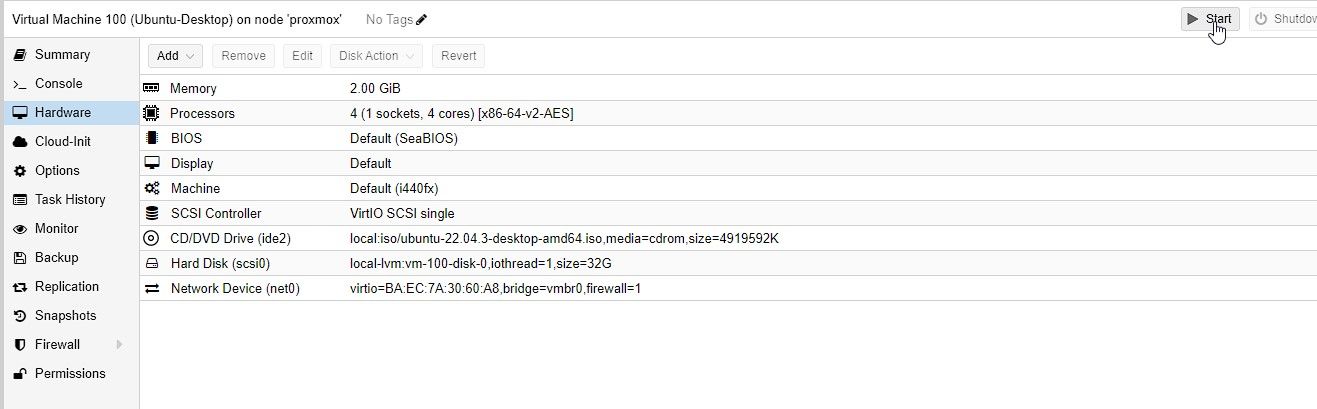
- Kliknutím na „Konzole“ můžete sledovat instalaci operačního systému a spravovat ji. Po instalaci můžete spustit Ubuntu VM a používat OS ve webovém prohlížeči z libovolného zařízení ve vaší síti.
Jakmile vytvoříte virtuální počítač, můžete ho spouštět, zastavovat nebo migrovat na jiný hostitel Proxmox.
Proxmox nabízí funkci živé migrace, která umožňuje přesouvat virtuální stroje mezi hostiteli bez jakýchkoliv výpadků. Tato funkce je užitečná pro vyrovnávání zátěže nebo údržbu hardwaru.
Využijte sílu virtualizace s Proxmox
Instalace Proxmoxu na Intel NUC nebo x86 mini PC je poměrně jednoduchá. Nicméně otevírá svět možností v oblasti virtualizace a správy serverů.
Proxmox a Intel NUC jsou perfektní kombinací pro využití virtualizace díky své nenáročnosti a energetické účinnosti. Proxmox můžete používat pro spouštění malých i velkých serverových aplikací a spravovat je efektivně z libovolného zařízení, včetně tabletu nebo chytrého telefonu.