Pokud se na displeji vašeho iPhonu objevila zelená obrazovka, nebo pozorujete zelené pruhy, jste na správném místě. Následující text vám nabídne ověřené metody, jak tento problém vyřešit.
iPhony jsou známé svým špičkovým hardwarem a softwarem, které uživatelům zajišťují maximální komfort. Nicméně, i tyto telefony se nevyhnou občasným komplikacím.
Jedním z nejběžnějších problémů současnosti je právě zelená obrazovka, případně zelené linky na displeji. Na diskuzních fórech Apple se množí stížnosti uživatelů, kteří se s tímto problémem setkali.
V tomto článku podrobně rozebereme příčiny tohoto problému a nabídneme efektivní postupy k jeho odstranění.
Problém se zelenou obrazovkou iPhonu
Jak název napovídá, projevuje se tento problém tak, že se displej iPhonu zcela nebo částečně zbarví do zelena. Kvůli tomu je ovládání zařízení znemožněno, protože nejsou vidět tlačítka ani prvky uživatelského rozhraní.
Zelená barva se může projevovat různými způsoby, například blikáním nebo jako trvalá zelená plocha. Často se stává, že spolu se zelenou obrazovkou přestane reagovat i dotyková vrstva displeje. V důsledku toho se iPhone stává nepoužitelným.
Obvyklé příčiny zelené obrazovky iPhonu
Uživatelé iPhonů, kteří se s tímto problémem setkali, uvádějí, že se objevil nečekaně, bez zjevného důvodu. Tvrdí také, že zařízení nebylo vystaveno žádnému fyzickému poškození. Nejčastější příčiny uvádíme níže:
Jaký má zelená obrazovka iPhonu dopad na uživatele?

Hlavním problémem je samozřejmě nemožnost používat zařízení k telefonování, komunikaci s blízkými nebo čtení emailů. Mezi další dopady patří:
- Pokud je váš iPhone v záruce, problém, který je způsoben komplexní chybou hardwaru nebo softwaru, může diagnostikovat a opravit pouze autorizovaný servisní partner Apple (AASP). To znamená odeslání zařízení do servisu, kde může být i několik dní, a nutnost používat náhradní telefon.
- Zelená obrazovka se objeví bez varování, takže nemáte čas na zálohování dat, a proto můžete o důležitá data přijít během opravy.
- Pokud už vaše zařízení není v záruce, budete muset uhradit nemalé náklady na diagnostiku a opravu. Z diskuzí uživatelů na vláknu o zelené obrazovce na portálu Apple Community vyplývá, že někteří uživatelé museli zaplatit i několik set dolarů, aby problém vyřešili.
Zelená obrazovka, nebo blikající zelené pruhy, mohou být dočasné, ale i trvalé. Proto je nutné vyzkoušet různé metody řešení problémů. Níže uvádíme ty, které se ukázaly jako nejefektivnější.
Některá z níže uvedených řešení mohou vést ke ztrátě dat. Proto se před jejich aplikací ujistěte, že máte aktuální zálohu dat, nebo jste aktivovali iCloud zálohování. Ztracená data tak budete moci po opravě obnovit.
Dočasný problém se zelenou obrazovkou iPhonu a jeho řešení
Zelená obrazovka, zelený nádech, blikání nebo pruhy, mohou být jen dočasný problém. Pokud následující kroky provedete v uvedeném pořadí, problém by měl zmizet:
#1. Restartujte iPhone
Restartování zařízení je standardní postup, který pomáhá vyřešit většinu problémů s iPhonem. Postup je následující:
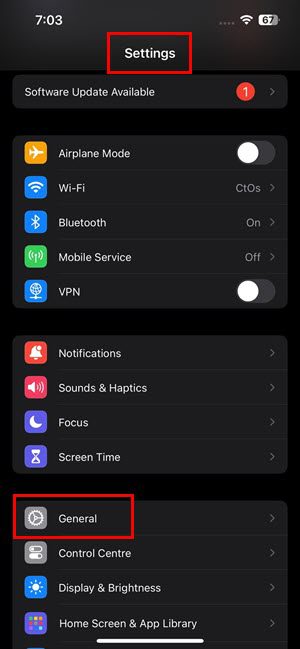
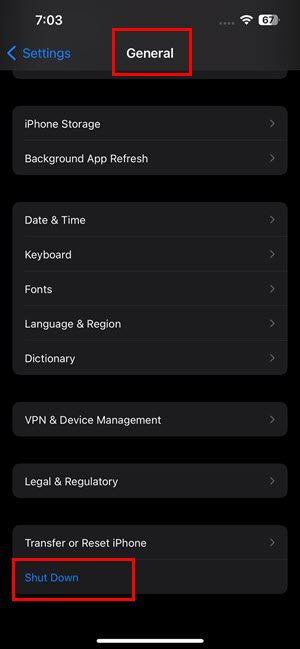
#2. Odinstalujte nedávno nainstalované aplikace
Na internetu je spousta podvodných aplikací. Pokud jste si nainstalovali takovou aplikaci a bezprostředně po tom se objevila zelená obrazovka, okamžitě ji odstraňte. Postup je následující:
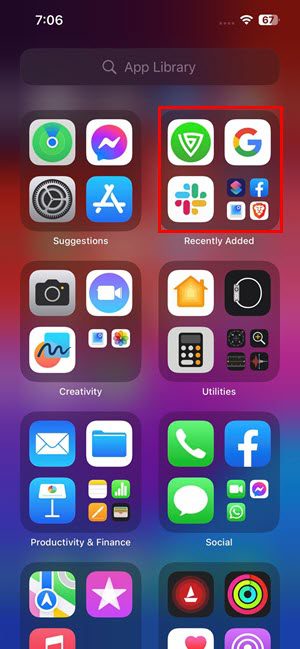
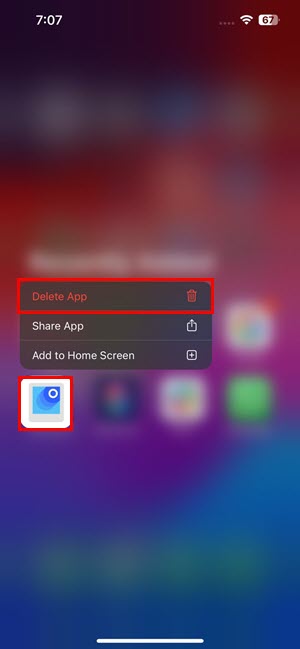
#3. Odinstalujte nedávno nainstalované aktualizace iOS
Objevil se problém se zelenou obrazovkou bezprostředně po aktualizaci vašeho iPhonu? Pokud ano, odstraňte aktualizaci a restartujte zařízení:
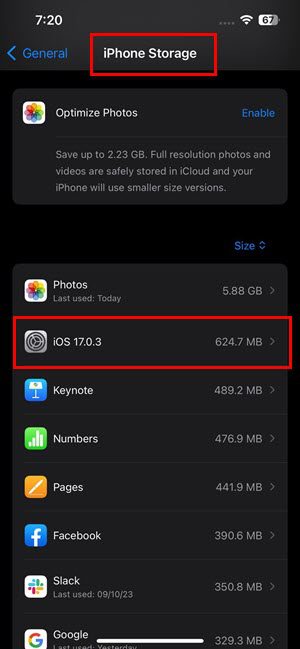
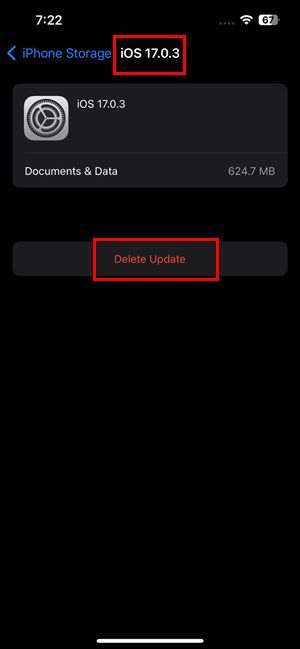
#4. Změňte nastavení displeje
Je běžné, že si uživatelé přizpůsobují nastavení displeje iPhonu. Pokud se potýkáte se zelenou obrazovkou, měli byste některá nastavení vrátit zpět a provést nové úpravy:
- Pokud máte nastavený tmavý režim, přepněte na světlý, a naopak.
- Pomocí posuvníku upravte jas displeje.
- Deaktivujte True Tone, pokud je aktivní, a naopak.
- Vypněte Night Shift.
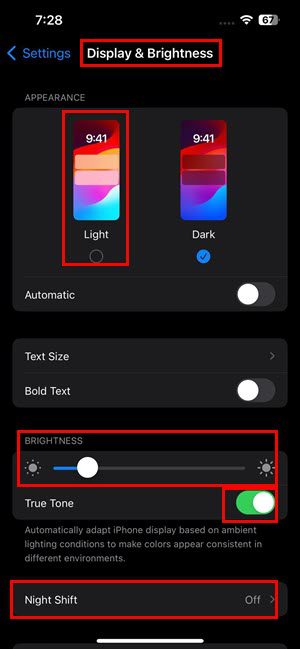
Restartujte zařízení a sledujte, zda se zelené pruhy, blikání nebo trvalá zelená obrazovka znovu objeví.
#5. Obnovte všechna nastavení iPhonu
Další možností, jak se vrátit k výchozímu nastavení funkcí iOS bez ztráty dat, je Obnovení všech nastavení. Postupujte takto:
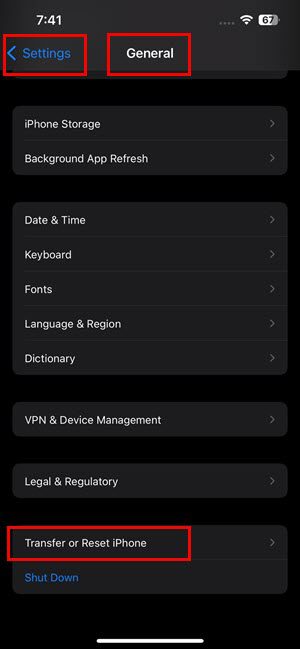
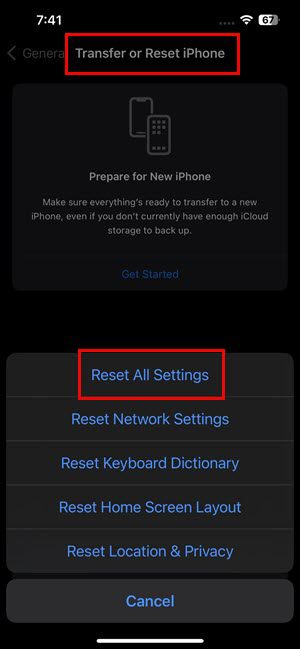
#6. Ukončete aplikace na pozadí
Vlivem problémů s výkonem se mohou stránky aplikací zaseknout na displeji iPhonu. Pokud se aplikace s trvalou zelenou obrazovkou zablokuje, může se zdát, že má váš iPhone problém se zelenou obrazovkou.
Proto je vhodné ukončit všechny spuštěné aplikace. Proveďte následující kroky:
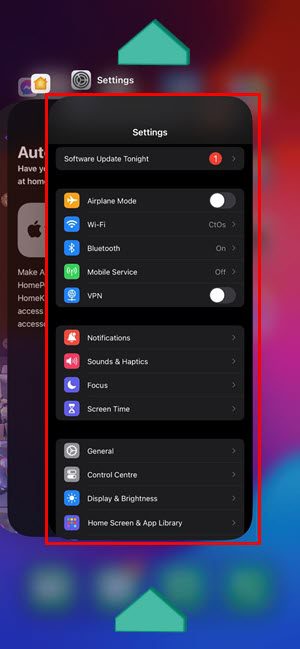
#7. Aktualizujte iPhone
Pokud se na displeji objevují zelené odstíny, blikání nebo trvalá zelená obrazovka, je možné, že máte zastaralou verzi iOS. Nainstalujte nejnovější verzi iOS, která je kompatibilní s vaším zařízením. Postup je následující:
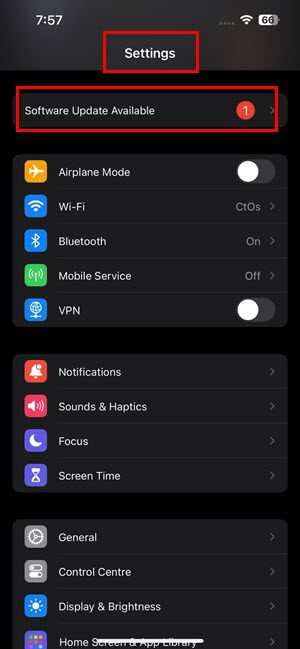
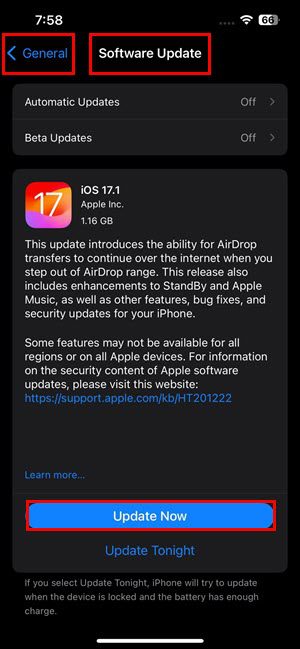
Trvalé zbarvení obrazovky iPhonu do zelena a řešení
Pokud se váš iPhone zasekl na zelené obrazovce a nemůžete s ním manipulovat, vyzkoušejte následující:
#1. Vynucený restart iPhonu
Pokud máte iPhone 8 nebo novější model, rychle stiskněte a uvolněte tlačítko pro zvýšení a snížení hlasitosti. Poté stiskněte a podržte boční tlačítko, dokud se nezobrazí logo Apple. Počkejte, až se zařízení restartuje.
U iPhonu 7 a 7 Plus stiskněte a držte boční tlačítko a tlačítko pro snížení hlasitosti, dokud se nezobrazí logo Apple. Nechte zařízení restartovat.
Pokud máte iPhone 6s, 6s Plus nebo starší, stiskněte současně tlačítko napájení (na horní nebo boční straně) a tlačítko Domů. Uvolněte tlačítka, když se objeví logo Apple.
Pokud zelená obrazovka po tvrdém resetu zmizí, je to skvělé. Pokud ne, přejděte k další metodě.
#2. Obnovení iPhonu pomocí Finderu/iTunes
Pro obnovení továrního nastavení, obnovení nebo aktualizaci zařízení můžete použít aplikace iTunes (pro Windows a macOS Mojave a starší OS) a Finder (pro macOS Catalina a novější). Je to nejspolehlivější způsob, když nefungují tlačítka ani dotyková obrazovka.
Pomocí následujícího postupu obnovte tovární nastavení a vyřešte problém se zelenou obrazovkou. Nezapomeňte, že tato metoda vymaže veškerá data z iPhonu. Pokud jste ochotni o data přijít, postupujte následovně:

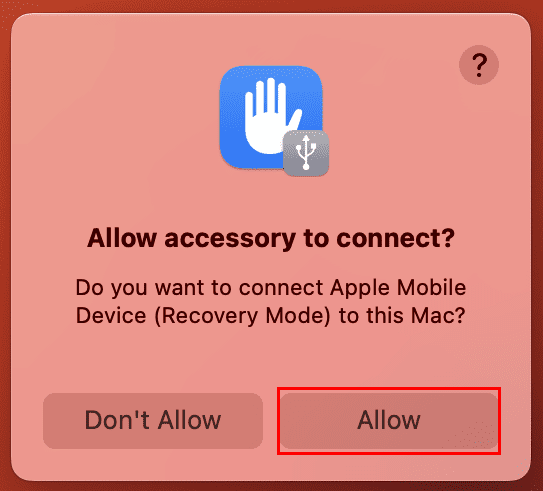
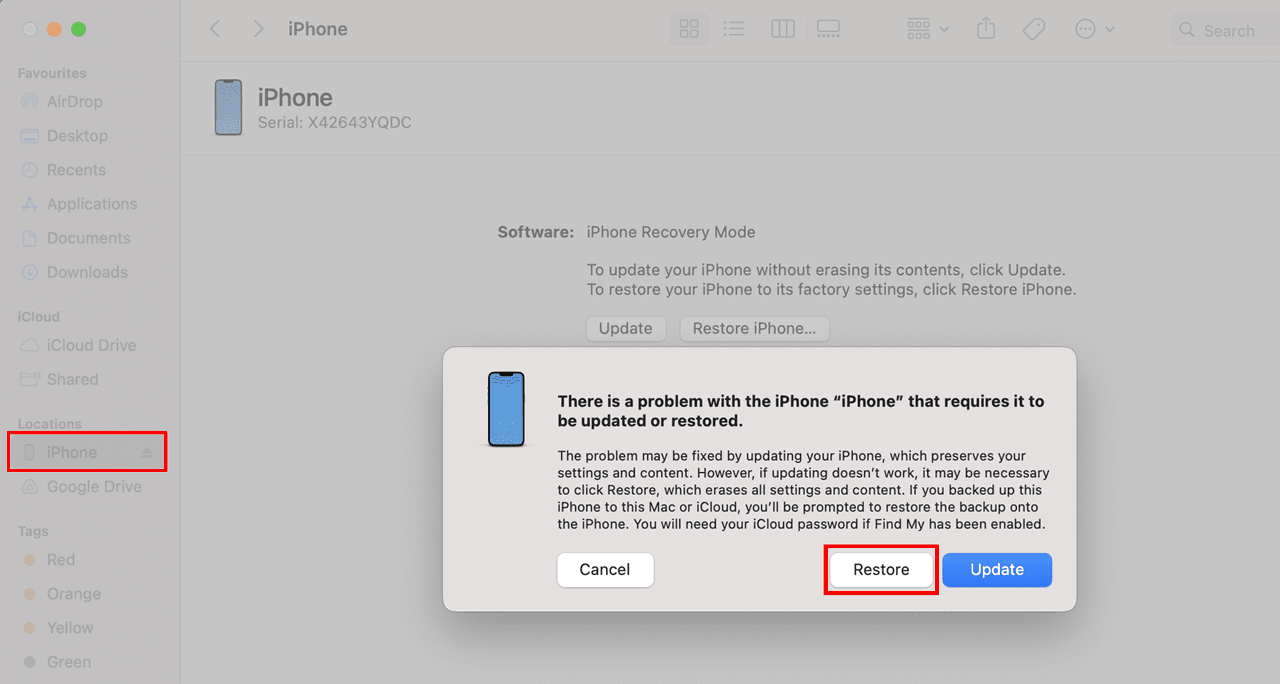
Obnovení do továrního nastavení smaže veškerá data a nainstaluje nejnovější verzi iOS. Budete potřebovat stabilní internetové připojení.
Chcete-li obnovit iPhone pomocí iTunes, postupujte podobně.
#3. Odstranění aktualizací iOS
Pokud se zelená obrazovka objevila ihned po instalaci aktualizace iOS, postupujte dle níže uvedených instrukcí a nainstalujte starší verzi firmwaru. Tato metoda není oficiálně schválena společností Apple.
Vyžaduje stažení firmwaru z portálu IPSW Downloads. Portál tvrdí, že firmware pochází přímo od společnosti Apple.
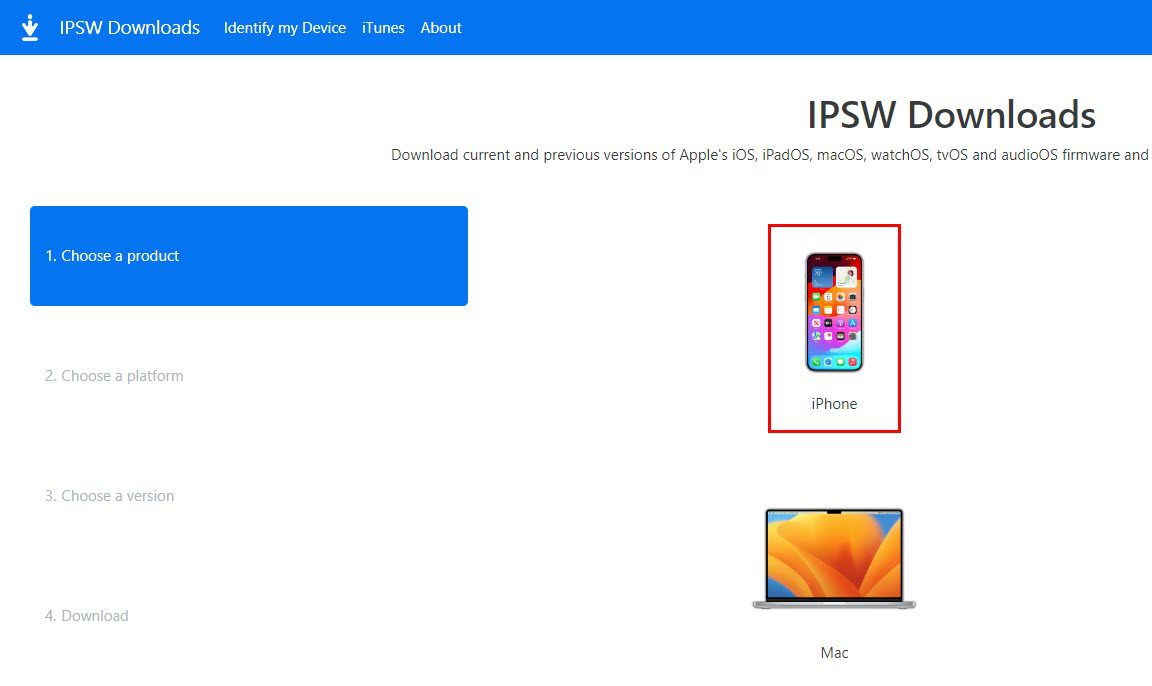
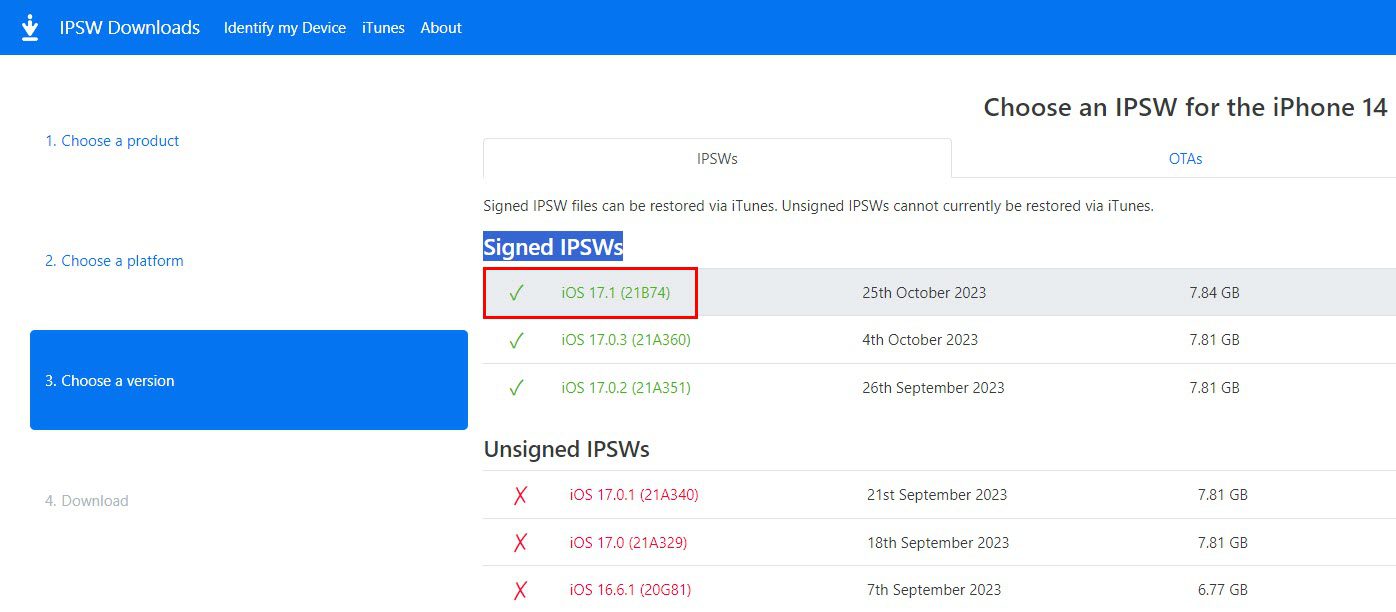
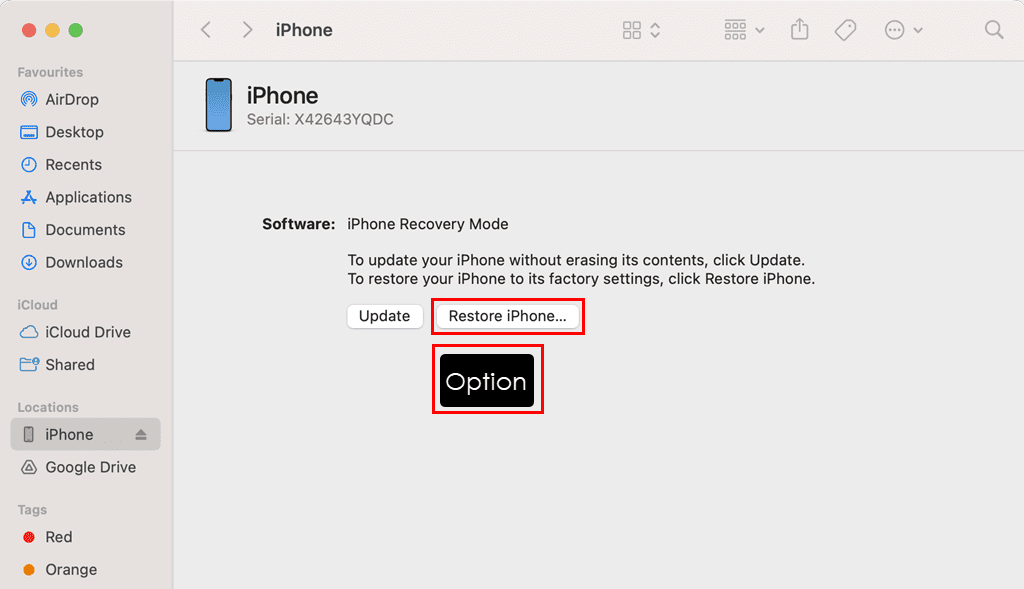
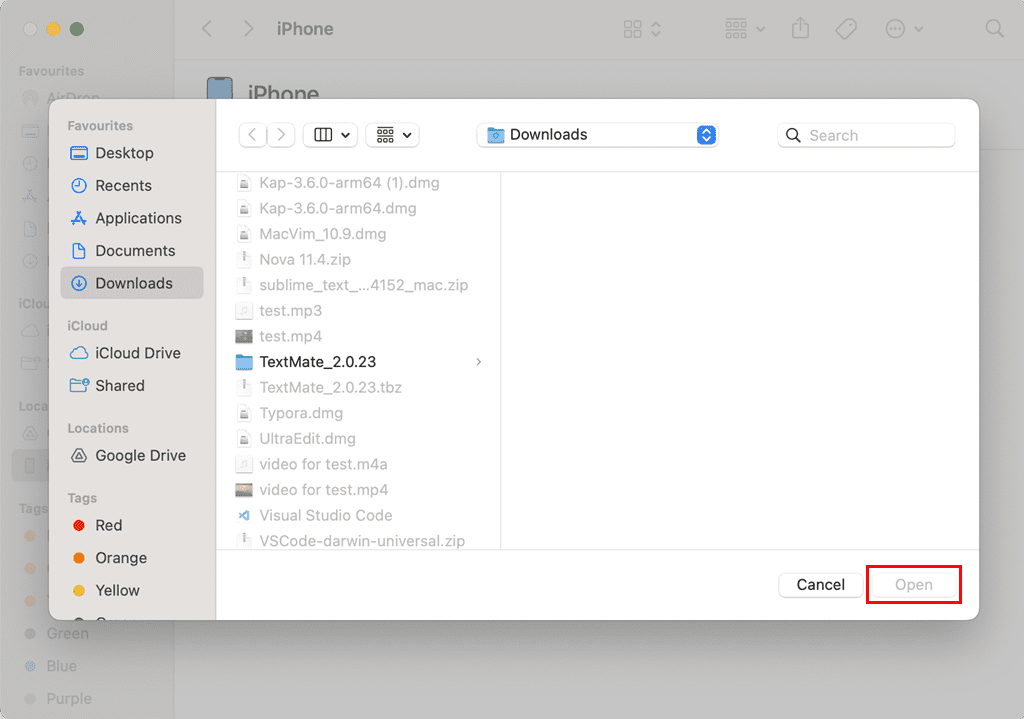
#4. Odborná pomoc pro váš iPhone
Pokud jste vyzkoušeli všechny výše uvedené postupy, ale problém přetrvává, navštivte nejbližší Apple Store nebo AASP. Pokud je vaše zařízení v záruce, nemusíte za opravu platit, pokud nebylo poškození způsobeno fyzickým poškozením nebo vniknutím vody.
V případě, že je zařízení mimo záruku, budete muset uhradit poplatky stanovené společností Apple. Následující postup vám pomůže sjednat schůzku v Apple Store nebo AASP:
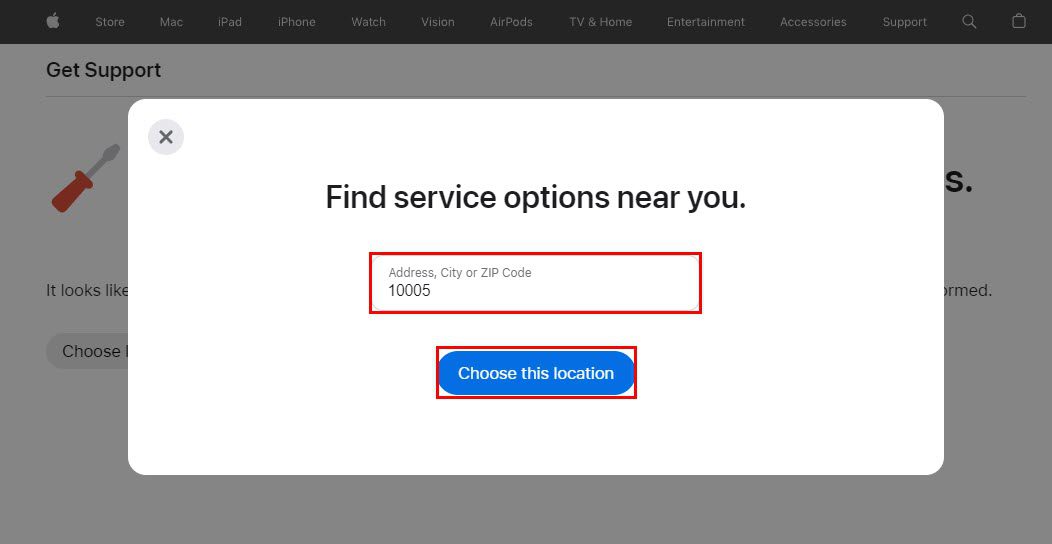
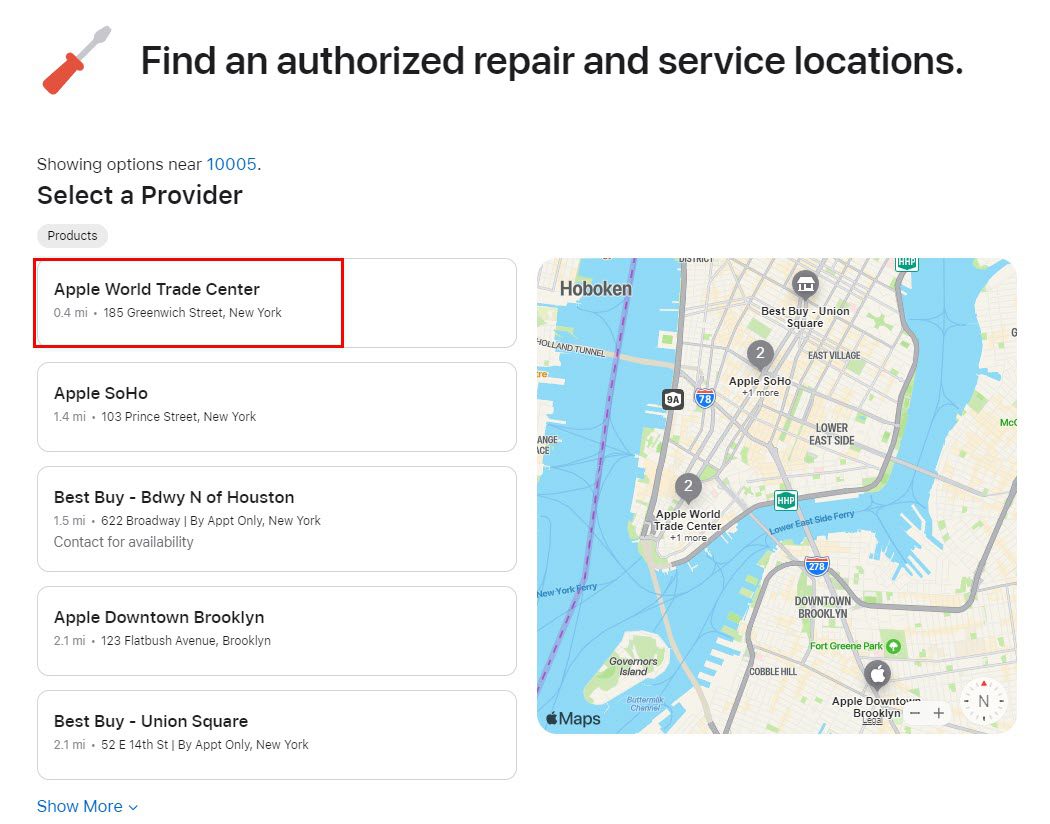
Prevence problémů se zelenou obrazovkou iPhonu
Jak můžete předejít zelenému odstínu, pruhům, blikání a trvalé zelené obrazovce:
- Zacházejte se zařízením opatrně a chraňte jej před fyzickým poškozením a poškozením vodou.
- Neinstalujte aplikace třetích stran z jiných zdrojů, než z App Store.
- Neinstalujte nejnovější aktualizace iOS ihned po jejich vydání. Počkejte několik týdnů a prostudujte si zpětnou vazbu k aktualizaci. Pokud se nevyskytnou žádné závažné problémy, můžete aktualizaci nainstalovat.
- Při připojování iPhonu k PC, Macu nebo napájecímu adaptéru nemačkejte žádná tlačítka a neprovádějte složité úkony.
Závěr
Nyní máte přehled o tom, jak řešit problémy spojené se zelenou obrazovkou iPhonu. Dodržujte uvedené pokyny a opravte svůj iPhone. Pokud preferujete odbornou pomoc, neváhejte navštívit Apple Store.
Dále můžete zkusit odstranit zámek aktivace iCloudu pomocí doporučených nástrojů.