Je nesmírně frustrující, když váš MacBook přestane zaznamenávat váš hlas, ať už jste uprostřed důležité konference nebo nahráváte podcast. Bez ohledu na to, zda se jedná o softwarovou chybu nebo jen drobné nastavení, které je potřeba upravit, máme pro vás několik řešení.
1. Otestování mikrofonu pomocí nastavení vstupu zvuku
Vždy je vhodné ověřit funkčnost mikrofonu vašeho MacBooku, abyste vyloučili případné hardwarové problémy. Postup je následující:
- Klikněte na logo Apple v horní liště a z rozbalovací nabídky vyberte „Nastavení systému“.
- V bočním panelu vyberte možnost „Zvuk“ a v pravé části okna najděte sekci „Výstup a Vstup“.
- Klikněte na záložku „Vstup“. Zobrazí se seznam dostupných zařízení, která mohou sloužit jako zdroj zvuku, včetně připojených sluchátek.
- Pro otestování mikrofonu vašeho MacBooku vyberte ze seznamu „MacBook Speakers“.
- Nejprve zkontrolujte, zda je vstupní hlasitost nastavena na maximum. Pokud není, posuňte jezdec „Hlasitost vstupu“ doprava.
- Nyní něco nahlas a zřetelně vyslovte a sledujte, zda se pruhy vstupní úrovně plní.
Pokud se pruhy vstupní úrovně plní více, když mluvíte hlasitěji, znamená to, že interní mikrofon vašeho MacBooku je správně nastaven a detekuje zvuk.
2. Kontrola oprávnění mikrofonu
Aplikace a webové stránky při prvním spuštění vyžadují váš souhlas s přístupem k mikrofonu vašeho zařízení. Pokud váš mikrofon detekuje zvuk správně, ale nefunguje v jedné konkrétní aplikaci, je možné, že jste aplikaci neudělili potřebné oprávnění. Řešení je jednoduché: Postupujte následovně:
- Otevřete nabídku Apple > „Nastavení systému“ > „Soukromí a zabezpečení“.
- V sekci „Soukromí“ klikněte na „Mikrofon“.
- Zkontrolujte, zda je přepínač vedle dané aplikace aktivní, aby aplikace mohla používat mikrofon vašeho MacBooku.
3. Kontrola nastavení mikrofonu v dané aplikaci
Pokud jste již aplikaci udělili oprávnění používat váš mikrofon, je vhodné prozkoumat nastavení přímo v aplikaci. Konkrétní kroky se mohou lišit v závislosti na používané aplikaci, ale obecně hledejte nabídku „Předvolby“, „Nastavení“ nebo „Možnosti“.
Tato nastavení bývají dostupná v liště nabídky aplikace nebo někde v samotné aplikaci. Nyní vyhledejte nastavení týkající se mikrofonu a ověřte, že jsou správně nakonfigurována.
4. Aktualizace systému macOS
Problémy s mikrofonem mohou být způsobeny i softwarovými chybami. Pokud mikrofon vašeho MacBooku přestal fungovat po nedávné aktualizaci, může být řešením aktualizovat systém macOS na novější verzi, jakmile bude dostupná.
Pro aktualizaci systému přejděte do „Nastavení systému“ > „Obecné“ > „Aktualizace softwaru“. Váš MacBook zkontroluje dostupné aktualizace. Pokud je nová aktualizace k dispozici, nainstalujte ji kliknutím na „Aktualizovat“.
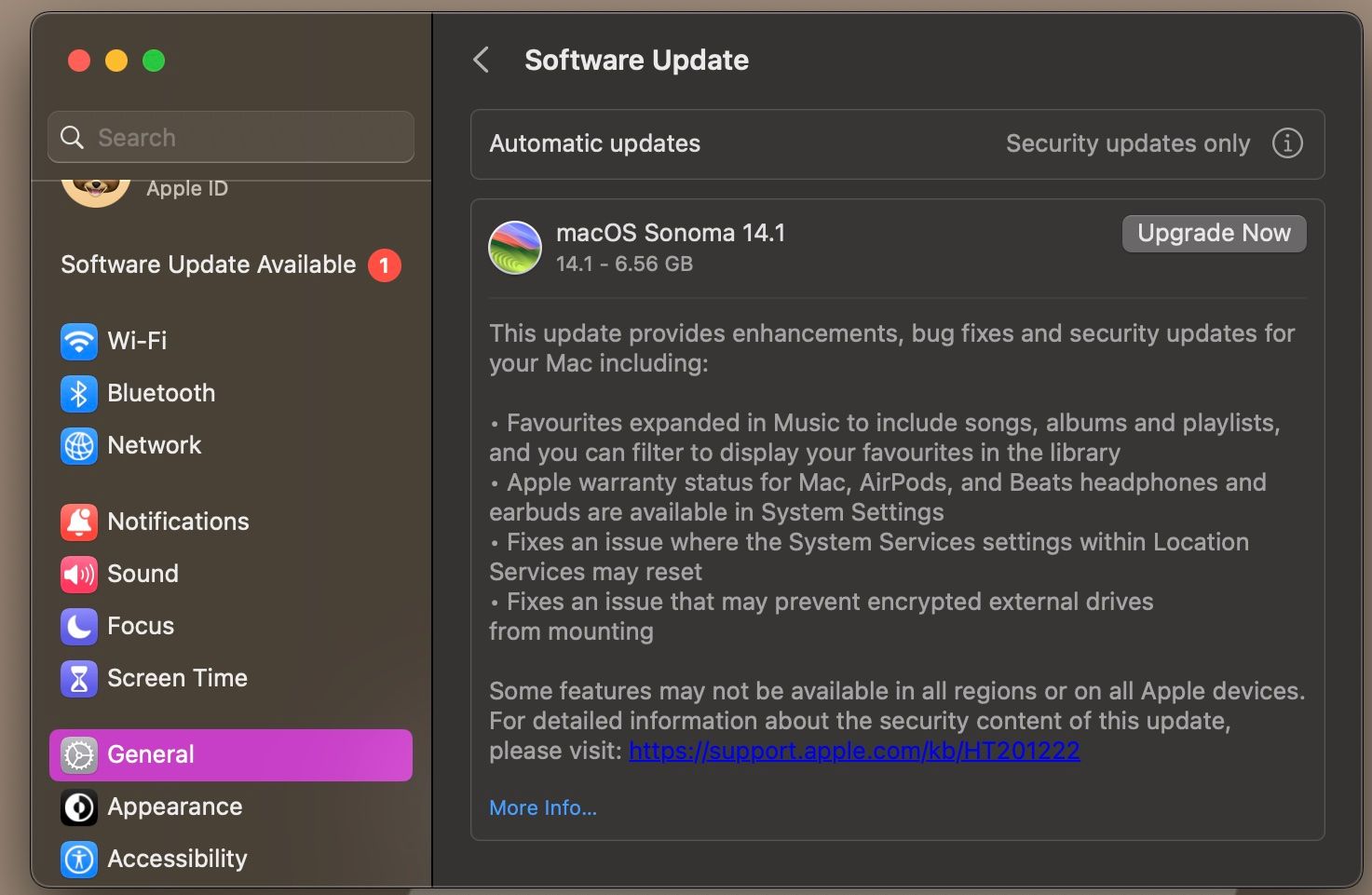
5. Resetování NVRAM/PRAM vašeho MacBooku
NVRAM a PRAM ve vašem MacBooku uchovávají důležité informace, jako je časové pásmo, nastavení hlasitosti a další konfigurační údaje. Pokud jste vyzkoušeli všechny předchozí kroky a mikrofon stále nefunguje, může pomoci resetování NVRAM nebo PRAM.
Pokud máte MacBook s čipem Apple Silicon, resetujete NVRAM jednoduchým restartováním počítače (nabídka Apple > „Restartovat“). Pokud však máte MacBook s procesorem Intel, postupujte následovně:
- Vypněte MacBook a stiskněte tlačítko napájení.
- Současně stiskněte a držte klávesy CMD, Option, P a R po dobu přibližně 20 sekund.
- Uvolněte klávesy.
Oprava nefunkčního mikrofonu na MacBooku
Doufáme, že se mikrofon vašeho MacBooku po provedení výše uvedených kroků začne chovat správně. Pokud však problém i nadále přetrvává, může to signalizovat hlubší problém.
V takovém případě doporučujeme kontaktovat odbornou pomoc, aby byla provedena diagnostika a odstraněny případné hardwarové potíže s interním mikrofonem vašeho MacBooku.