Table of Contents
Klíčové věci
- Nastavení a tisk na Macu je snadné. Stačí připojit tiskárnu, nainstalovat její software a vybrat dokument, který chcete vytisknout.
- Chcete-li tisknout, klikněte na nabídku Soubor > Tisk z panelu nabídek nebo použijte klávesovou zkratku Cmd + P, vyberte tiskárnu a klikněte na Tisk. Okamžitě se začne tisknout.
- Na Macu můžete tisknout více kopií a upravovat velikosti papíru a také ukládat dokumenty jako soubory PDF přímo z nabídky Tisk.
Pokud s macOS začínáte, možná nevíte, jak dokument hned vytisknout. Ale buďte si jisti, že je docela snadné získat fyzickou kopii. Ukážeme vám, jak tisknout na Macu.
Číst a upravovat dokument na obrazovce Macu, jak jen to může být, je vytištění skvělým způsobem, jak vidět jeho nedostatky a vyhnout se rušivým vlivům na vašem počítači. Tisk také umožňuje uchovat dokumenty, vyhnout se budoucím mrtvým odkazům a dělat přestávky z obrazovky.
Nastavení tisku na počítači Mac
Prvním krokem k tisku čehokoli z Macu je mít Mac a tiskárnu. Poté musíte oba propojit. Spárování kabelových i bezdrátových tiskáren s Macem je velmi snadné a systém si zapamatuje každou tiskárnu, ke které jste se připojili, pro budoucí použití.
Jakmile spárujete tiskárnu s počítačem Mac a nainstalujete jeho software, potřebujete jen něco k tisku. Můžete tisknout z většiny aplikací na vašem Macu, takže vaše možnosti jsou poměrně velké.
Můžete vytisknout textový dokument z Pages nebo Wordu, článek, který jste četli v Safari, nebo recept, který jste napsali nebo našli v Google Chrome. Můžete vytisknout PDF z náhledu nebo tabulku z Excelu nebo Numbers.
Jak vytisknout cokoliv na Macu
Jakmile víte, co chcete vytisknout, kroky, které musíte dodržet, jsou velmi jednoduché. Zde je to, co musíte udělat:
Cokoli chcete vytisknout, mělo by se okamžitě začít tisknout!
Jak vytisknout více kopií z počítače Mac
Některé tiskárny fungují také jako kopírky. Pokud to vaše ne, nebo nechcete tuto funkci nastavovat, můžete vytisknout více kopií čehokoli, co chcete vytisknout, z nabídky Tisk na vašem Macu. Udělat toto:
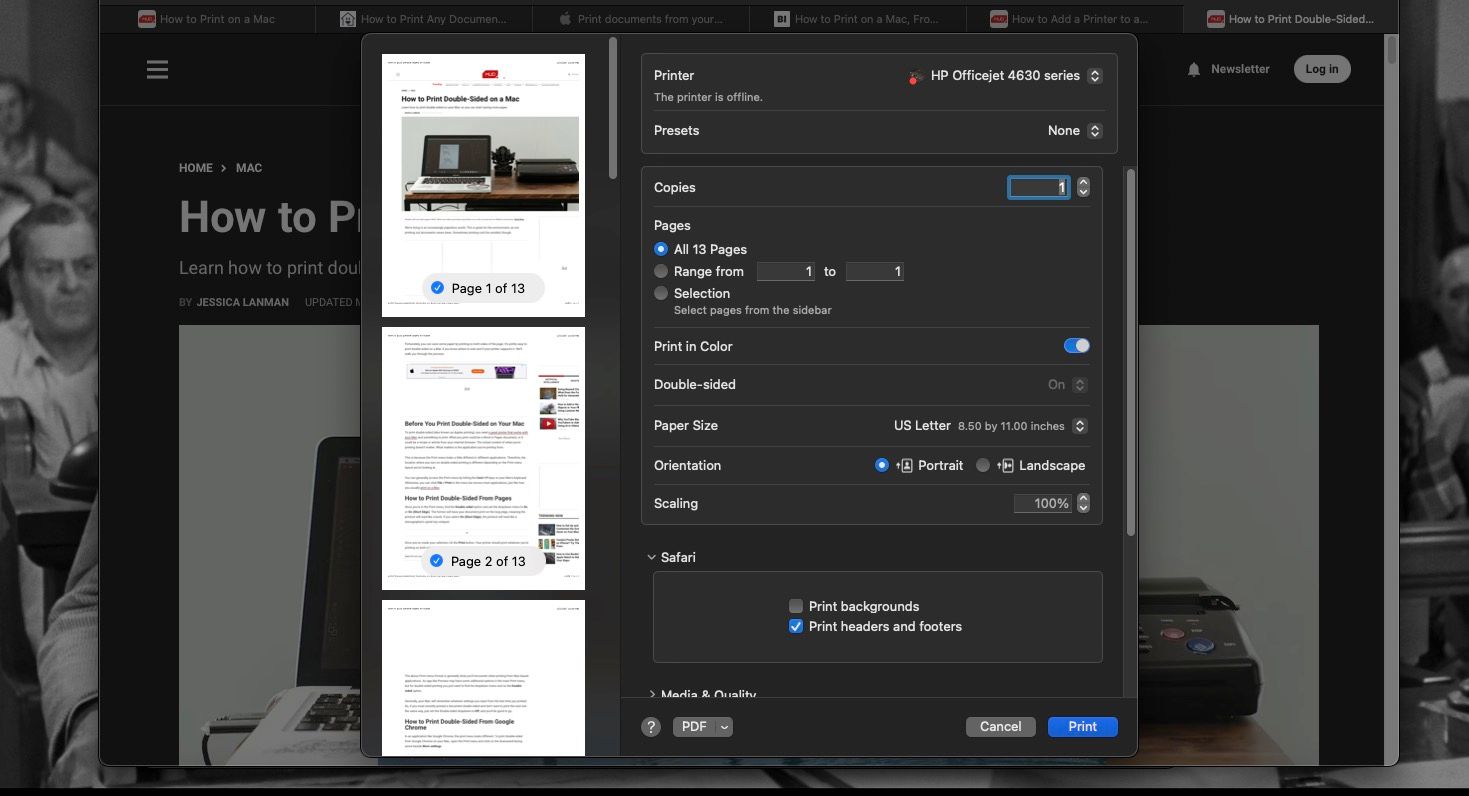
Je také možné tisknout na obě strany papíru prostřednictvím počítače Mac, pokud chcete ušetřit papír a tisknout více kopií něčeho.
Jak tisknout na různé velikosti papíru na počítači Mac
Váš Mac bude většinou předpokládat, že tisknete na papír velikosti Letter – papír o rozměrech 8,5 x 11 palců.
Pokud chcete tisknout na papír velikosti Legal (8,5 x 14 palců) nebo fotografický papír (4 x 6 palců), budete muset před stisknutím tlačítka Tisk upravit některá nastavení na vašem počítači Mac. Kroky k tomu jsou následující:
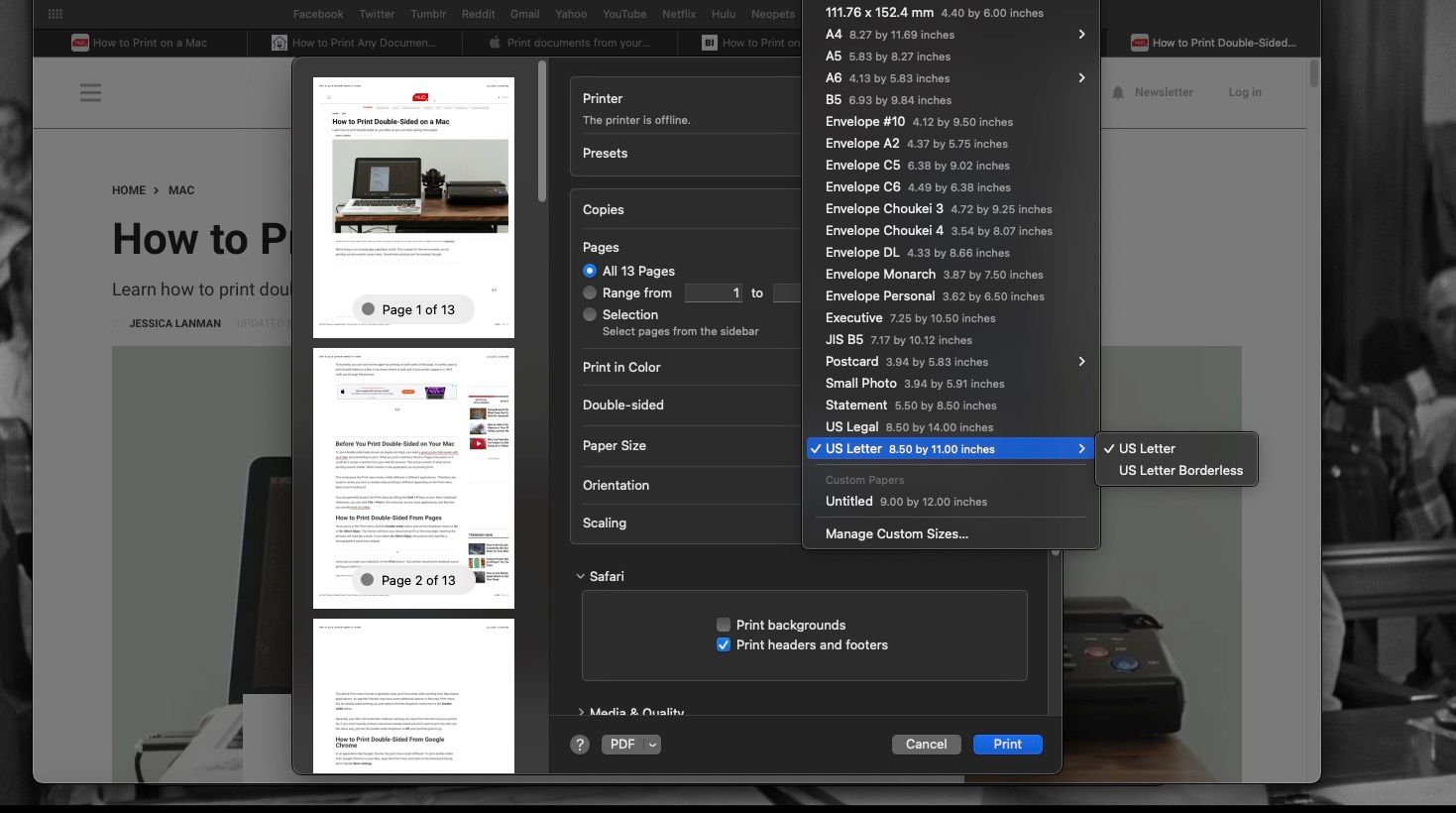
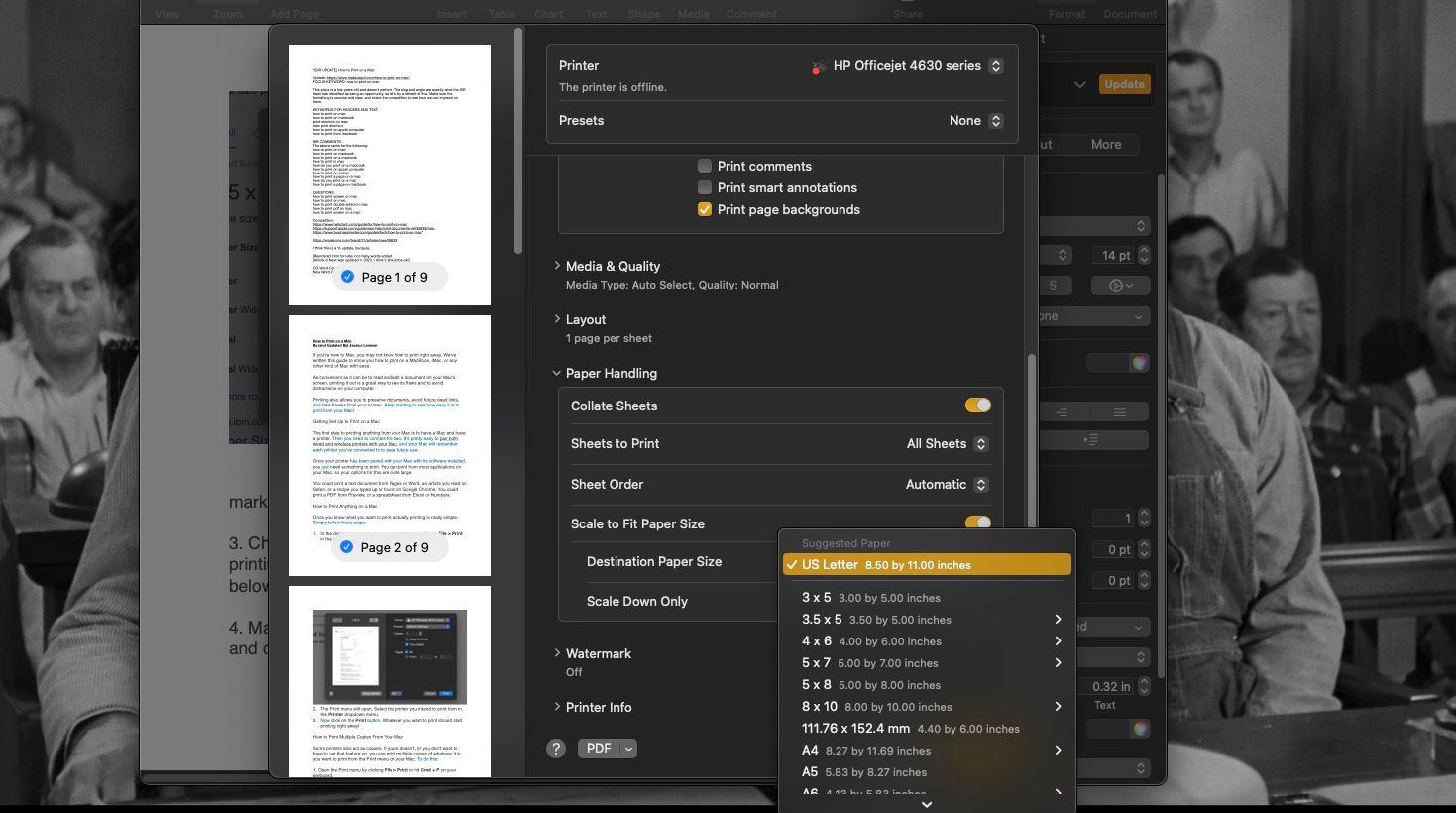
Jak pozastavit nebo zrušit tisk na počítači Mac
Je snadné začít tisknout něco jako plakát a najednou si uvědomit, že je v tom velký překlep. To je noční můra, pokud jste právě začali tisknout 50 kopií. Je také snadné na něco kliknout na Tisk a najednou si všimnout, že musíte do tiskárny vložit papír.
Naštěstí můžete zrušit nebo pozastavit tiskovou úlohu, abyste opravili případné chyby a znovu začít tisknout, až budete připraveni. Chcete-li zrušit nebo pozastavit tisk, postupujte takto:
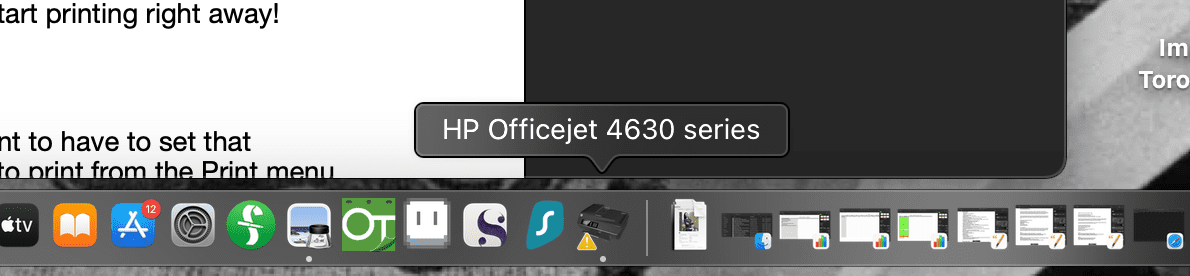
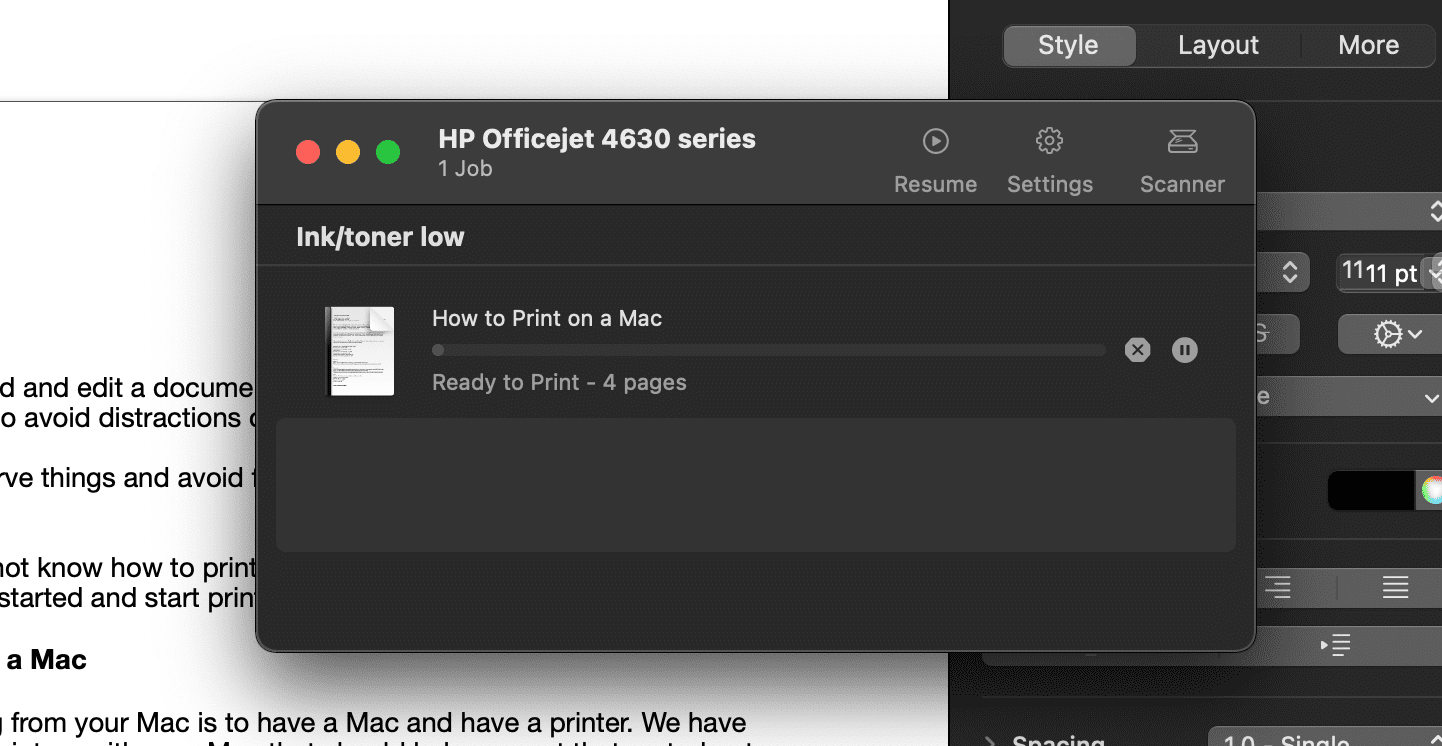
Pokud v doku nevidíte ikonu tiskárny, tisková úloha již mohla být dokončena a nelze ji zrušit. Pokud tomu tak není, můžete také otevřít okno Tiskárna tak, že přejdete do Nastavení systému > Tiskárny a skenery, vyberete svou tiskárnu a kliknete na Tisková fronta.
Jak tisknout do PDF na vašem Macu
Možná chcete uložit dokument nebo webovou stránku jako PDF před tiskem nebo bez něj. Není třeba nejprve otevírat Word nebo Náhled. Cokoli můžete uložit jako PDF přímo z nabídky Tisk.
Chcete-li „vytisknout“ cokoliv do formátu PDF, musíte udělat toto:
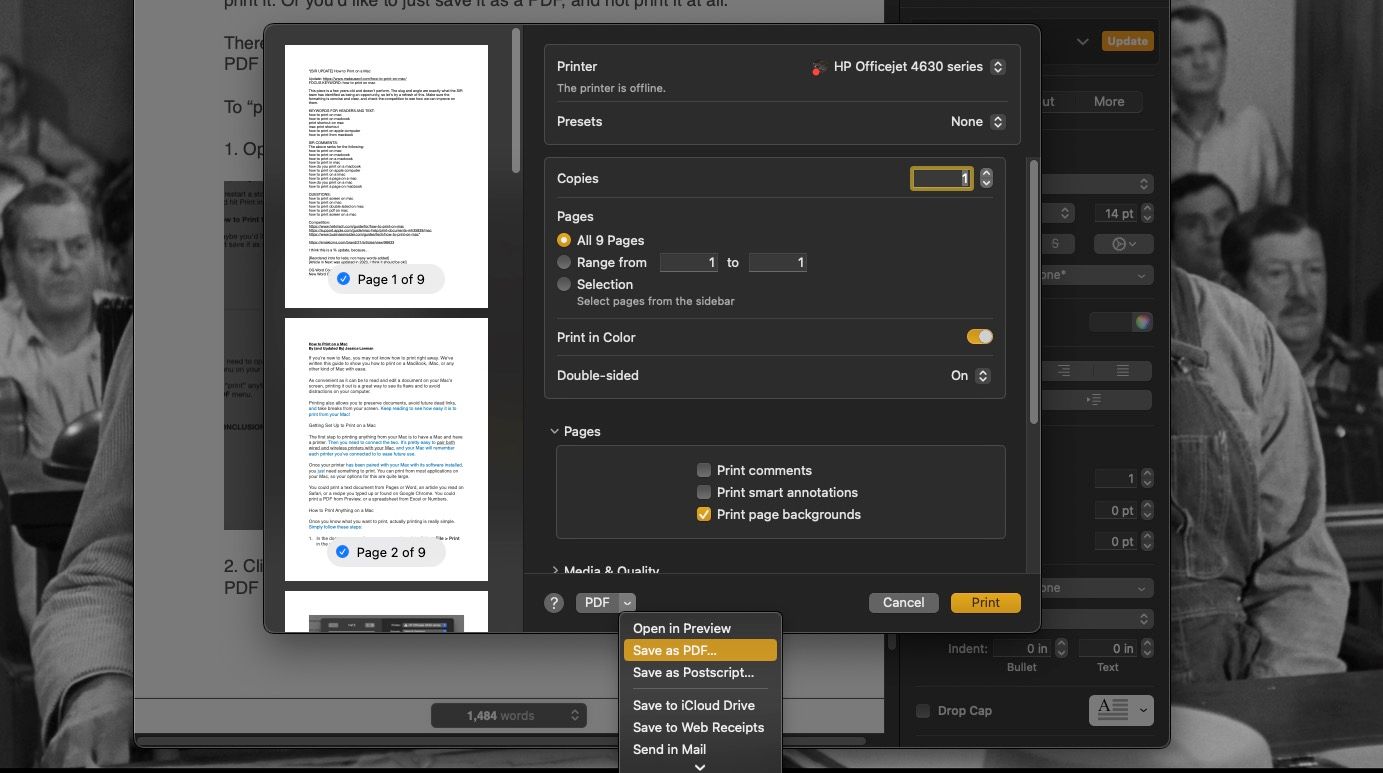
Tisk dokumentů z počítače Mac je snadný
Jsme si jisti, že vám tato příručka pomůže zjistit, jak snadné je tisknout z vašeho Macu. Pouhými několika kliknutími můžete mít dokument nebo článek ve svých rukou – nebo jej uložit jako PDF. Nyní, když víte, jak co nejlépe využít tiskárnu připojenou k vašemu Macu, hodně štěstí ve všech vašich tiskových snahách!
