Přechod počítače do režimu spánku se ukazuje jako velice praktická funkce, když potřebujete na chvíli od zařízení odejít. Po návratu se vše objeví přesně tak, jak jste to zanechali, a vy můžete plynule pokračovat v práci bez nutnosti znovu spouštět systém.
Režim spánku navíc šetří elektrickou energii i baterii vašeho zařízení. Nicméně, pokud váš počítač nečekaně odmítá přejít do režimu spánku, může to značit problém.
Potíže s režimem spánku mohou mít různé příčiny, a dle nich existuje několik možných řešení. Ve většině případů se jedná o opravu, kterou zvládnete sami. Pojďme se na to podívat.
Dočasné odpojení myši pro aktivaci režimu spánku
Jestliže váš počítač má problémy s přechodem do režimu spánku, příčinou může být příliš citlivá myš.
Je možné, že si ani neuvědomujete, jak myš zaznamenává i ty nejjemnější vibrace z okolí, a toto neustálé rušení brání počítači v uspání. Někdy se stane, že počítač sice usne, ale nepatrný pohyb myši ho ihned probudí, třeba když někdo projde kolem nebo vzniknou drobné vibrace na stole. Dobrou zprávou je, že existuje jednoduchá náprava.
- Pokud máte Windows 10 nebo 8, stiskněte klávesu
- Nyní klikněte na volbu „Myš a další polohovací zařízení“.
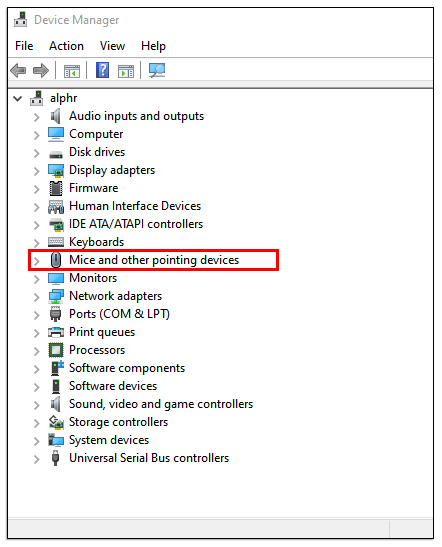
- Pravým tlačítkem myši klikněte na „Zařízení kompatibilní s PS/2“ a vyberte možnost „Vlastnosti“.
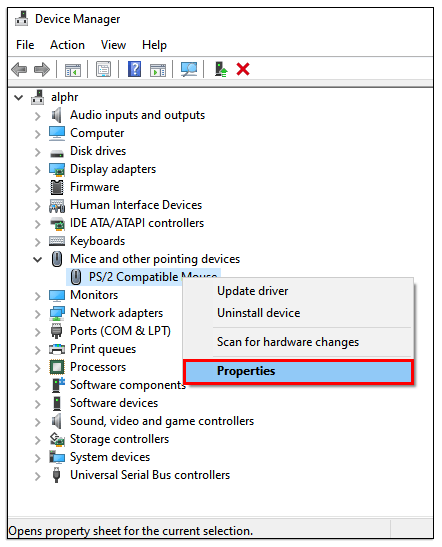
- Přejděte na záložku „Správa napájení“.
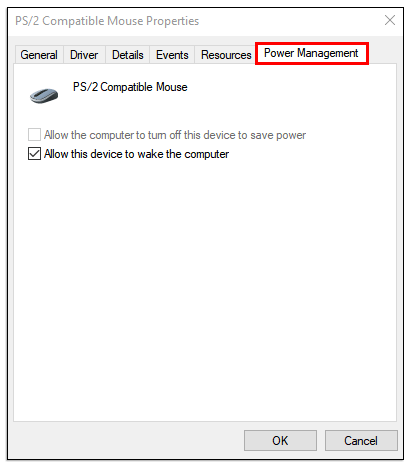
- Zrušte zaškrtnutí políčka „Povolit tomuto zařízení probouzet počítač“ a poté klikněte na „OK“. Uložte nastavení. Nyní můžete Správce zařízení bezpečně zavřít.

Od této chvíle vaše myš již nebude reagovat na drobné vibrace v okolí. Nicméně je důležité mít na paměti, že také nebudete moci myší počítač probudit.
Ověření, zda je režim spánku ve Windows aktivní
Pokud problém pokračuje a jste si jistí, že myš není příčinou, možná máte deaktivovanou funkci režimu spánku.
Výchozí nastavení nemusí vždy umožnit vašemu počítači přejít do režimu spánku. Stejně tak je možné, že někdo před vámi úmyslně zamezil počítači přecházet do režimu spánku. Abyste tento problém odstranili, musíte přejít do nastavení napájení vašeho počítače.
Pokud používáte Windows 10 nebo 8, postupujte následovně:
- Klikněte na „Start“, „Nastavení“ a následně na „Systém“.
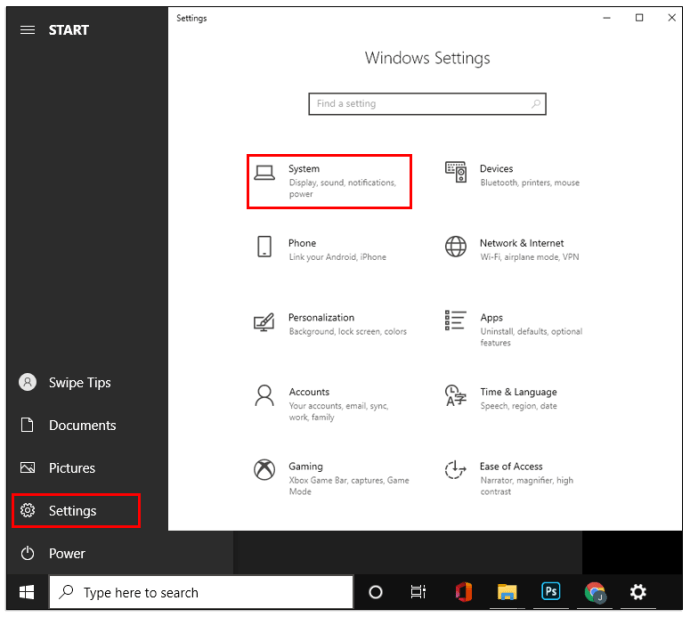
- Zvolte „Napájení a spánek“ a poté klikněte na „Další nastavení napájení“.
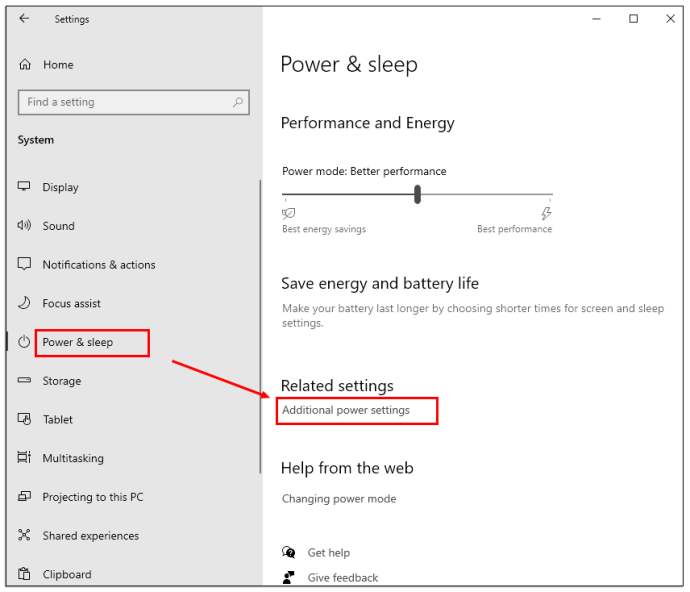
- V novém okně zvolte možnost „Změnit nastavení schématu“.
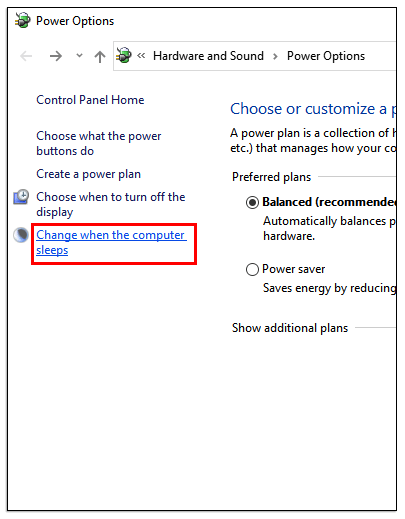
- Následně vyberte „Změnit pokročilé nastavení napájení“.

- Otevře se okno „Možnosti napájení“. Můžete rozbalit jednotlivé funkce a upravit nastavení napájení. Ruční úpravou můžete aktivovat nebo deaktivovat hibernaci a povolit časovače probuzení.
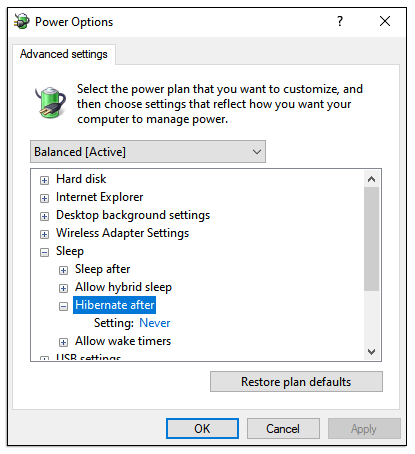
- Můžete zvolit „Obnovit výchozí nastavení schématu“ jako rychlé řešení. Tím by se měl počítač vrátit ke standardnímu nastavení, které režim spánku povoluje.
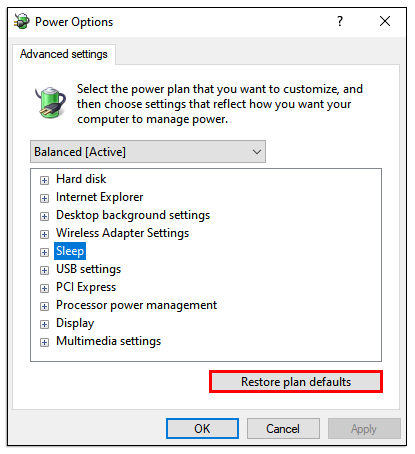
Pokud používáte Windows 7 nebo XP, postup je následující:
- Klikněte na ikonu „Start“ (klávesa Windows) a poté na „Ovládací panely“.
- Zvolte „Systém a zabezpečení“ a poté „Možnosti napájení“.
- Klikněte na „Změnit, kdy se počítač uspí“ a následně na „Změnit pokročilé nastavení napájení“.
- Dále vyberte „Změnit pokročilé nastavení napájení”.

- Zrušte zaškrtnutí „Povolit tomuto zařízení probouzet počítač“ a klikněte na „OK“. Uložte změny. Nyní je bezpečné Správce zařízení zavřít.

Co dělat, když počítač po aktualizaci neusne
Pravidelné aktualizace systému Windows jsou běžnou součástí provozu každého počítače nebo notebooku. Ačkoliv tyto aktualizace často řeší existující problémy, mohou bohužel způsobit i nové.
Není neobvyklé, že aktualizace Windows přinese chybu, kterou je nutné rychle opravit další aktualizací. Po starší aktualizaci Windows 10 z roku 1903 si někteří uživatelé stěžovali, že jejich počítače nechtějí přejít do režimu spánku.
Pokud máte aktuálně tento problém, doporučuje se obnovit výchozí nastavení napájení, jak bylo popsáno výše. Případně počkejte na další aktualizaci, která by mohla problém vyřešit.
Když se počítač neprobudí z režimu spánku
Může se stát i opačný problém, kdy se váš počítač odmítá probudit z režimu spánku. To je frustrující zejména pokud jste pracovali na něčem důležitém a nemáte k tomu nyní přístup.
Důležité je vědět, že počítač, který je zaseknutý v režimu spánku, nelze násilím probudit. A také jej nelze bezpečně a správně vypnout, což je obvyklý doporučený postup.
Předtím, než počítač nebo notebook násilně vypnete, zkuste kliknout na tlačítko myši nebo touchpad. To v některých případech funguje, když klávesnice Windows nereaguje. Někdy se jedná jen o jednoduché nastavení, které neumožňuje zařízení systém probudit.
Kontrola nastavení zařízení
- V závislosti na verzi Windows, kterou používáte, otevřete „Správce zařízení“.
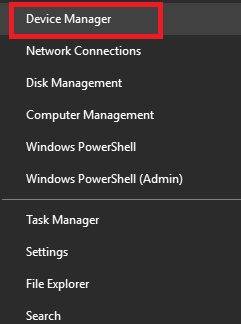
- Rozbalte sekci „Klávesnice“ a poté pravým tlačítkem klikněte na klávesnici, kterou používáte, nejčastěji označenou jako „Zařízení klávesnice HID“. Pokud se jich objeví více, zkontrolujte všechny.
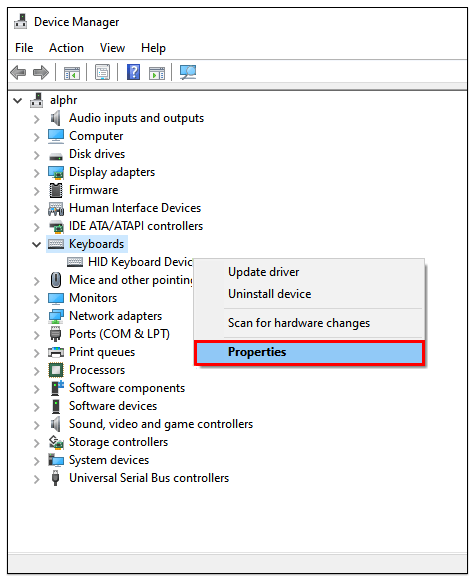
- Vyberte záložku „Správa napájení“.
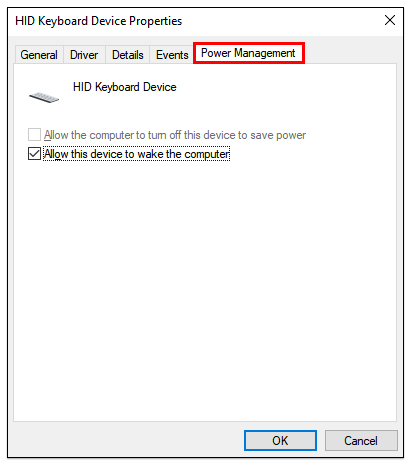
- Zaškrtněte políčko „Povolit tomuto zařízení probouzet počítač“.
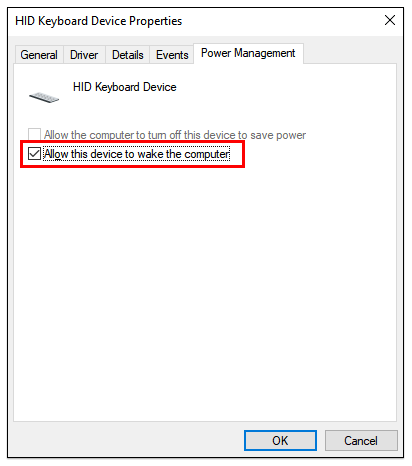
Stejný postup můžete zopakovat pro myš. Ve Správci zařízení vyberte „Myš a další polohovací zařízení“. Pokud výše uvedený postup nepomůže, nezbývá vám, než přidržet tlačítko vypnutí a zařízení ručně vypnout. Po restartu můžete podniknout kroky, abyste předešli dalšímu opakování problému, například aktualizací ovladačů zařízení. Zastaralé ovladače mohou být důvodem, proč se počítač neprobudí.
Závěrem lze říci, že při práci s počítačem se mohou občas objevit problémy, zvláště pokud není zcela nový. Nicméně, pokud počítač používáte každý den, nefunkční režim spánku může způsobit značné potíže.
Naštěstí, ať už máte problém s tím, že váš počítač nemůže usnout nebo se probudit, existuje rychlé řešení. Pokud problémy přetrvávají, může být nutné kontaktovat certifikovaný servis pro pomoc nebo výměnu některých komponent.
Časté otázky ohledně režimu spánku Windows
Proč se monitor neuspí, když počítač přejde do režimu spánku?
Pokud úspěšně aktivujete režim spánku, monitor by se měl automaticky ztmavit. Jestliže se tak nestane a na monitoru svítí modrá obrazovka, problém může být s monitorem samotným.
Pokud monitor nadále zobrazuje plochu, počítač není v režimu spánku, i když jste jej do něj uvedli.
Může režim spánku poškodit počítač?
Mnoho uživatelů Windows si není jisto, zda je dlouhodobé ponechání počítače v režimu spánku škodlivé. Odpověď je: ne. Režim spánku počítač nepoškozuje a má některé výhody, jako je možnost spouštět programy údržby na pozadí.
Je to také velmi pohodlné. Pokud ale dojde k náhlým výkyvům v dodávce energie, je vhodnější počítač vypnout. Tím dosáhnete čistého restartu, který při režimu spánku nemáte.
Jaký je rozdíl mezi režimem spánku a hibernací?
U počítačů s Windows spotřebovává hibernace ještě méně energie než režim spánku. Tato možnost je speciálně navržena pro notebooky, které jsou závislé na baterii, ale je dostupná i pro stolní počítače (může být nutné ji aktivovat v nastavení „Správa napájení“). Hibernace počítač kompletně vypne, přičemž aktuální stav Windows uloží do mezipaměti na disk a znovu jej načte při zapnutí. Vrátíte se tak přesně tam, kde jste skončili.
Hibernace je určena pro situace, kdy budete delší dobu mimo zařízení, a možná je i odpojíte.