Jednotka C ve vašem počítači slouží jako hlavní úložiště pro veškerá data. V případě, že máte pouze jeden disk, veškeré soubory operačního systému Windows, vaše dokumenty, videa a obrázky se ukládají právě zde. To je standardní situace. Pokud se však potýkáte s neobvyklým zaplněním disku C, měli byste zvážit uvolnění místa, abyste předešli potenciálním problémům s výkonem. Pokud i váš disk C se v systému Windows 10 bez zjevné příčiny zaplňuje, tento návod vám pomůže pochopit příčinu a najít účinná řešení.
Jak vyřešit samovolné zaplňování disku C
Existuje několik faktorů, které mohou způsobit, že se disk C ve Windows 10 automaticky plní. Níže uvádíme některé z nejběžnějších důvodů:
- Nadměrné množství aplikací běžících na pozadí může vést k neobvyklému zaplnění disku C. V takovém případě se doporučuje ukončit všechny nepotřebné aplikace, které běží na pozadí.
- S koncem životnosti pevného disku se snižuje i rychlost vašeho počítače, a to z důvodu nedostatku volného místa. Znovu spusťte kontrolu pevného disku a případně opravte zjištěné problémy.
- Nedostatek volného místa v paměti způsobený nahromaděním dočasných souborů mezipaměti. Vyčistěte všechny dočasné soubory a další zbytečné soubory, abyste uvolnili místo.
- Příliš mnoho rozšíření a doplňků ve vašem prohlížeči také může přispívat k tomuto problému. Vypněte veškerá rozšíření a doplňky a ověřte, zda se na jednotce C uvolnilo nějaké místo.
- Mnoho otevřených záložek v prohlížeči může spotřebovávat značnou část RAM a tím omezovat dostupnou paměť. Ukončete nepotřebné záložky, abyste zabránili automatické instalaci aktualizací a aplikací.
- Aplikace a programy pro přehrávání videa a hudby uložené na disku C mohou zabírat velké množství místa. Pokud je už nepotřebujete, zvažte jejich odinstalování.
- Přítomnost virů, malwaru, spywaru nebo jiného škodlivého softwaru může způsobit neobvyklé aktivity, včetně samovolného plnění disku. Pro prevenci tohoto problému doporučujeme spustit kontrolu antivirovým programem.
- Vždy se ujistěte, že používáte nejnovější verzi operačního systému. Starší verze Windows mohou způsobit neobvyklé chování počítače. Pravidelně aktualizujte váš operační systém.
- Skryté soubory a nastavení hibernace spotřebovávají značné množství zdrojů a místa na disku C. Pro vyřešení tohoto problému je potřeba vyladit některá nastavení a odstranit nepotřebné skryté soubory.
- Disk může být poškozený s vadnými soubory. Spusťte skenování disku a automaticky opravte nalezené chyby.
- Zastaralé ovladače a nastavení systému BIOS mohou zabírat další prostor a zpomalovat tak systém. Zvažte aktualizaci ovladačů a nastavení systému BIOS.
Po prostudování různých online diskusí a návodů jsme sestavili seznam efektivních řešení, která vám pomohou vyřešit problém se zaplňováním disku C. Pro dosažení nejlepších výsledků doporučujeme dodržovat uvedené pořadí.
Metoda 1: Základní postupy pro řešení problémů
Začněte implementací základních postupů pro řešení problémů, které uvádíme níže.
1A. Odstranění dočasných souborů
Pro okamžité uvolnění místa na disku můžete postupovat podle následujících kroků.
Možnost I: Odstranění souborů Prefetch
Soubory Prefetch jsou dočasné soubory, které obsahují informace o často spouštěných aplikacích. Tyto soubory slouží ke zrychlení spouštění aplikací. Obsah je uložen ve formátu hash, který je obtížně dešifrovatelný. Jejich funkce se podobá mezipaměti, ale zabírají větší prostor. Postup pro odstranění souborů Prefetch z počítače:
1. Otevřete Průzkumníka souborů a přejděte do složky C:Windows.
2. Klikněte na složku Prefetch.
3. Odstraňte veškerý obsah složky Prefetch.
Možnost II: Odstranění výpisů paměti po chybě
Soubory s výpisy paměti obsahují informace o jednotlivých selháních systému. Obsahují údaje o procesech a ovladačích aktivních během daného selhání. Následuje postup pro odstranění výpisů paměti v systému Windows 10:
1. Otevřete dialogové okno Spustit, zadejte %localappdata% a stiskněte klávesu Enter.

2. Klikněte na CrashDumps a odstraňte veškerý jeho obsah.
3. Opakujte krok 1 a přejděte do složky Microsoft > Windows > WER.

4. Otevřete ReportArchive a odstraňte dočasné soubory s výpisy paměti.
1B. Ukončení procesů na pozadí
Spuštění mnoha procesů a aplikací na pozadí může přispívat k automatickému zaplňování disku C ve Windows 10. Postupujte podle našeho návodu, jak ukončit úlohu ve Windows 10, a ukončete všechny nepotřebné procesy na pozadí.

1C. Použití příkazu chkdsk
I když uživatelé systému Windows nemusí vždy rozpoznat konkrétní chybu disku, je vždy vhodné spustit kontrolu disku. Systém Windows má vestavěný nástroj chkdsk, který vyhledává chyby na pevném disku, USB nebo externím disku a dokáže opravit chyby souborového systému. Nástroj CHKDSK primárně ověřuje fyzickou strukturu disku a opravuje problémy se ztracenými clustery, vadnými sektory, chybami v adresáři a propojenými soubory.
Přečtěte si náš návod na kontrolu chyb disku pomocí nástroje chkdsk a najděte a odstraňte chyby disku.

1D. Spuštění kontroly na malware
Microsoft Windows nabízí systémovou ochranu před malwarem prostřednictvím funkce Microsoft Security. Automaticky prohledává systém a detekuje a odstraňuje viry a malware. Pokud máte podezření na konkrétní soubor nebo aplikaci, můžete provést ruční skenování pomocí Microsoft Security a prověřit jejich bezpečnost.
Doporučujeme vám prohledat počítač podle pokynů uvedených v našem návodu Jak spustím antivirovou kontrolu v počítači?

Pro odstranění malwaru z vašeho počítače si přečtěte náš návod Jak odstranit malware z počítače v systému Windows 10. Po odstranění veškerého škodlivého softwaru zkontrolujte, zda se disk C stále zaplňuje.
1E. Aktualizace systému Windows
Pokud váš systém obsahuje chyby, které mohou způsobovat zaplňování disku C, můžete je snadno opravit aktualizací operačního systému. Postupujte podle návodu Jak stáhnout a nainstalovat nejnovější aktualizaci systému Windows 10, pokud s aktualizacemi Windows 10 začínáte.

Po aktualizaci systému Windows zkontrolujte, zda je problém se samovolným plněním disku C vyřešen.
1F. Aktualizace ovladačů zařízení
Pokud výše uvedené metody nepomohly, je možné, že nemáte nainstalované správné ovladače grafické karty. Ovladače jsou důležité pro interakci mezi hardwarem a softwarem. Pokud jsou ovladače poškozené nebo zastaralé, může to způsobovat problémy s diskem C. Pokud si nejste jisti, jak aktualizovat ovladače zařízení, postupujte podle návodu Jak aktualizovat ovladače zařízení v systému Windows 10.

Metoda 2: Odstranění nepotřebných skrytých souborů
Při instalaci systému Windows nebo aplikací třetích stran se vytváří mnoho skrytých souborů, které nejsou viditelné a nelze k nim přistupovat běžným způsobem. I po odinstalaci těchto aplikací zůstávají skryté soubory v počítači a zabírají značné množství místa na disku. Zkuste je odstranit podle následujících pokynů:
1. Stiskněte klávesy Windows a E současně pro otevření Průzkumníka souborů.
2. Klikněte na Soubor v levém horním rohu a vyberte možnost Změnit složku a možnosti hledání, jak je zobrazeno.

3. V dalším okně přejděte na kartu Zobrazení a zaškrtněte Zobrazovat skryté soubory, složky a jednotky pod názvem Skryté soubory a složky.

4. Klikněte na Použít a OK pro uložení změn.
5. Přejděte na jednotku C a zkontrolujte nepotřebné složky a soubory, které následně smažte.
Upozornění: Dávejte pozor, abyste neodstranili nezbytné systémové soubory a složky, které mohou vést k nestabilitě systému.

Metoda 3: Správa nastavení hibernace
Soubory hibernace jsou rozsáhlé a zabírají značný prostor na disku. Režim hibernace ukládá veškeré informace o otevřených souborech na pevný disk a umožňuje tak vypnout počítač. Všechny soubory hibernace jsou uloženy v umístění C:hiberfil.sys.
Při opětovném zapnutí počítače se veškerá práce obnoví přesně v tom bodě, kde byla přerušena. V režimu hibernace systém nespotřebovává energii. Pokud hibernaci nepoužíváte, doporučuje se ji vypnout, abyste vyřešili problém se samovolným plněním disku C.
Upozornění: Deaktivací režimu hibernace se sice zpomalí spouštění systému Windows 10, ale uvolní se tím značné množství místa na disku C.
1. Do vyhledávacího pole Windows zadejte příkazový řádek nebo cmd. Klikněte na Spustit jako správce.

2. Zadejte následující příkaz a stiskněte Enter.
powercfg.exe /hibernate off

Tím se deaktivuje režim hibernace a odstraní všechny soubory hibernace z umístění C:hiberfil.sys.
Metoda 4: Oprava systémových souborů
Poškozené konfigurační soubory systému Windows 10 mohou způsobovat samovolné plnění disku C. Může to také vést k nestabilitě systému a snížení výkonu. Naštěstí je možné tyto soubory opravit pomocí vestavěných nástrojů, jako je Kontrola systémových souborů (SFC) a Správa a údržba bitové kopie nasazení (DISM).
Postupujte podle našeho návodu Jak opravit systémové soubory v systému Windows 10 pro opravu všech poškozených souborů.

Metoda 5: Spuštění nástroje Vyčištění disku
Nástroj Vyčištění disku slouží k odstranění nepotřebných dočasných souborů, systémových souborů, souborů koše apod. Tyto položky mohou ovlivňovat efektivitu počítače. Někdy jsou tyto soubory infikovány a způsobují různé problémy, včetně samovolného plnění disku C. Pojďme se podívat, jak tento problém vyřešit pomocí nástroje Vyčištění disku.

Metoda 6: Spuštění defragmentace disku
Defragmentace disku reorganizuje data na pevném disku a uloží je zpět dohromady. Během zápisu dat na disk se soubory rozdělují na několik částí, protože pro uložení celého souboru není k dispozici souvislé místo. Toto způsobuje fragmentaci souborů.
Defragmentace snižuje fragmentaci souborů, čímž se zlepšuje rychlost čtení a zápisu dat, a tím se zvyšuje výkon počítače. Defragmentace disku také čistí disk a zvyšuje celkovou kapacitu úložiště. Podívejme se, jak optimalizovat a defragmentovat disky ve Windows 10.

Metoda 7: Správa bodů obnovení systému
Obnovení systému je funkce systému Windows, která uživatelům umožňuje obnovit počítač do předchozího stavu bez ztráty dat. Nástroj Obnovení systému se používá v případě problémů se systémem, které vznikly v důsledku instalace softwaru nebo souborů.
Obnovení systému vám ušetří potíže s formátováním systému, protože obnoví systém do předchozího stavu beze ztráty dat. Tyto body obnovení zabírají značné množství místa na disku C, což přispívá k samovolnému plnění disku C. Můžete je zkusit smazat podle následujících kroků.
1. Stiskněte klávesu Windows a zadejte Vytvořit bod obnovení. Klikněte na Otevřít.

2. Na záložce Ochrana systému vyberte ze seznamu Místní disk (C:) a klikněte na Konfigurovat.

3. Posuňte posuvník Max. využití doleva a klikněte na OK.
Metoda 8: Rozšíření systémového oddílu
Pokud není v systémovém oddílu dostatek místa, nemůžete problém s automatickým plněním disku C vyřešit. Existuje mnoho způsobů, jak zvětšit paměťový prostor, ale nemusejí být vhodné v každé situaci. Pro vyřešení tohoto problému musíte rozšířit systémový vyhrazený oddíl. Existuje mnoho nástrojů třetích stran pro rozšíření systémového oddílu, ale je lepší to provést ručně. Postupujte podle kroků uvedených v článku Jak rozšířit oddíl systémové jednotky (C:) ve Windows 10.

Metoda 9: Odstranění nepotřebných aplikací
Odstraněním nepotřebných aplikací a programů můžete uvolnit místo na disku.
1. Současným stisknutím kláves Windows + I otevřete Nastavení systému Windows.
2. Klikněte na Nastavení aplikací.

3. Vyhledejte a klikněte na nepotřebné aplikace (například Minecraft) a vyberte možnost Odinstalovat.

4. Potvrďte výzvu k odinstalaci a restartujte počítač.
Metoda 10: Použití CCleaner
Poškozené dočasné soubory mohou způsobovat automatické plnění disku C v systému Windows 10. CCleaner je vhodný nástroj, který dokáže odstranit i staré poškozené soubory.
Postup použití CCleaner:
1. Přejděte na oficiální stránku pro stažení CCleaner a vyberte možnost Stáhnout zdarma.
Upozornění: Pokud již máte CCleaner nainstalovaný, přejděte ke kroku 4.

2. Přejděte do složky Stažené soubory a poklepejte na instalační soubor. V následujícím okně klikněte na Instalovat.

3. Spusťte CCleaner a aplikace se spustí.

4. V levém panelu klikněte na Kontrola stavu a v hlavním okně klikněte na Spustit.

5. Klikněte na Privacy, Space a vyberte, co chcete odstranit. Poté klikněte na Vylepšit.

6. Vyčkejte, než CCleaner dokončí svou činnost.

7. V levém panelu klikněte na Registr.

8. Klikněte na Skenovat problémy.

9. Vyčkejte na dokončení skenování.

10. Klikněte na Zkontrolovat vybrané problémy.

11. V následující výzvě klikněte na Ano pro zálohování registru.
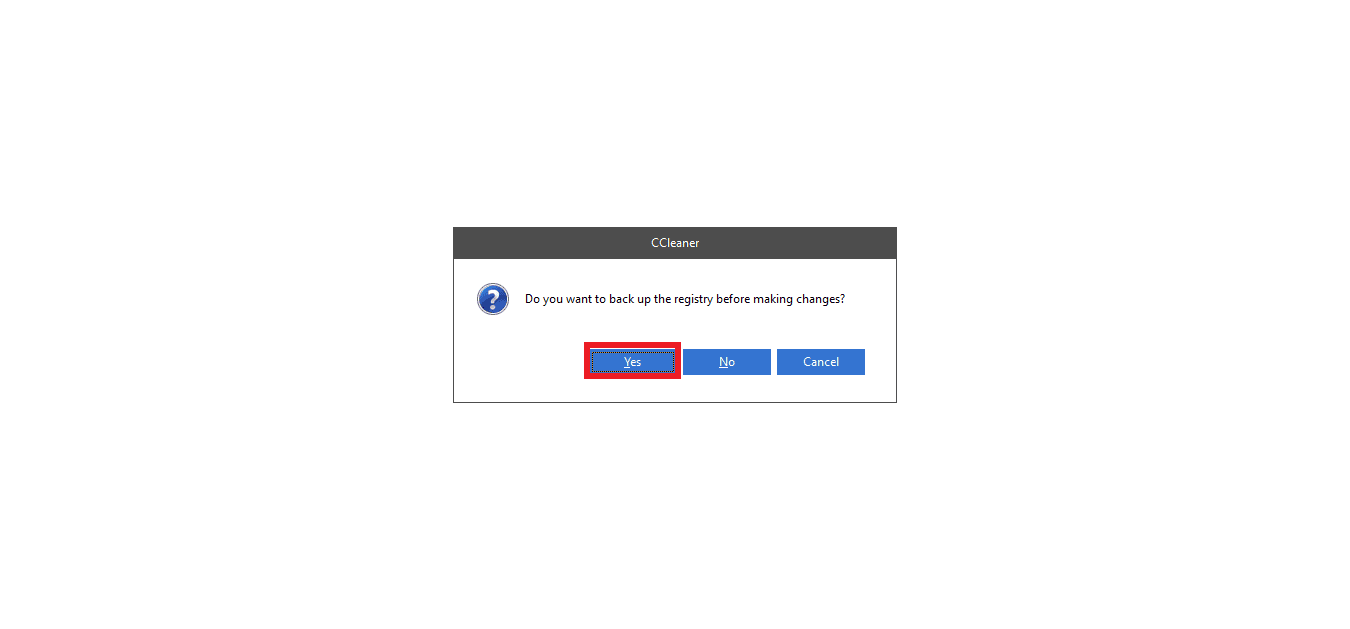
12. Postupujte podle instrukcí a klikněte na Opravit všechny vybrané problémy pro