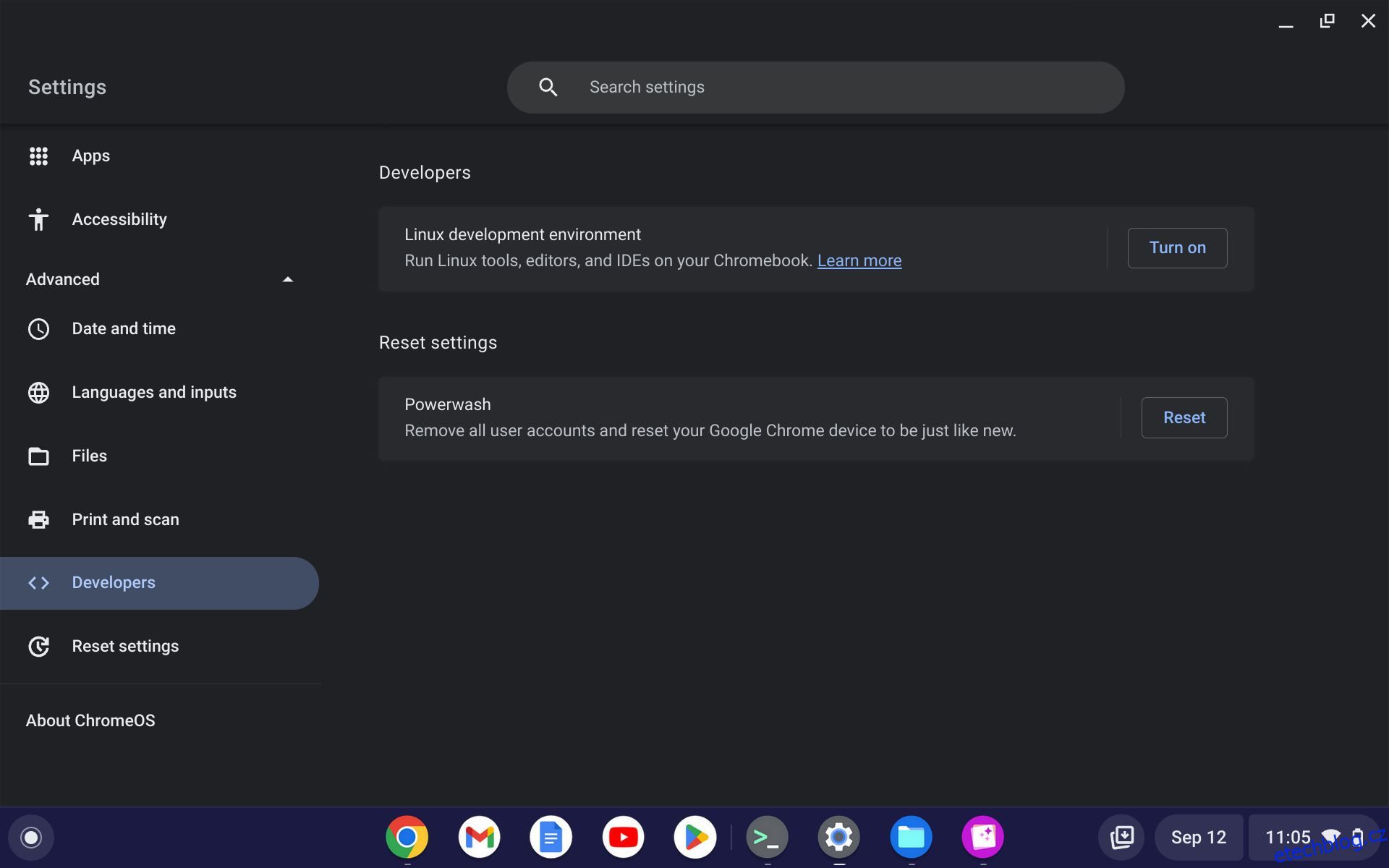Linux na Chromebooku vám poskytuje všestrannost a lepší využitelnost, zejména při používání aplikací Google a Linux. Pokud máte Chromebook a chcete spouštět Linux přes terminál, můžete svůj počítač aktualizovat a upgradovat a nainstalovat nejnovější dostupné aktualizace.
Chromebook je nezbytné pravidelně aktualizovat a upgradovat, aby váš počítač mohl využívat výhod nejnovějších verzí Google.
Zde je návod, jak povolit Linux a aktualizovat a upgradovat své balíčky prostřednictvím terminálu Chromebook:
Table of Contents
Jak povolit Linux na Chromebooku
Nejnovější Chromebooky se dodávají předem nakonfigurované a s předinstalovanými kontejnery Linux, které můžete zapnout/vypnout podle svých požadavků. Chcete-li zapnout Linux, musíte nejprve v Chromebooku povolit režim pro vývojáře.
Chcete-li povolit Linux na Chromebooku, postupujte podle následujících kroků:
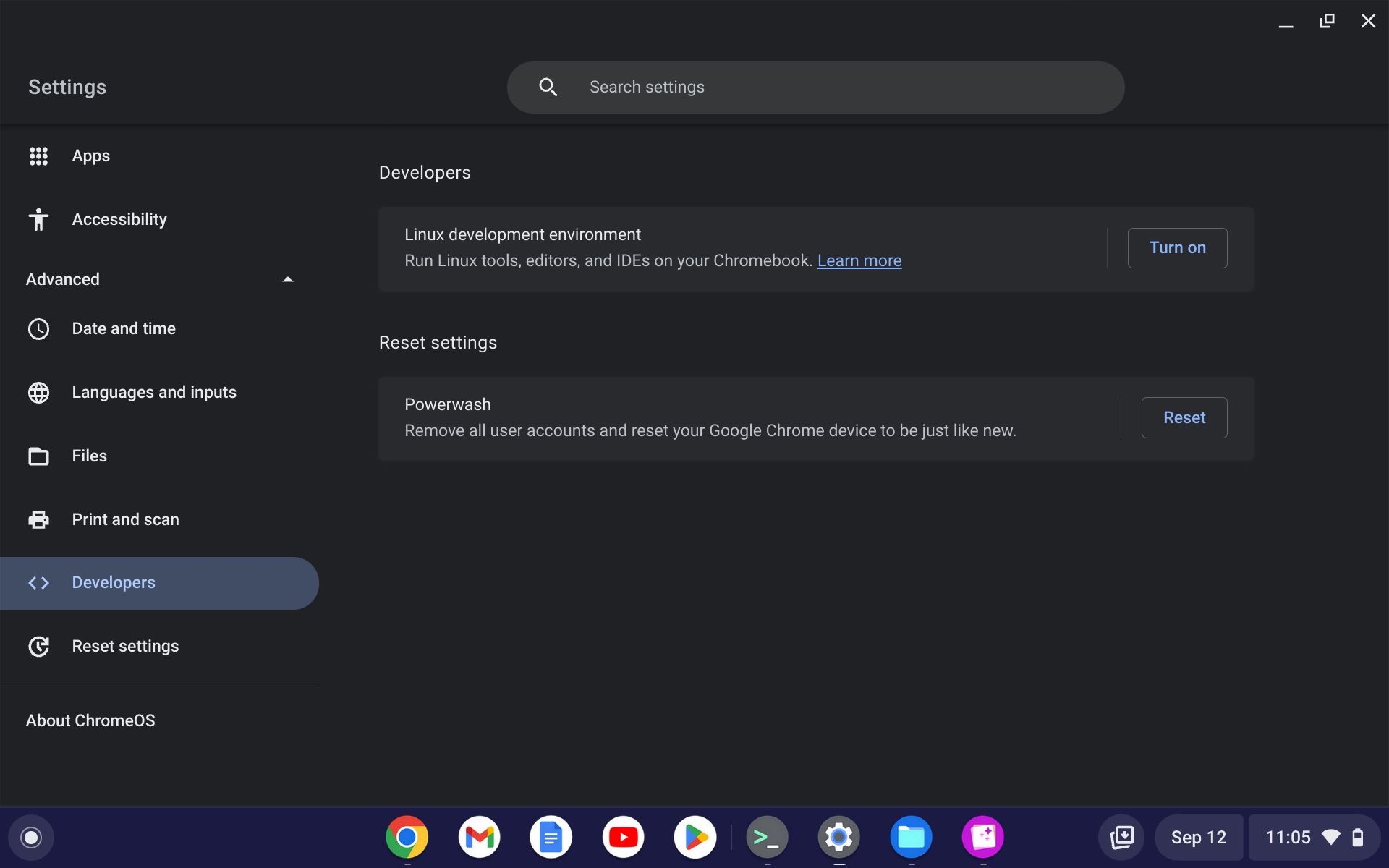
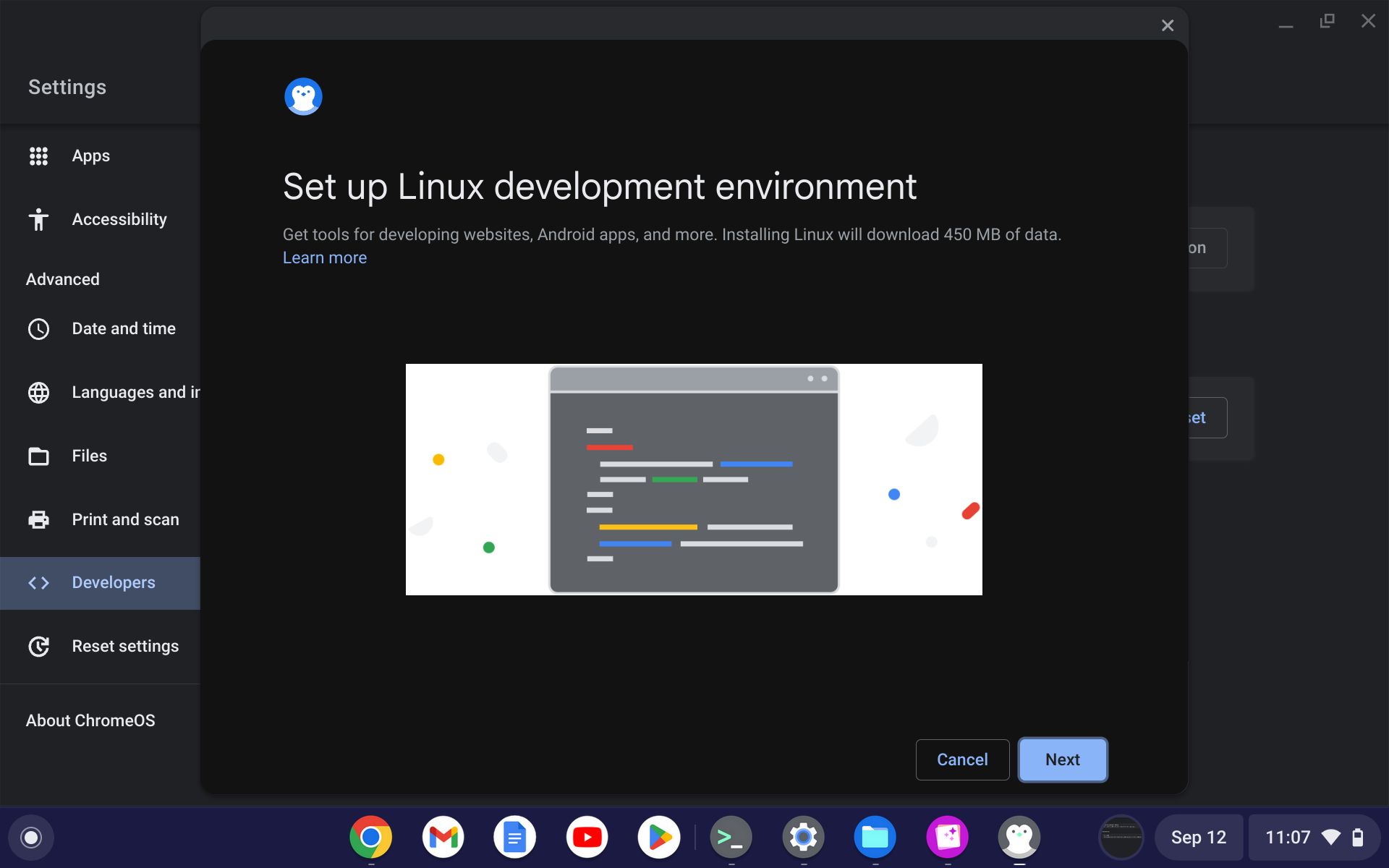
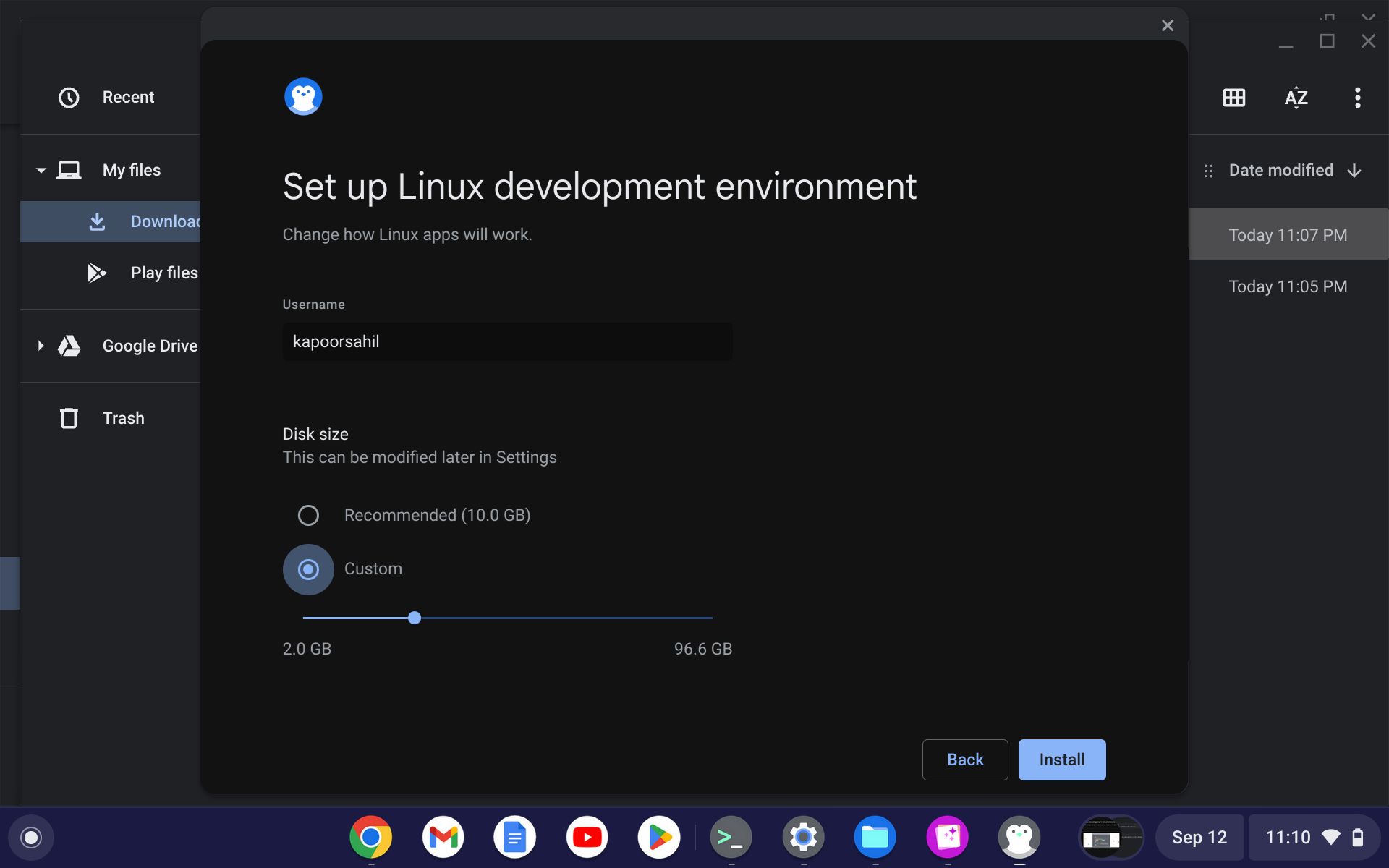
Nové linuxové rozhraní Chromebooku může být trochu matoucí, ale pomocí správných vstupů jej můžete rychle zprovoznit a spustit.
Získejte přístup k Penguin na Chromebooku
Chcete-li pokračovat, musíte mít přístup k terminálu Penguin, zejména pokud jste povolili Linux a chcete aktualizovat a upgradovat své balíčky Linux. Terminál můžete otevřít pomocí níže uvedených kroků:
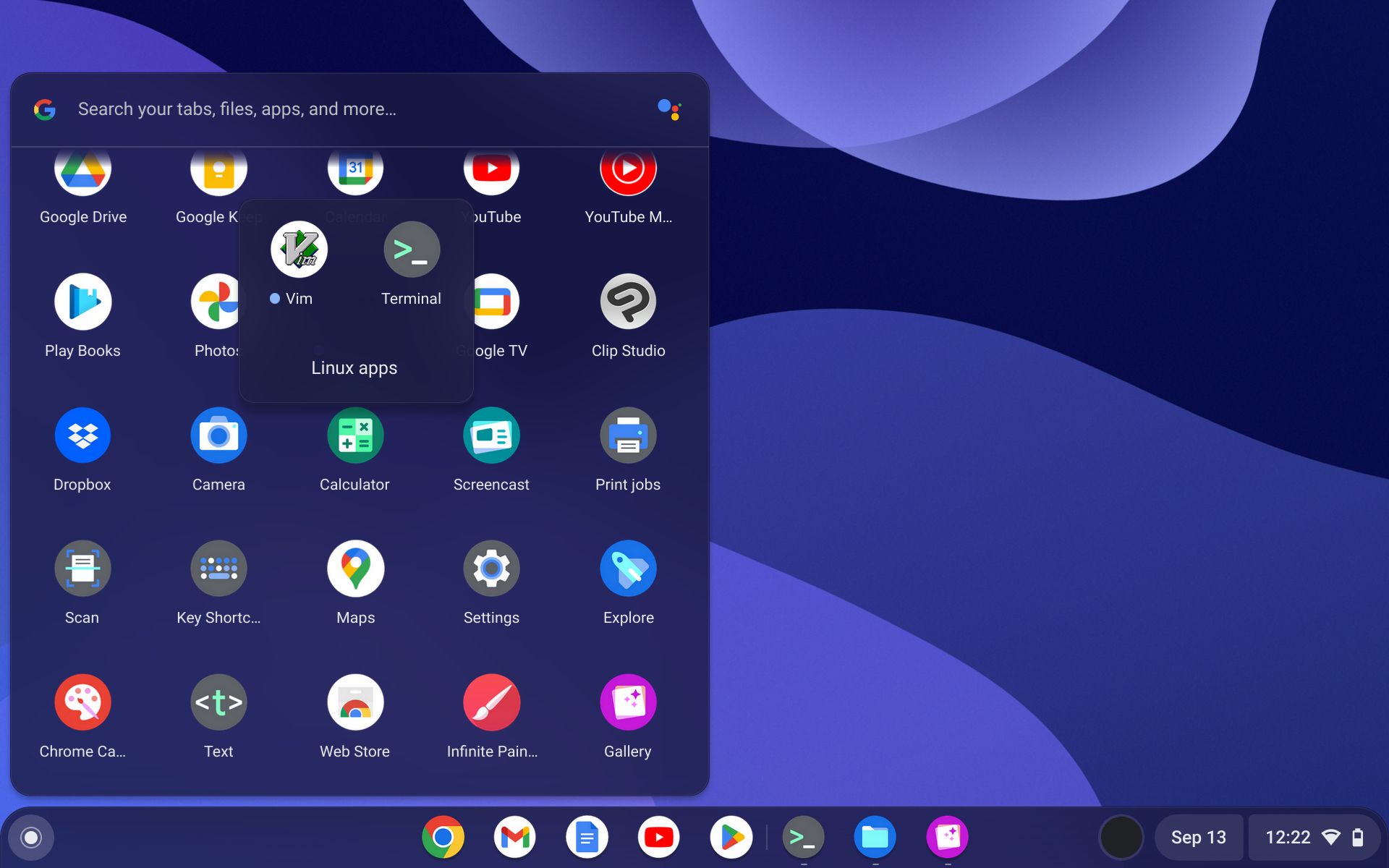
Aktualizujte a upgradujte svůj Chromebook z terminálu
Po povolení systému Linux a nastavení okna terminálu můžete systém Linux aktualizovat a upgradovat na svém Chromebooku. Stejně jako v jakékoli jiné distribuci založené na Debianu můžete na Chromebooku použít příkazy pro aktualizaci a upgrade.
Chcete-li aktualizovat svůj stroj, použijte:
sudo apt update
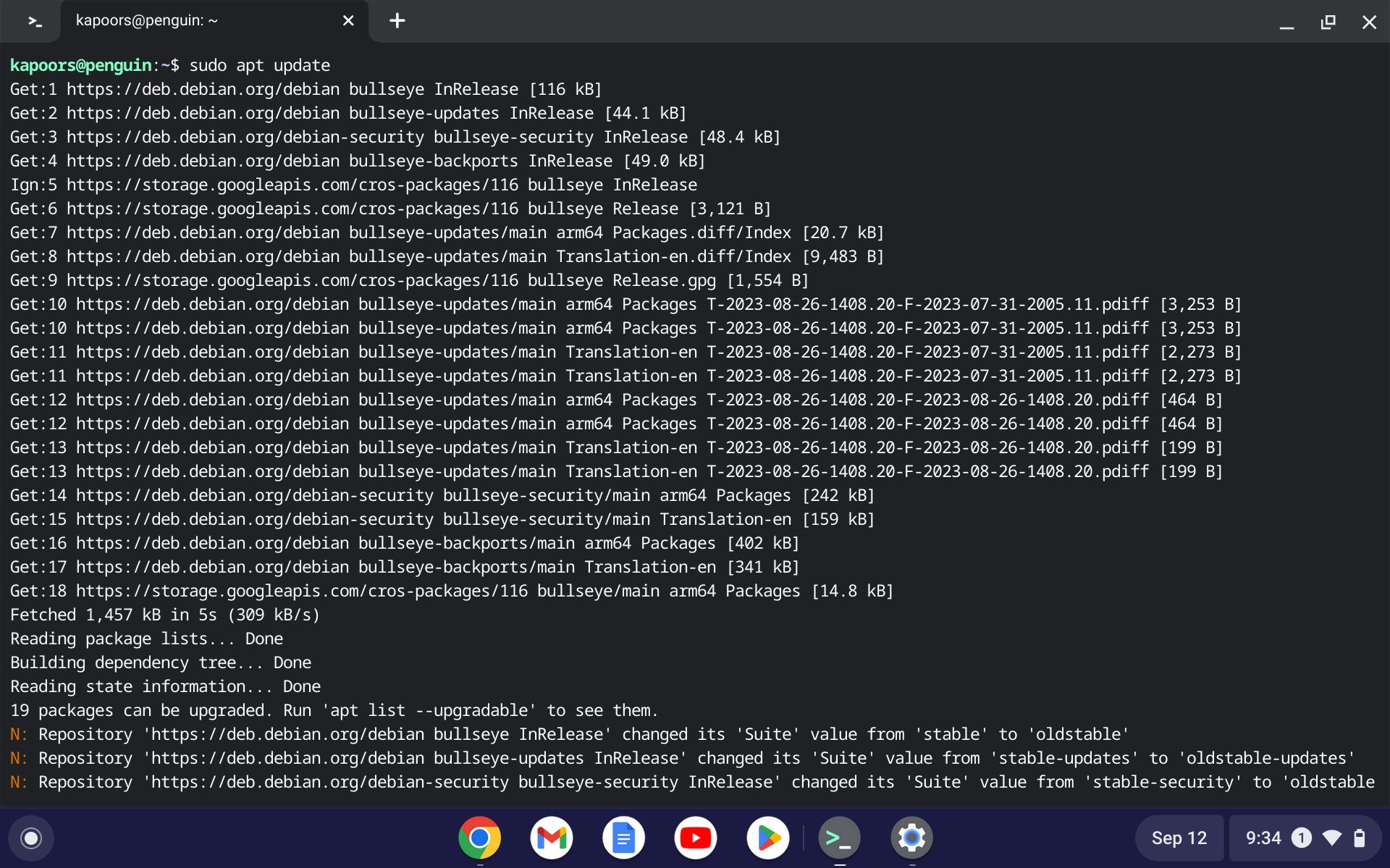
Nechte proces aktualizace dokončit. Jakmile proces proběhne úspěšně, budete vyzváni k aktualizaci dostupných balíčků vašeho počítače. Pro upgrade na nejnovější verze balíčků použijte příkaz apt upgrade.
sudo apt upgrade -y
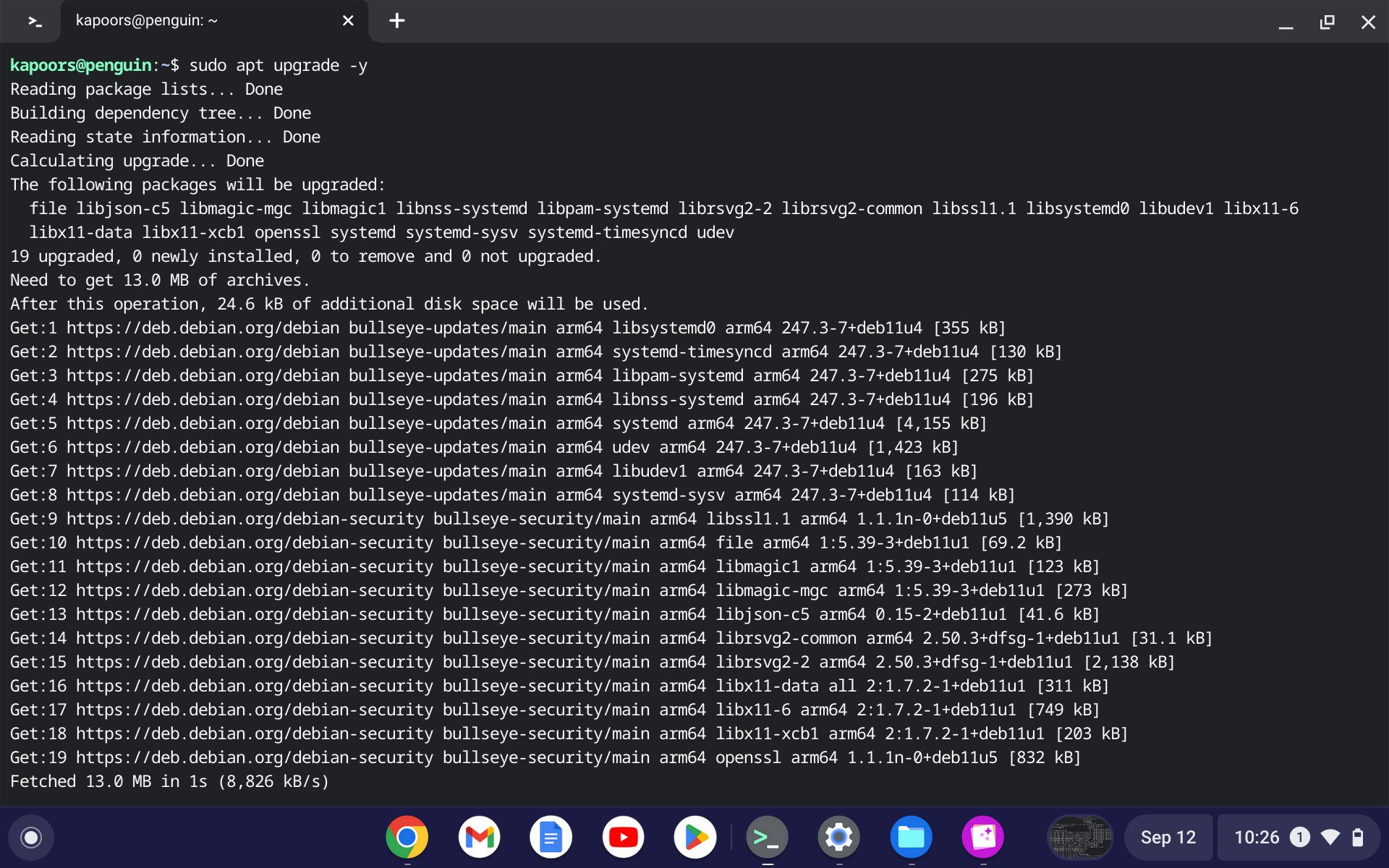
Můžete dokonce spustit oba příkazy společně; Linux balíčky aktualizuje a upgraduje. Pomocí následujícího příkazu aktualizujte a upgradujte Linux najednou:
sudo apt update && sudo apt upgrade -y
Jakmile celý cyklus proběhne úspěšně, je čas upgradovat ChromeOS na nejnovější verzi. K tomuto účelu můžete použít dist-upgrade následovně:
sudo apt dist-upgrade -y
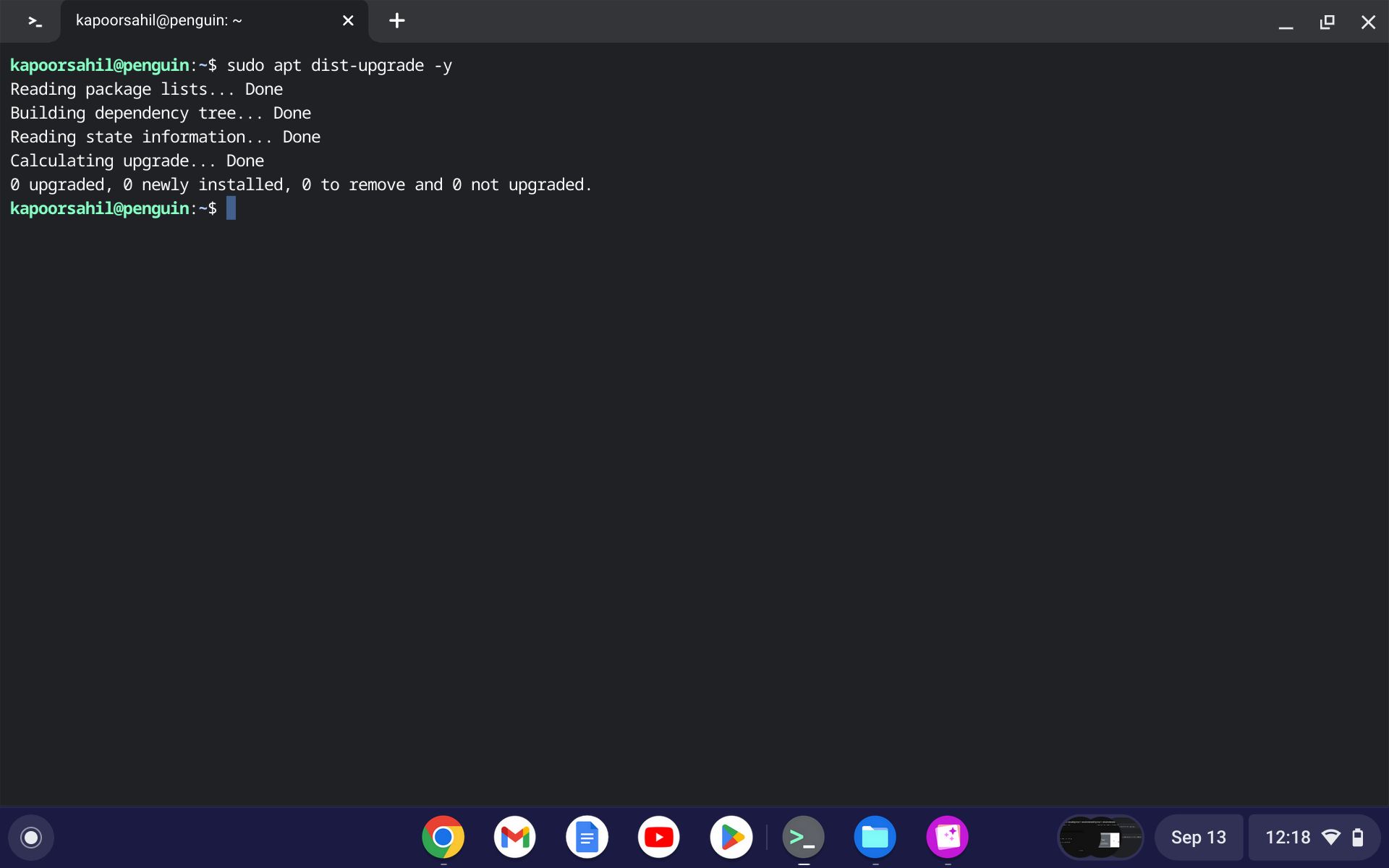
Vzhledem k tomu, že Google vydává pravidelné aktualizace pro ChromeOS, tento příkaz se ukazuje jako docela užitečný, zvláště když chcete nainstalovat nejnovější dostupnou verzi.
Po upgradu zkontrolujte verzi OS
Po aktualizaci operačního systému můžete zkontrolovat, zda byl váš systém úspěšně aktualizován. Chcete-li to provést, jednoduše spusťte:
cat /etc/os-release
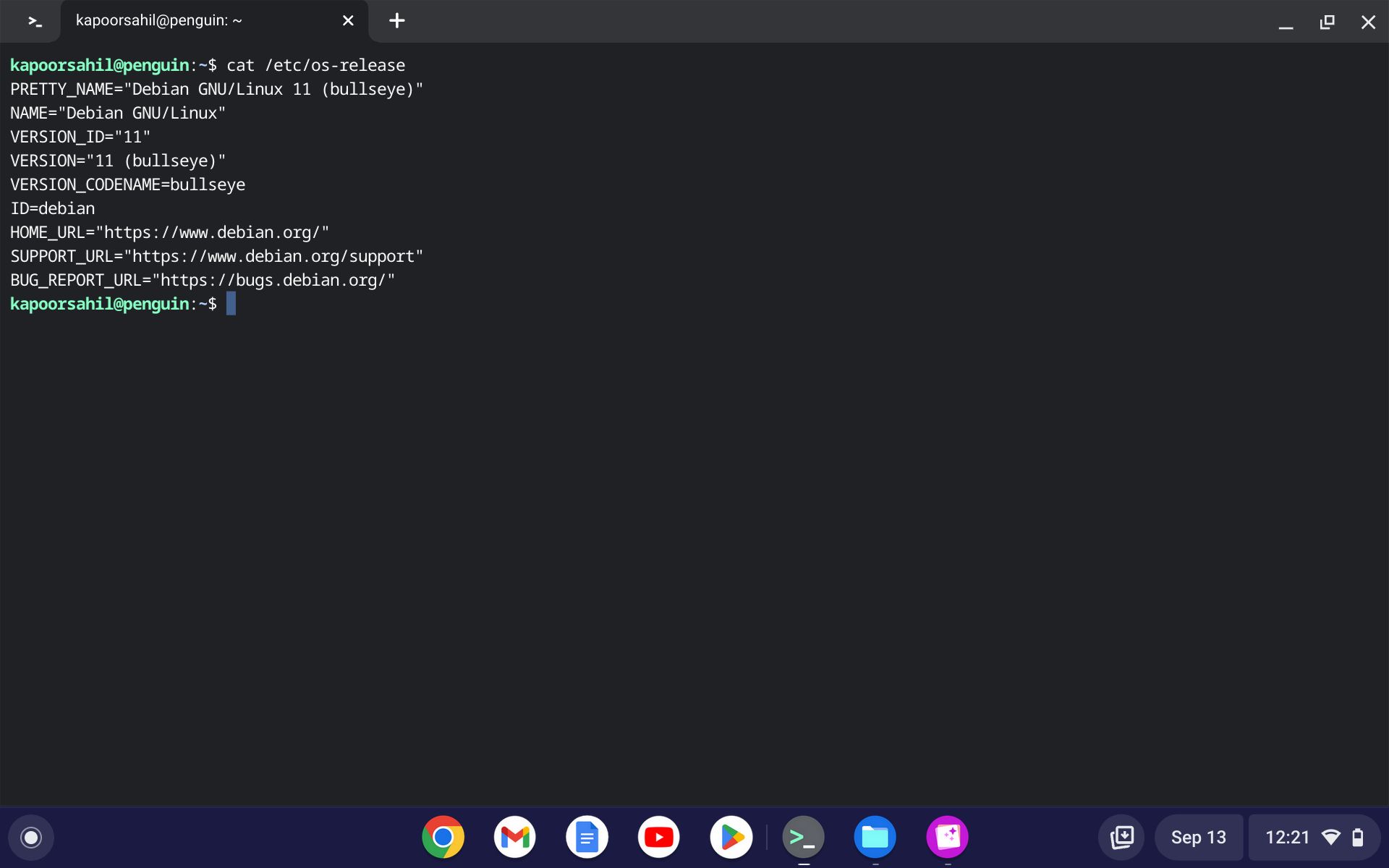
Číslo verze je vytištěno na obrazovce terminálu, kterou si můžete ověřit.
Aktualizujte a upgradujte Linux na Chromebooku snadno
Všestrannost Linuxu jako operačního systému je jasná, zvláště když na ChromeOS můžete spouštět, stahovat a používat různé balíčky. Celý proces aktualizace a upgradu je jednoduchý, snadno sledovatelný a odvede svou práci.
Koneckonců, když jednáte se dvěma z nejlepších operačních systémů ve městě, budete mít nepochybně jednoduchost s procesy aktualizace.