Uživatelé Linuxu běžně upravují konfigurační soubory pomocí terminálových nástrojů, jako je nano a vim. Pokud chcete upravit soubor graficky – dokonce i systémový soubor – textový editor gedit to usnadní a bezbolestně.
Table of Contents
Soubory, soubory všude
Často opakovaná fráze týkající se Linuxu a dalších operačních systémů založených na Unixu, jako je macOS, je „všechno je soubor“.
I když to není zcela přesné, textové soubory se často používají pro systémové protokoly a konfiguraci. Tyto soubory si můžete přečíst, abyste se dozvěděli více o vnitřním fungování vašeho operačního systému, a můžete je upravit a změnit jeho chování.
Výchozí textový editor GNOME je gedit, takže byste jej měli najít na jakémkoli systému s desktopovým prostředím GNOME. To zahrnuje Ubuntu, Fedora, Debian, CentOS a Red Hat. Je to praktický nástroj pro úpravu souborů, když vše, co potřebujete, je jen tolik editoru, abyste mohli udělat svou práci – bez křivky učení některých výkonných editorů, jako je vim.
Spouštění gedit
Chcete-li spustit gedit z příkazového řádku, napište gedit a stiskněte Enter.
Brzy se objeví textový editor gedit.
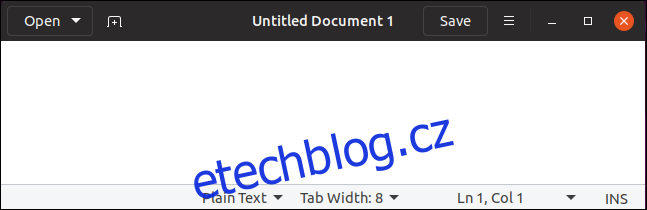
Je to přehledné a čisté okno aplikace. Můžete se pustit do psaní všeho, na čem právě pracujete, bez rušení.
Gedit můžete samozřejmě spustit také z nabídky aplikací na ploše Linuxu. Často se nazývá „Textový editor“. Stačí vyhledat v nabídce aplikací „gedit“.
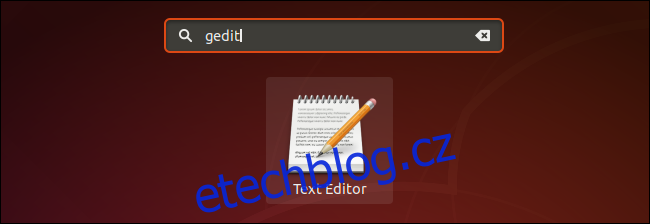
Spuštění geditu jako úlohy na pozadí
Okno terminálu počká, až se gedit zavře, než se vrátíte do příkazového řádku. Pokud chcete používat okno terminálu, zatímco je gedit stále otevřený, spusťte gedit tímto příkazem. Tím se gedit otevře jako úloha na pozadí. Okamžitě získáte zpět příkazový řádek a můžete pokračovat v používání okna terminálu, i když je spuštěn gedit.
Zadejte gedit, mezeru, ampersand & a poté stiskněte Enter – takto:
gedit &

Otevření existujícího souboru
Chcete-li otevřít existující textový soubor, klikněte na tlačítko „Otevřít“ na panelu nástrojů gedit. Soubor můžete otevřít také stisknutím Ctrl+O.
Otevře se nabídka posledních souborů. Pokud chcete znovu otevřít některý z uvedených souborů, klikněte na název souboru. Pokud si přejete otevřít jiný soubor, klikněte na tlačítko „Další dokumenty…“ ve spodní části nabídky.
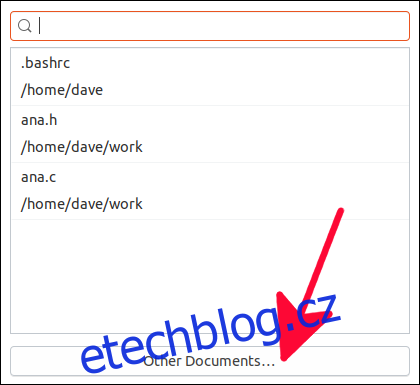
Otevře se standardní dialogové okno pro otevření souboru. Toto můžete použít k procházení umístění souboru, který chcete upravit.
Po zvýraznění souboru, který chcete upravit, klikněte na zelené tlačítko „Otevřít“.
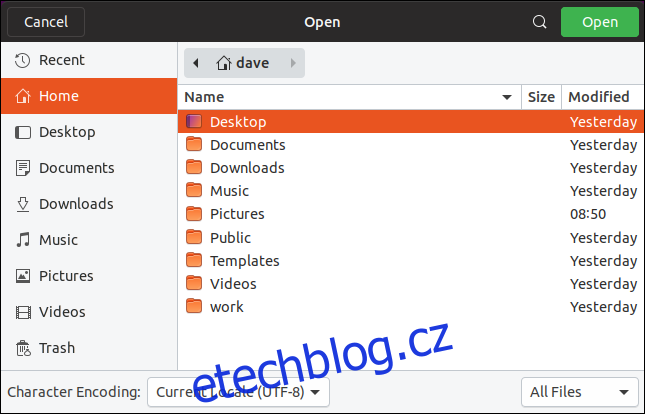
Otevření souboru z příkazového řádku
Můžete požádat gedit, aby otevřel soubor, jakmile se spustí, zadáním názvu souboru na příkazovém řádku. Díky tomu gedit načte soubor tak, aby byl připraven k úpravám, jakmile se gedit objeví.
gedit ana.c

Díky funkci zvýraznění syntaxe gedit je obzvláště příjemné upravovat soubory zdrojového kódu programu a skripty shellu.
Zvýraznění syntaxe obarví slova ve zdrojovém souboru, takže proměnné, vyhrazená slova, komentáře, parametry a další jsou snadno identifikovatelné.
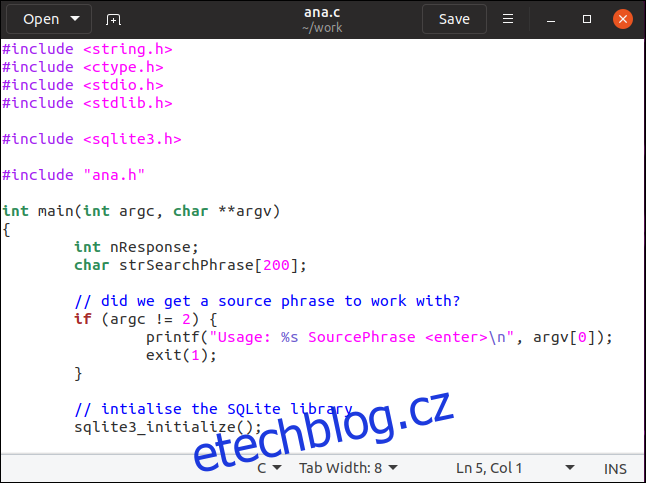
Název souboru, který upravujete, se zobrazí na panelu nástrojů. Pokud jste soubor upravili, objeví se vedle názvu souboru hvězdička *.
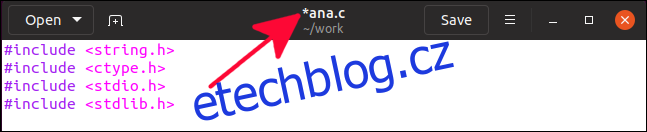
To vám dává vědět, že byly provedeny změny v obsahu souboru. Slouží jako připomínka, že pokud chcete zachovat změny, musíte soubor uložit.
Uložení změn do souboru
Pro uložení změn klikněte na tlačítko „Uložit“ na panelu nástrojů. Soubor můžete uložit také stisknutím Ctrl+S.
Chcete-li soubor uložit pod jiným názvem nebo na jiné místo, klikněte na tlačítko nabídky na panelu nástrojů a poté z nabídky vyberte „Uložit jako“.
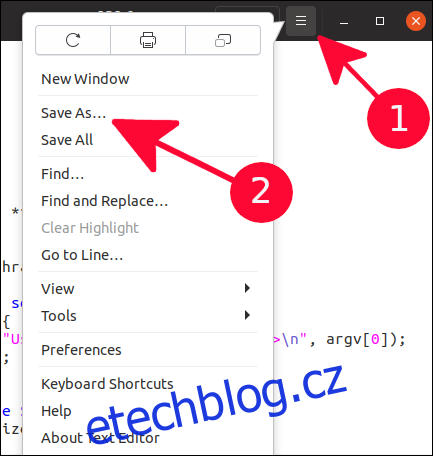
Otevře se standardní dialogové okno pro uložení souboru. Můžete přejít do adresáře, do kterého chcete soubor uložit, a můžete zadat název souboru. Kliknutím na zelené tlačítko „Uložit“ soubor uložíte.
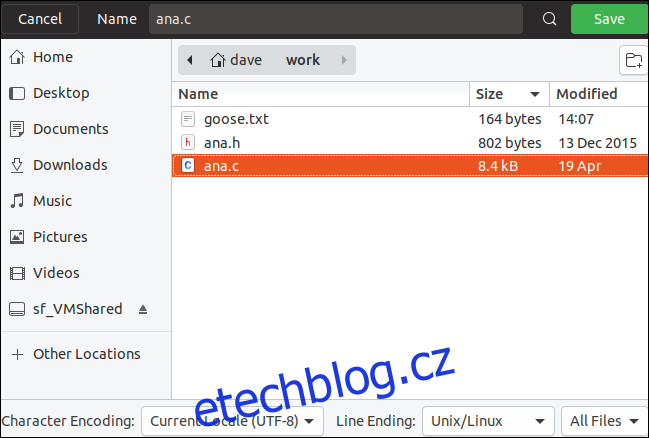
Úpravy systémových souborů
Chcete-li upravit systémový soubor, budete obvykle muset použít sudo, protože vlastníkem souboru je pravděpodobně root. Abychom byli přísně přesní, budete moci otevřít systémový soubor, i když nepoužíváte sudo, ale nebudete moci uložit žádné změny zpět do souboru, pokud jste sudo nepoužili.
sudo gedit /etc/samba/smb.conf

Upozornění: Neupravujte systémové soubory, pokud přesně nevíte, co vaše změny udělají s vaším systémem. Pokazte nesprávný systémový soubor a po restartu se můžete ocitnout bez přístupu k počítači.
Tento příkaz otevře gedit a načte konfigurační soubor samby pro úpravy.
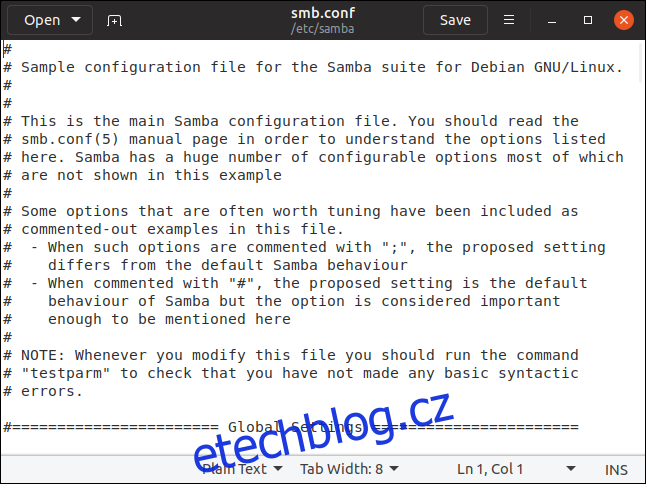
Replikace vlastnictví a oprávnění na nový soubor
Opatrný způsob úpravy systémových souborů – a tedy chvályhodný způsob úpravy systémových souborů – je zkopírovat soubor a poté kopii upravit. Po dokončení úprav nového souboru jej můžete zkopírovat zpět přes původní soubor. Pokud s úpravou zkopírovaného souboru uděláte nepořádek, nic se nestane. Smažte to a začněte znovu.
Při kopírování souboru se může změnit vlastnictví souboru a lze změnit oprávnění režimu souboru. Než zkopírujete novou verzi přes původní soubor, musíte se ujistit, že jsou v novém souboru přesně stejné jako v původním souboru. Takto to můžete udělat.
Řekněme, že chceme upravit soubor fstab.
Abychom zajistili změnu vlastnictví souboru a oprávnění režimu, vytvoříme nový soubor a poté přes něj zkopírujeme stávající soubor. Tento krok je čistě pro demonstrační účely, abyste se ujistili, že nový soubor nemá stejná oprávnění režimu a vlastnictví jako původní soubor. Nebudete to muset dělat, když upravujete své vlastní soubory.
touch new_fstab

Můžeme použít ls ke kontrole atributů souboru a zjištění, jaká má oprávnění k režimu souboru a kdo je vlastník souboru.
ls -l new_fstab

Vlastníkem souboru je dave a oprávnění režimu souboru jsou pro vlastníka souboru pro čtení a zápis a pro skupinu a pro ostatní pouze pro čtení.
Nyní zkopírujeme soubor /etc/fstab přes nový soubor, který jsme právě vytvořili. Poté zkontrolujeme atributy souboru, zda se nezměnily.
sudo cp /etc/fstab new_fstab
ls -l new_fstab

Soubor fstab byl zkopírován do souboru new_fstab. Atributy souboru new_fstab se nezměnily. Pojďme zkontrolovat atributy souboru původního souboru fstab.
ls -l /etc/fstab

Jak vidíme, vlastník je root a oprávnění režimu souborů se liší. Oprávnění skupiny jsou číst a zapisovat. Oprávnění skupiny pro new_fstab jsou pouze pro čtení. Než soubor zkopírujeme zpět, budeme muset tyto dva atributy opravit.
Nejprve spustíme gedit a upravíme soubor new_fstab, abychom provedli požadované změny.
gedit new_fstab
![]()
Jakmile jsme soubor upravili a uložili naše změny, musíme nastavit vlastnictví souboru a oprávnění režimu souboru zpět na to, co by mělo být.
Můžeme to udělat pomocí volby –reference příkazů chmod a chown.
Volba –reference bere jako parametr název souboru. Přinutí chmod a chown, aby převzaly oprávnění k režimu souboru a hodnoty vlastnictví souboru z tohoto souboru a zkopírovaly je do cílového souboru. Poté můžeme pomocí ls zkontrolovat, zda jsou atributy upravovaného souboru správně nastaveny, než je zkopírujeme zpět přes původní soubor.
sudo chmod --reference=/etc/fstab new_fstab
sudo chown --reference=/etc/fstab new_fstab
ls -l new_fstab

Oprávnění a vlastnictví souboru jsou nyní správné. Můžeme zkopírovat new_fstab přes existující fstab a naše změny budou provedeny.

Protože se jedná o změny v souboru fstab, projeví se při příštím restartu počítače nebo okamžitě, pokud byl příkaz mount použit takto:
sudo mount -a
Buďte opatrní
Mým heslem je opatrnost a nejsem nad opakovaná varování. Pokud si vůbec nejste jisti, jak vaše změny v systémovém souboru způsobí, že se váš počítač bude chovat, změny neprovádějte.
Když potřebujete upravit textový soubor, ať už se jedná o systémový soubor nebo ne, zjistíte, že gedit je rychlý a jednoduchý editor, který vás nezahltí příliš mnoha možnostmi, a přesto má dostatek možností, abyste odvedenou práci.


