V PowerPointu můžete jednomu objektu přiřadit více cest pohybu, ale pokud je nezkombinujete, objekt se před provedením další animace vrátí do původní polohy. Zkombinujte dráhy pohybu pro hladký a plynulý přechod.
Přiřazování a kombinování cest pohybu
Předpokládejme, že máte předmět, který chcete odrazit doleva, a poté trochu spusťte dolů do jeho konečné polohy. Můžete přiřadit jeden objekt s více cestami pohybu, ale pokud cesty pohybu nezkombinujete, skončíte s něčím takovým:

Jak můžete vidět, dráha pohybu jde z A > B pak A > C místo zamýšleného A > B > C. Očividně to není to, co jsme chtěli udělat. Oprava je stejně jednoduchá jako klikání a tažení, ale než se pustíme do kombinování cest pohybu, musíte nejprve přiřadit animace k našemu objektu.
Nejprve vyberte objekt, kterému přiřadíte více cest pohybu.
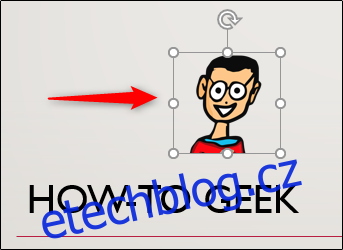
Dále přejděte na kartu „Animace“ a klikněte na tlačítko „Přidat animaci“.
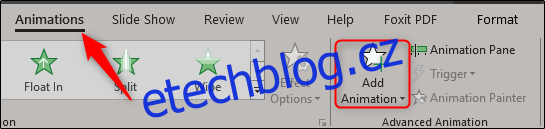
Zobrazí se nabídka s velkou knihovnou animací. Přejděte úplně dolů a najděte skupinu „Cesty pohybu“. Pokud zde najdete ten, který chcete použít, skvělé! Pokud ne, můžete vybrat „More Motion Paths“ a procházet mnohem více. Pokračujeme a klikneme na to v tomto příkladu.
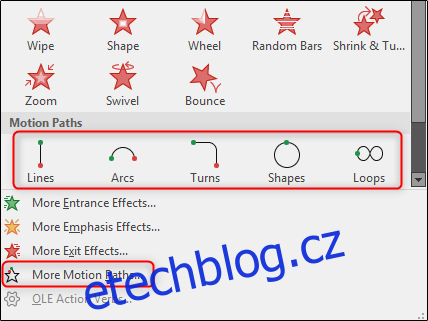
V tomto příkladu budeme používat volbu „Odskočit doleva“, kterou najdete ve skupině „Lines_Curves“. Po výběru klikněte na „OK“.
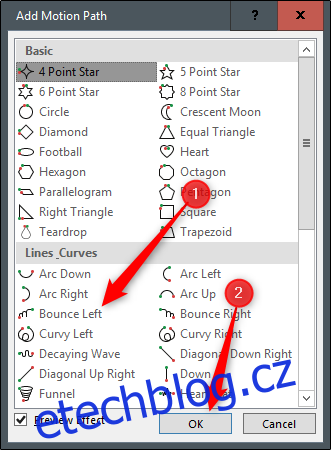
Možná si všimnete, že cesta nevede přesně tam, kam byste chtěli. Chcete-li umístit cestu, jednoduše uchopte rámeček a přetáhněte.

Nyní přejděte na kartu „Animace“. Výběrem šipky vedle „Start“ zobrazte nabídku a poté vyberte „Po předchozí“.
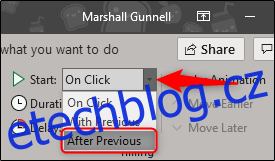
Opakováním předchozích kroků přidejte druhou dráhu pohybu. Tentokrát přidáme „Dolů“, které také najdete ve skupině „Lines_Curves“.
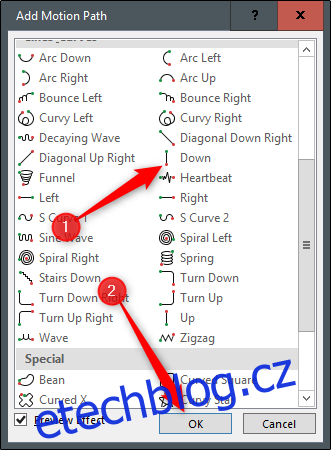
Nyní, když jsou naše cesty pohybu přiřazeny, musíme vybrat druhou cestu pohybu a přetáhnout zelenou šipku přes červenou šipku první. Poté přetáhněte červenou tečku druhé dráhy pohybu do konečného cíle animace.
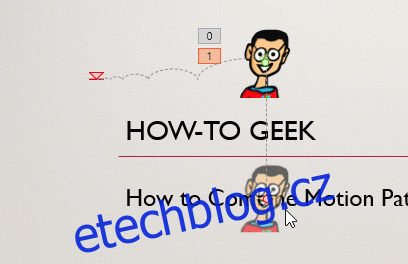
Až budete hotovi, pokračujte a zobrazte náhled prezentace, abyste se ujistili, že funguje správně. Chcete-li rychle zobrazit prezentaci od aktuálního snímku, stiskněte Shift+F5. V opačném případě přejděte na kartu „Prezentace“ a vyberte buď „Od začátku“ nebo „Z aktuálního snímku“, podle toho, co chcete.
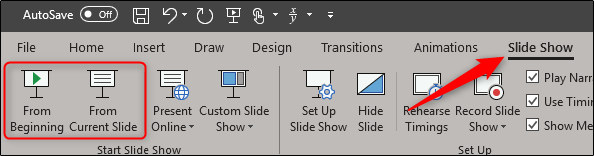
Nakonec byste měli mít něco, co vypadá takto:

Nyní jste úspěšně zkombinovali cesty pohybu, abyste vytvořili jednu hladkou, plynulou animaci.

