Nedávno jsme napsali podrobný návod, jak si vytvořit vlastního AI chatbota s ChatGPT API. A pro tento projekt jsme použili Python a Pip ke spuštění několika základních knihoven. Pokud tedy také začínáte s Pythonem pro projekt, nezapomeňte nainstalovat Pip na svůj počítač s Windows. Mnoho závislostí a knihoven si budete moci stáhnout během několika sekund. V této souvislosti pojďme do toho a naučte se, jak nainstalovat Pip na Windows 11 a 10.
Table of Contents
Nainstalujte Pip na Windows 11 a 10 (2023)
Zde se můžete dozvědět o Pip a zjistit, jak jej nainstalovat na Windows spolu s Pythonem. Přidali jsme také opravy několika chyb, většinou souvisejících s nesprávnou konfigurací cesty. Níže uvedenou tabulku můžete rozbalit a přesunout se do libovolné sekce.
Co je Pip?
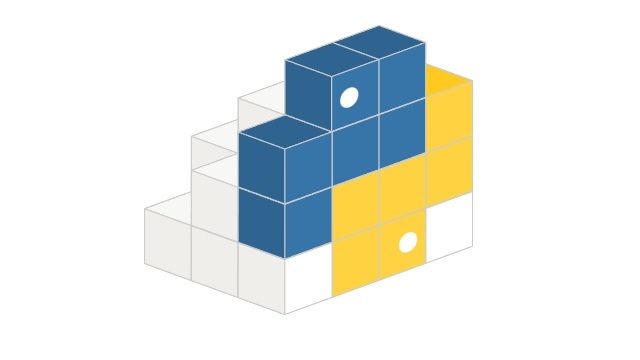
Pip je správce balíčků pro Python. Jednoduše řečeno, v podstatě vám umožňuje instalovat a spravovat miliony balíčků a knihoven Pythonu z příkazového řádku. Připojuje se k úložišti Python Package Index (PyPI), kde můžete najít tisíce projektů, aplikací, sad pro vývoj softwaru, klientů a další. Pokud vyvíjíte projekt a potřebujete nějaké závislosti, které nejsou součástí standardní distribuce Pythonu, Pip je může přidat bez námahy. Jednoduše řečeno, Pip je nedílnou součástí Pythonu a abyste mohli začít, musíte je nainstalovat oba.
Zkontrolujte, zda je Pip již nainstalován ve Windows
Pokud jste nainstalovali Python, možná již máte na svém systému nainstalovaný Pip. Než tedy přejdete k instalačním krokům, zkontrolujte, zda je Pip již nainstalován ve Windows nebo ne.
1. Otevřete příkazový řádek nebo Windows Terminal. Poté spusťte níže uvedený příkaz. Pokud získáte verzi Pip jako výstup, znamená to, že Pip je již nainstalován na vašem PC. Můžete se posunout dolů a zjistit, jak upgradovat Pip na nejnovější verzi v systému Windows.
pip --version

2. V případě, že se zobrazí chyby jako „Příkaz nenalezen“ nebo „Pip“ není rozpoznán jako interní nebo externí příkaz, operační program nebo dávkový soubor.“, znamená to, že Pip není na vašem PC správně nainstalován. Podle níže uvedených kroků nainstalujte Pip a nakonfigurujte také jeho cestu.

Jak nainstalovat Pip na Windows PC
Nainstalujte Pip pomocí Pythonu
Chcete-li nainstalovat Pip na Windows, musíte nainstalovat pouze Python. Když nainstalujete Python pomocí instalačního souboru plochy, Pip se také stáhne na Windows. Zde je návod, jak nastavit Pip ve Windows.
1. V první řadě se přesuňte na tento odkaz a stáhněte si nejnovější verzi Pythonu pro Windows.

2. Poté poklepejte na instalační soubor. Jakmile se objeví instalační program, nezapomeňte zaškrtnout políčko vedle položky „Přidat Python.exe do PATH“.

2. Poté klikněte na „Přizpůsobit instalaci“ a ujistěte se, že je povoleno „pip“ spolu s dalšími možnostmi. Klikněte na „Další“ a poté na „Instalovat“.

3. Nyní se Python spolu s Pipem nainstalují do vašeho Windows PC.

Nainstalujte Pip pomocí příkazového řádku
Pip můžete také ručně nainstalovat na Windows z příkazového řádku buď pomocí CMD nebo Windows Terminal. Postupujte podle níže uvedených kroků.
1. Klepněte pravým tlačítkem na tento odkaz a poté zvolte „Uložit odkaz jako…“.

2. Nyní jej uložte jako soubor „get-pip.py“ do složky „Downloads“.

3. Dále klikněte pravým tlačítkem na soubor „get-pip.py“ a zvolte „Kopírovat jako cestu“.

4. Nakonec otevřete Terminál a spusťte jej níže uvedeným způsobem. Zadejte python, přidejte mezeru a vložte cestu. Poté stiskněte Enter a Pip se nainstaluje do vašeho počítače se systémem Windows 11/10.
python "C:UsersmearjDownloadsget-pip.py"

5. Kromě toho můžete také spustit tento příkaz pro stažení a instalaci Pip na Windows PC pomocí modulu „ensurepip“.
python -m ensurepip --upgrade

Ověřte instalaci Pip
1. Chcete-li zkontrolovat, zda vše proběhlo správně, otevřete Windows Terminal nebo Příkazový řádek a spusťte níže uvedené příkazy. Pokud byla instalace úspěšná, první příkaz zobrazí verzi Pythonu a druhý příkaz zobrazí verzi Pip aktuálně nainstalovanou na vašem PC.
python --version pip --version

2. Můžete také napsat níže uvedený příkaz a najít všechny příkazy, které pip bere jako argument. Pokud vrátí dlouhý seznam možností příkazů, můžete jít.
python --help pip --help
Upgrade nebo downgrade Pip na Windows
1. Po instalaci spusťte níže uvedený příkaz v Terminálu a upgradujte Pip na nejnovější verzi v systému Windows. Syntaxe vypadá takto:
python -m pip install -U pip

2. V případě, že chcete downgradovat Pip na konkrétní verzi, spusťte níže uvedený příkaz:
python -m pip install pip==19.0

Jak přidat Python a Pip do PATH ve Windows 11 a 10
Pokud se po instalaci a spuštění příkazu Python nebo Pip v systému Windows zobrazí chyby jako „Python nebyl rozpoznán jako interní nebo externí příkaz“ nebo „Python nebyl rozpoznán jako interní nebo externí příkaz“ nebo jednoduše „Python nebyl nalezen „, Neboj se. Znamená to, že Python nebo Pip mohly být nainstalovány na vašem počítači se systémem Windows, ale jejich cesty nebyly správně nakonfigurovány. Potřebujeme přidat jejich adresáře jako globální proměnnou prostředí Windows. Zde je návod, jak na to.
1. Nejprve stisknutím „Windows + R“ otevřete výzvu Spustit a vložte níže uvedenou cestu a stiskněte Enter.
%localappdata%ProgramsPython

2. Poté otevřete další složku „Python3XX“. Nyní zkopírujte celou cestu z adresního řádku. Toto je cesta Pythonu, kterou musíte přidat jako proměnnou prostředí.

3. Dále se přesuňte do složky „Skripty“ a klikněte na „Adresní řádek“. Nyní zkopírujte celou cestu znovu. Toto je Pipova cesta, kterou musíte přidat jako proměnnou prostředí.

4. Jakmile získáte cesty pro Python i Pip, otevřete znovu výzvu Spustit stisknutím „Windows + R“. Zde zadejte sysdm.cpl a stiskněte Enter. Tím se přímo otevře Pokročilá nastavení systému.

5. Přejděte na kartu „Upřesnit“ a klikněte na položku „Proměnné prostředí“ ve spodní části.

6. Dále v části „Uživatelské proměnné pro…“ vyberte „Cesta“ a klikněte na tlačítko „Upravit…“.

7. Zde klikněte na „Nový“ a na levé straně přidejte obě cesty, které jste zkopírovali výše. Nyní klikněte na „OK“. Mějte na paměti, že cesty se budou pro každý počítač lišit. Tím přidáte python a pip jako globální proměnné prostředí do vašeho PC.

7. Nakonec otevřete příkazový řádek nebo Windows Terminal a spusťte příkaz Python/Pip. Například – Příkaz pip můžete použít k instalaci OpenAPI do počítače se systémem Windows a nezobrazí chybu.
python --version pip install openai
Stáhněte a nainstalujte Pip na Windows s Pythonem
Takto si můžete stáhnout a nainstalovat Pip na Windows 11 nebo 10. Doporučuji stáhnout oficiální instalační program z webu Pythonu a nainstalovat jej, abyste se vyhnuli jakýmkoli chybám. Funguje mi to 100% času. Každopádně to je od nás vše. Pokud se chcete naučit, jak na to nainstalujte Python v Ubuntu Linux, přejděte do našeho průvodce, kde najdete další podrobnosti. A abyste našli ty nejlepší výukové kurzy Pythonu, máme pro vás připravený seznam. Nakonec, pokud máte nějaké dotazy, dejte nám vědět v sekci komentářů níže.





