Zajímá vás, jak nainstalovat Python na Mac, abyste využili robustní konfiguraci hardwaru a operačního systému vašeho Macu k rychlejšímu vývoji a testování programů? Čti dál!
Python není jen programovací jazyk; je to základní kámen technologického světa, který pohání vše od webových aplikací po algoritmy strojového učení. Pokud jste uživatelem Macu, budete se těšit, protože kombinace Pythonu a macOS vytváří dynamické duo pro vývoj softwaru a datovou vědu.
Díky všestrannosti, čitelnosti a rozsáhlým knihovnám je jazyk Python oblíbeným jazykem pro profesionály i začátečníky. Při spárování s uživatelsky přívětivým prostředím macOS máte výkonnou kombinaci, která zjednodušuje kódování, experimentování a vývoj projektů.
Ať už jste ostřílený vývojář nebo zvědavý začátečník, aliance Mac-Python může výrazně zvýšit vaši produktivitu.
V tomto komplexním průvodci vás provedu různými metodami instalace Pythonu na váš Mac a zajistím bezproblémové nastavení.
Table of Contents
Jak zásadní je Python jako programovací jazyk?
Python je nepostradatelný programovací jazyk pro svět výpočtů. Díky své čitelnosti a jednoduchosti je přístupný začátečníkům, zatímco robustní knihovny a rámce uspokojí pokročilé uživatele. Jeho všestrannost také zahrnuje vývoj webových aplikací, datovou vědu, strojové učení a automatizaci robotických procesů.
Python je nedílnou součástí analýzy dat a umělé inteligence. Je to proto, že jeho open source povaha podporuje živou komunitu a nezávislí vývojáři nebo vývojáři na volné noze rádi kódují programy nebo řešení datové vědy jako skript Python. Vývojáři po celém světě vědí, že v případě poruchy kódu mohou získat rozsáhlou a spolehlivou podporu pro Python zdarma.
Techničtí giganti jako Google a Facebook na tom navíc silně spoléhají. Všudypřítomnost Pythonu ve vzdělávání pomáhá novým programátorům. Jeho přizpůsobivost zajišťuje, že zůstává základním nástrojem pro různé úkoly.
Čtěte také: 15 začátečnických Pythonových projektů k procvičování a učení
Důvody, proč nainstalovat Python na Mac
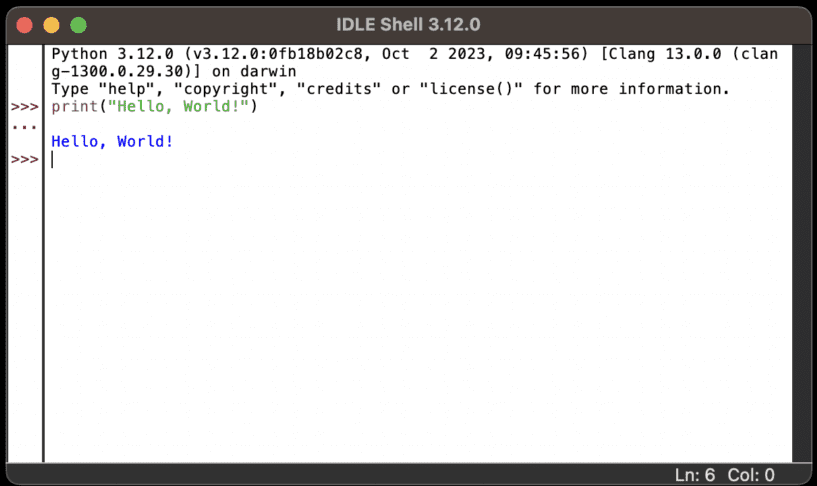
Primárním důvodem, proč používat k programování macOS a Python, je extrémní zabezpečení, které žádný jiný operační systém kromě Linuxu nemůže poskytnout. Hackeři a spammeři po celém světě vyvíjejí malware a virové programy pro počítače se systémem Windows, protože většina uživatelů počítačů používá systém Windows.
Vzhledem k tomu, že macOS má menší podíl na trhu, hackeři se zřídka zaměřují na MacBooky a iMacy. Apple má také robustní bezpečnostní tým, který nenechává kámen na kameni, aby byl macOS prakticky imunní vůči malwaru a virům.
Další hlavní důvody jsou následující:
- MacBooky a iMacs byly specificky známé pro kreativní, vědecké a počítačové programování.
- macOS je založen na Unixu a poskytuje robustní rozhraní příkazového řádku pro vývoj a skriptování.
- Mac je dodáván se sadou vývojářských nástrojů, jako je např XcodeTerminál a Homebrew.
- Počítače Mac jsou známé svým vysoce kvalitním hardwarem, který zajišťuje hladký a spolehlivý vývoj.
- Intuitivní rozhraní macOS přispívá k produktivitě s účinným systémem správy oken.
- Pokud se zabýváte vývojem aplikací pro iOS, Mac je nezbytný kvůli jeho kompatibilitě s Xcode.
- Počítače Mac mívají delší životnost a jsou známé svou spolehlivostí, která snižuje prostoje.
Mají počítače Mac předinstalovaný Python pro Mac?
macOS používá skriptování Python pro některé své úkoly a moduly v backendu. Do macOS 12.3 by se tedy dodávaly všechny MacBooky a iMacy s předinstalovaným rámcem Python 2.7.
Vývojáři však přestali používat edice Python 2.X, protože Python Software Foundation již nepodporuje toto sestavení Pythonu.
Apple tedy v roce 2019 oznámil macOS Catalina Poznámka k vydání 10.15, že přestanou dodávat MacBooky a iMacy s předinstalovaným Pythonem 2.7. Apple však proces odložil a nakonec to udělal pro verze macOS Monetery 12.3.
Pokud tedy používáte zastaralý Mac starší než macOS 12.3, měli byste mít v systému předinstalovaný Python 2.7. Novější počítače Mac, jako Ventura a Sonoma, již nepřicházejí s žádnými verzemi sestavení Pythonu.
Pokud potřebuješ Edice Python 3.X pro funkční programování si jej musíte nainstalovat sami podle některé z metod uvedených v níže uvedených částech.
Jak nainstalovat Python na Mac
Existují různé způsoby, jak nastavit Python na Macu. Níže najdete všechny snadné a oblíbené způsoby:
Aktualizujte stávající verzi Pythonu pro Mac
Pokud používáte macOS 12.3 nebo starší verze, váš MacBook nebo iMac již má distribuci Python. Stačí jej aktualizovat nebo upgradovat na nejnovější sestavení Pythonu, abyste mohli vyvíjet úžasné programy. Níže najdete kroky:
Zkontrolujte verzi Pythonu
python --version
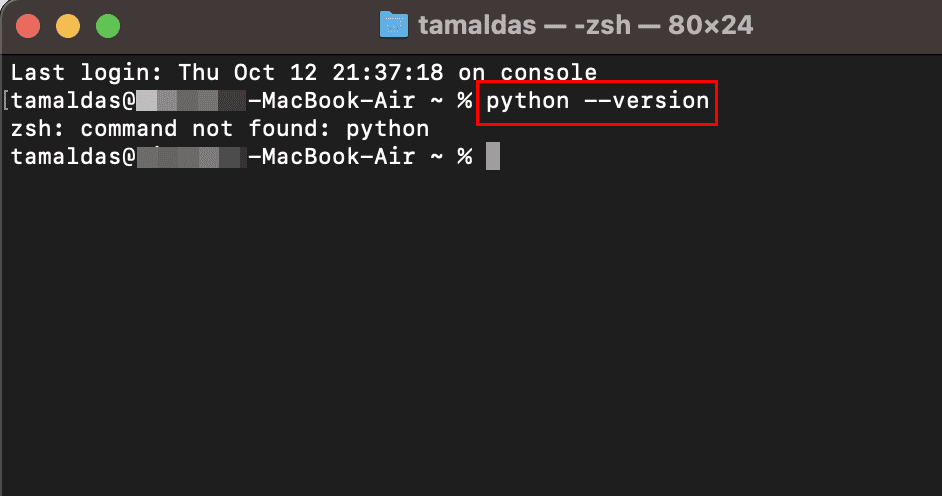
Protože k psaní této příručky používám macOS Ventura, můj systém nemůže zobrazit žádnou verzi distribuce Pythonu, protože žádnou nemá. Ale systémy macOS starší než 12.3 budou zobrazovat verzi Pythonu.
Nainstalujte Homebrew
Poté, co znáte svou verzi Pythonu, postupujte podle následujících kroků a aktualizujte ji nebo upgradujte pomocí Homebrew:
/bin/bash -c "$(curl -fsSL https://raw.githubusercontent.com/Homebrew/install/HEAD/install.sh)"
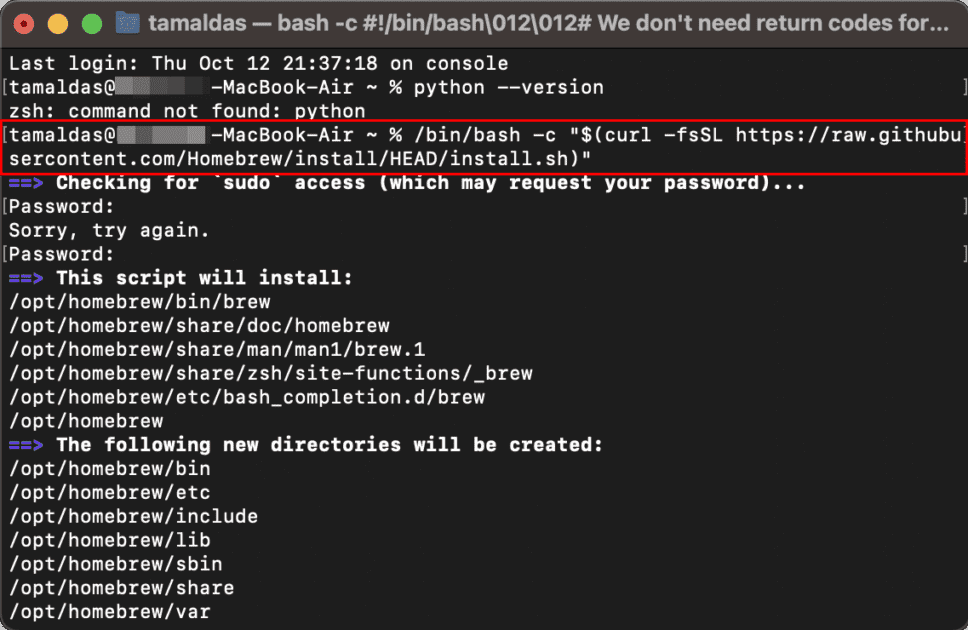
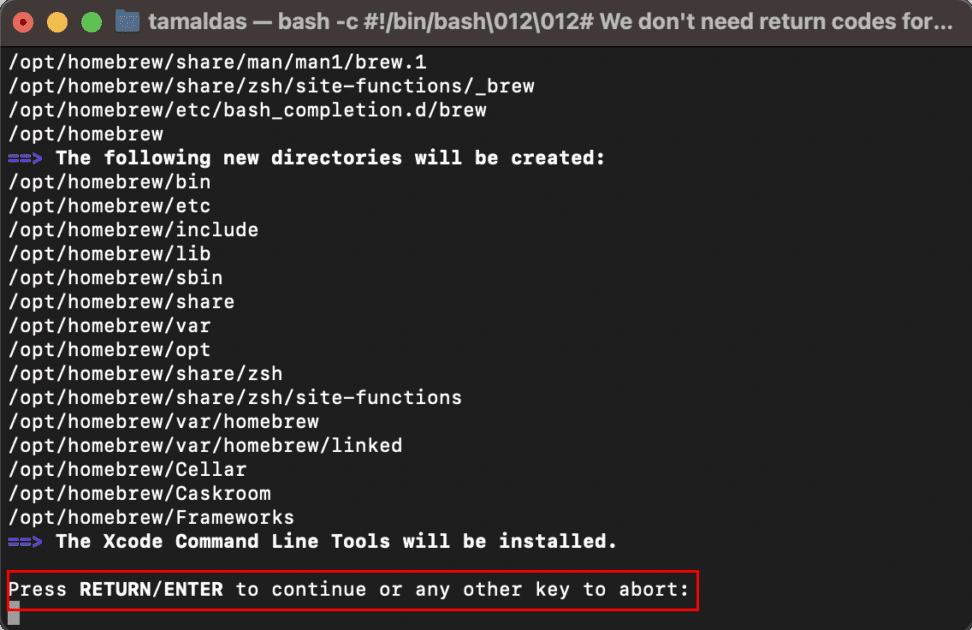
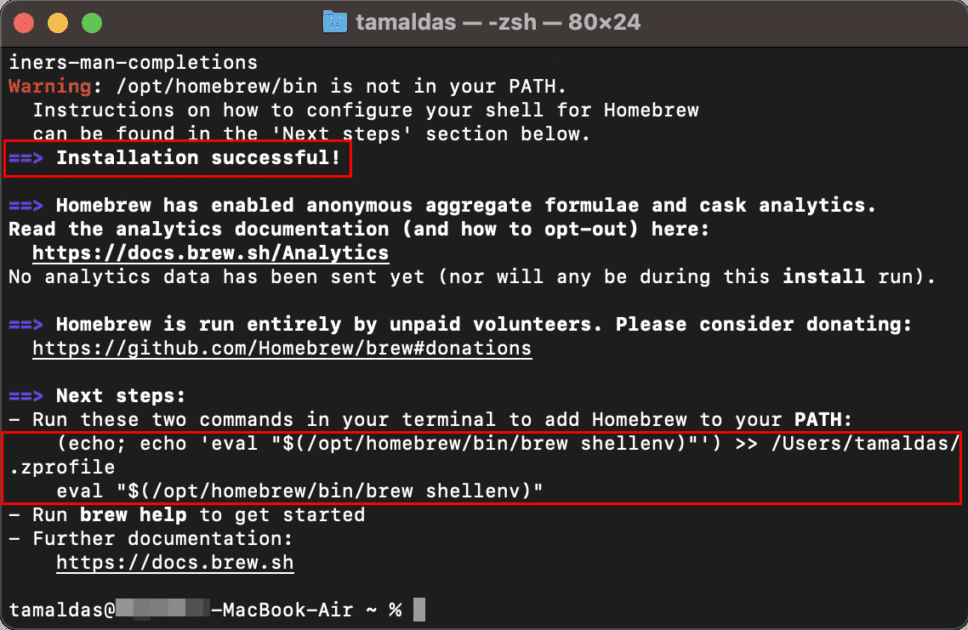
echo 'eval "$(/opt/homebrew/bin/brew shellenv)’ >> /Users/tamaldas/.zprofile eval $(/opt/homebrew/bin/brew shellenv)
Aktualizujte nebo upgradujte distribuci Pythonu
Nyní, když máte ve svém MacBooku nebo iMacu Homebrew, aktualizujte nebo upgradujte Python podle následujících kroků:
brew upgrade python
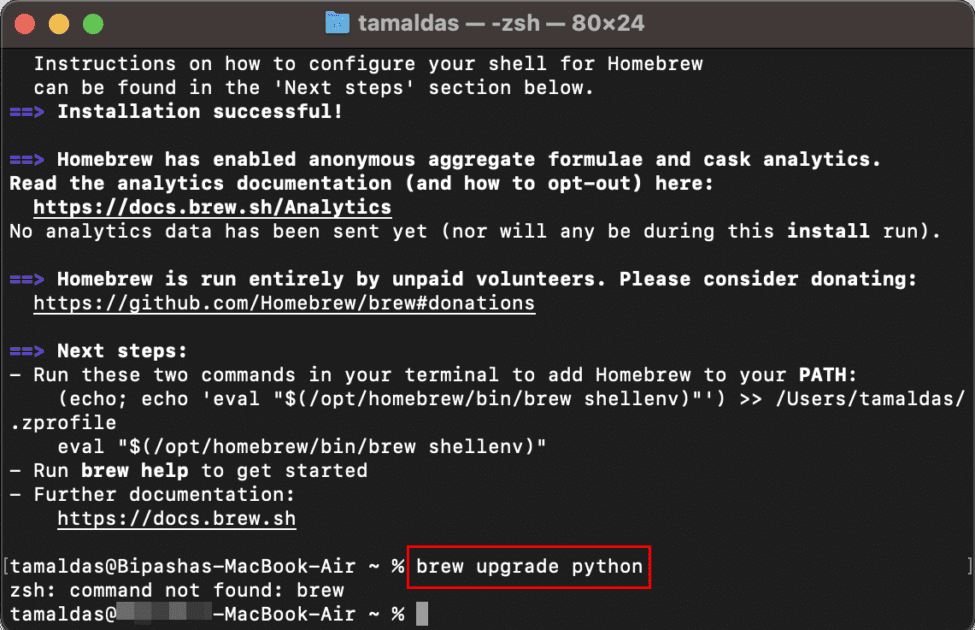
Kód bude fungovat dobře na starším Macu, který má framework Python 2.7. Protože používám nejnovější Mac, Python není k dispozici, a proto Terminál zobrazuje tuto zprávu „zsh:command nenalezen“.
Jakmile proces skončí, restartujte Mac, abyste si při kódování užili nejnovější distribuci Pythonu.
Nainstalujte Python na Mac pomocí instalačního programu
Toto je nejpohodlnější způsob instalace nejnovější edice Pythonu na Mac. Postupujte podle kroků uvedených zde:
Získejte Python pro Mac
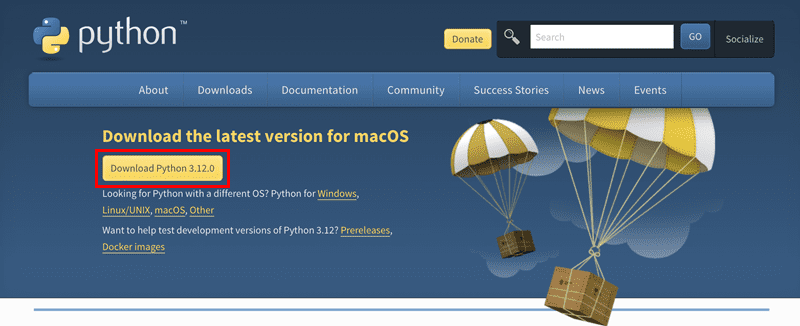
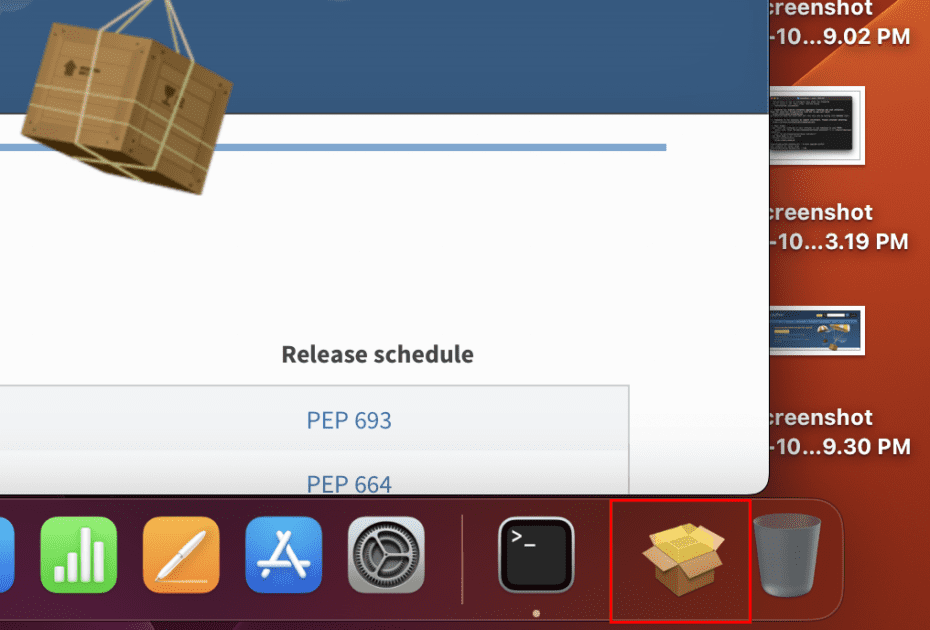
Nainstalujte balíček Python
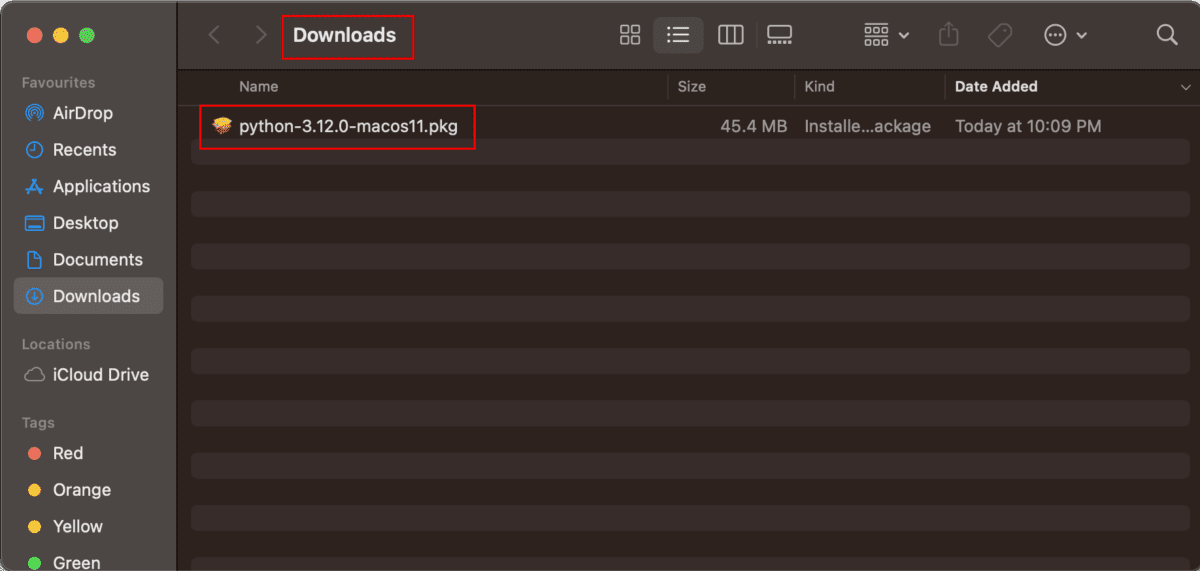
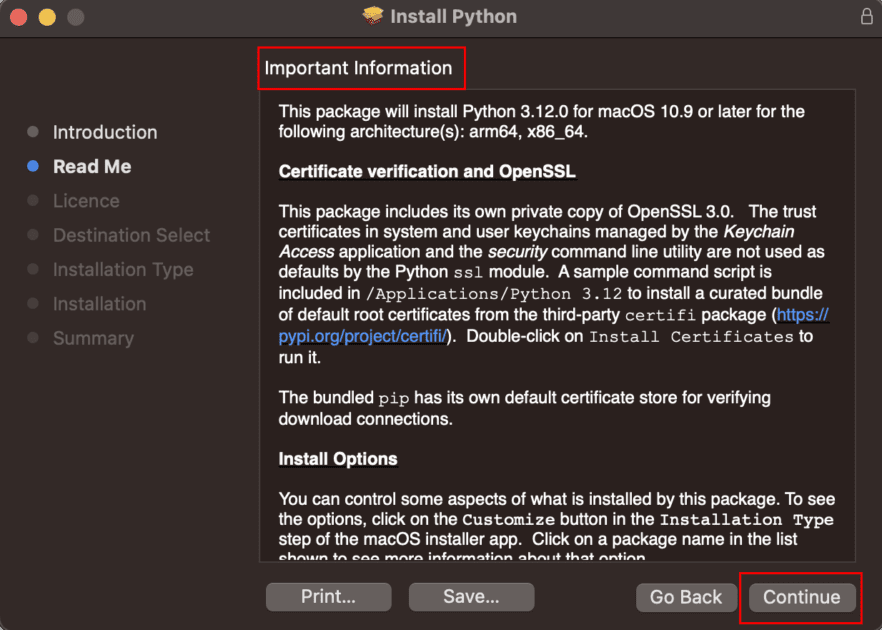
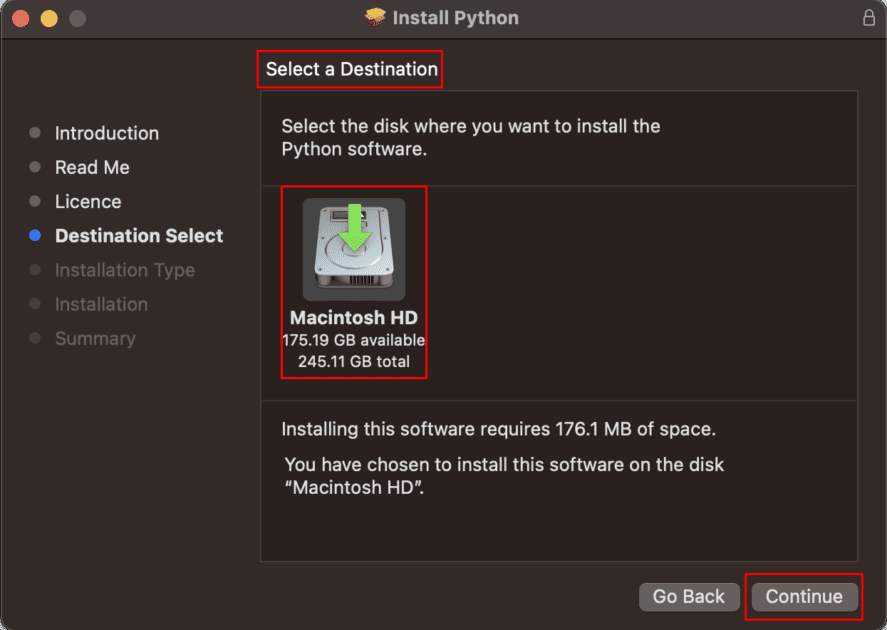
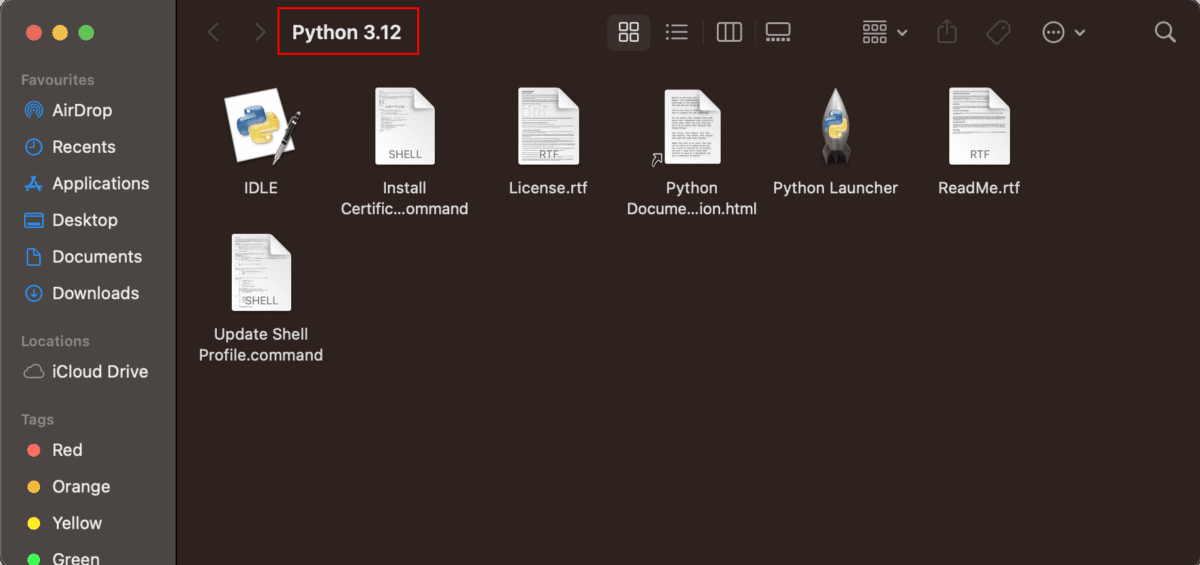
Po dokončení instalace byste měli vidět výše uvedenou složku.
Ověřte instalaci
Jakmile instalace skončí, zde je návod, jak ověřit distribuci Pythonu:
python3 --version
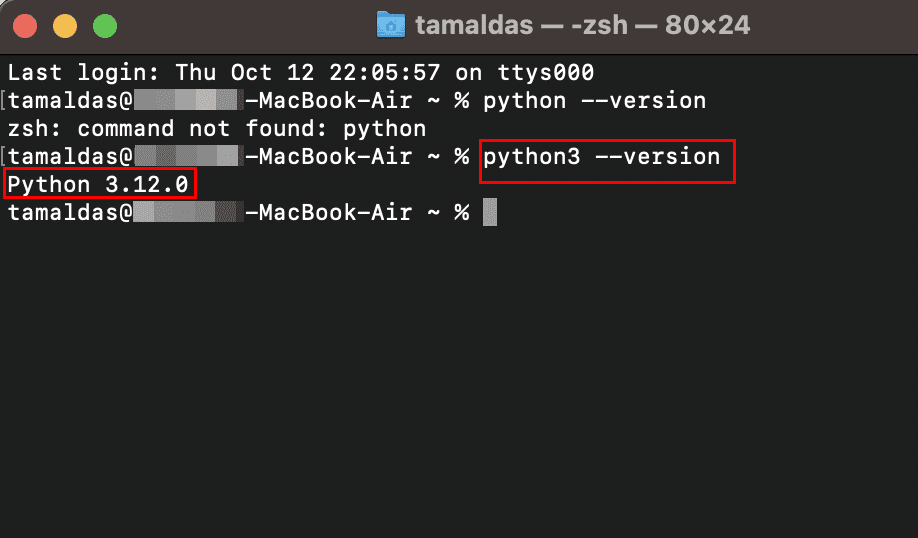
Dalším způsobem, jak ověřit instalaci Pythonu, je spuštění skriptu Python IDLE. Spouští integrované vývojové prostředí Pythonu. Zde je postup:
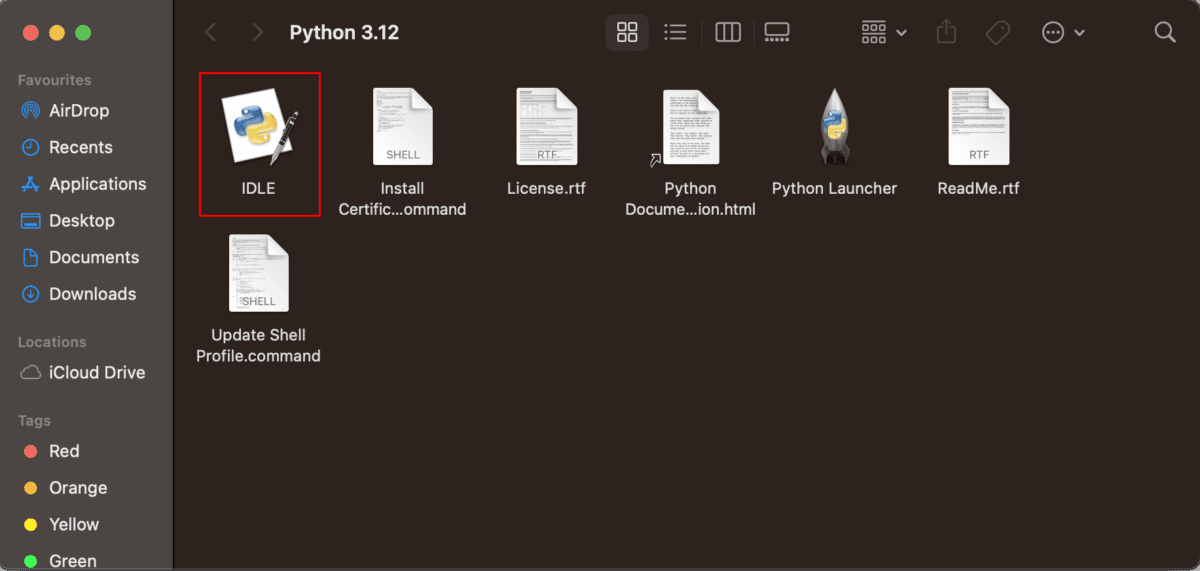
Poklepejte na soubor IDLE v instalační složce Pythonu 3.12. Mělo by se zobrazit po dokončení instalace.
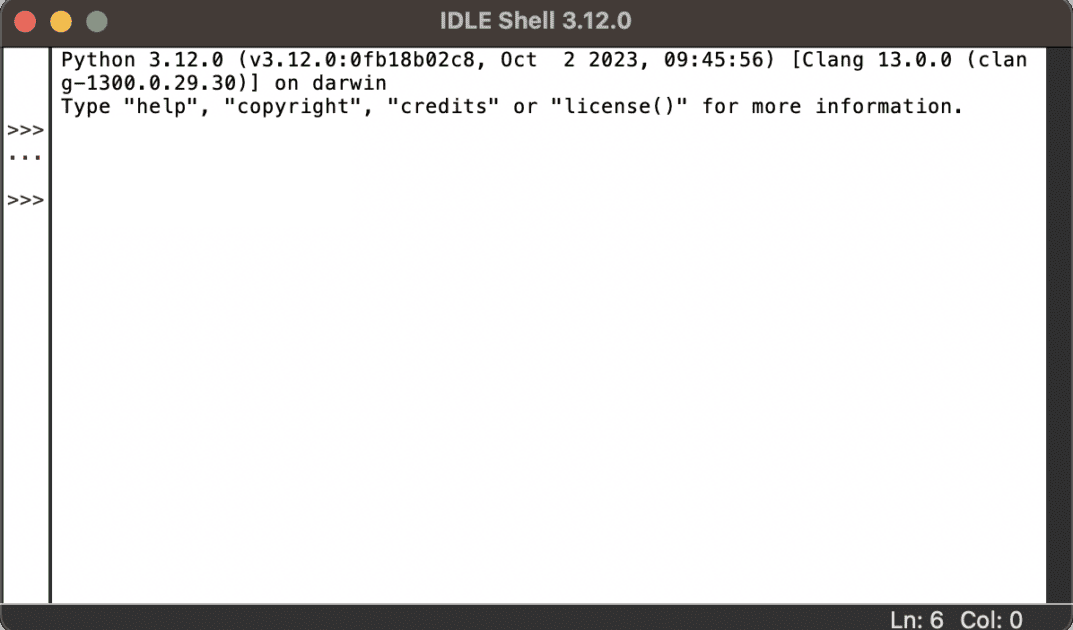
Měli byste vidět výše uvedené okno skriptování Pythonu. Zde zadejte následující skript Python a stiskněte Return:
print("Hello, World!")
To by mělo vytvořit následující odpověď z Pythonu:
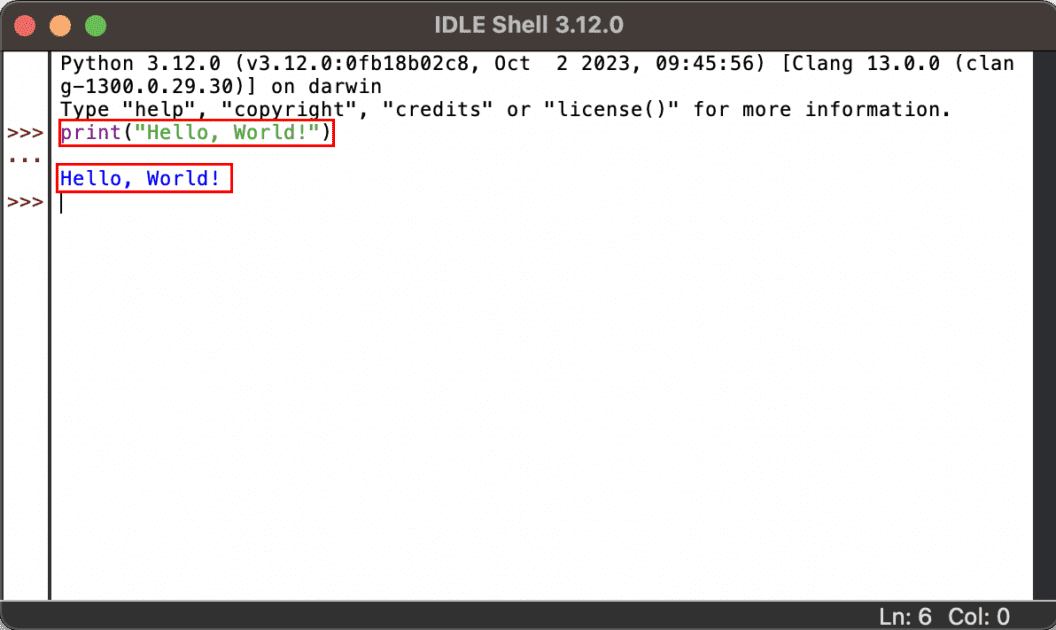
Potvrzuje, že vaše instalace Pythonu 3.12.0 je úspěšná.
python3 –version
The “python3” command requires the command line developer tools. Would you like to install the tools now?
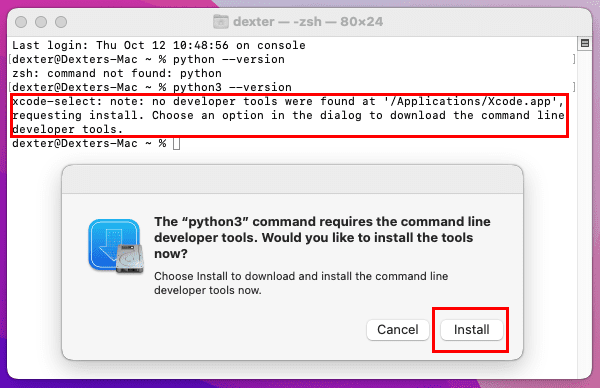
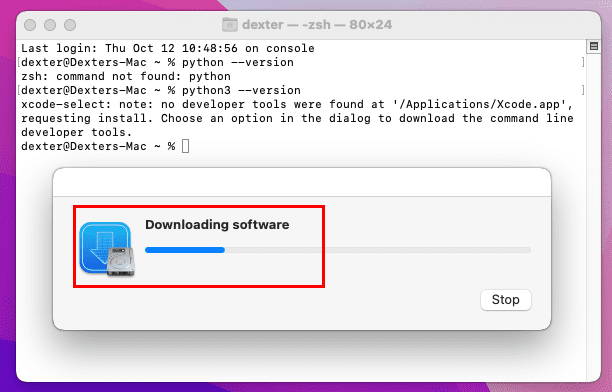
Po dokončení procesu znovu spusťte příkaz „python3 –version“ v aplikaci Terminal a měla by se zobrazit nainstalovaná distribuční verze Pythonu.
Nainstalujte Python na Mac pomocí Homebrew
brew install python
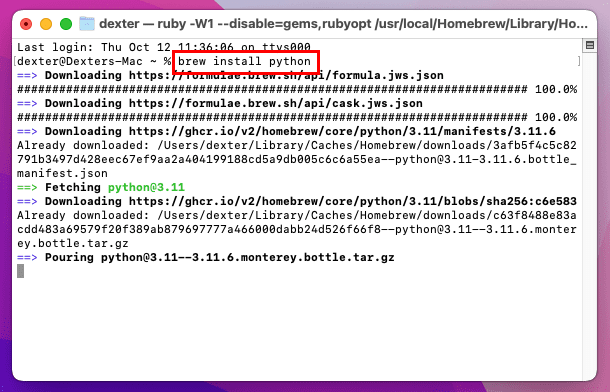
Čtěte také: Knihovny a moduly Pythonu by měl znát každý vývojář
Jak odinstalovat Python na Mac
Existují dva způsoby, jak odstranit framework Python z vašeho Macu. Pokud jste jej nainstalovali pomocí instalačního programu balíčku nebo aplikace Terminál, můžete jej odinstalovat pomocí grafického uživatelského rozhraní. Zde jsou metody a jejich kroky:
Odinstalujte Python pro Mac z aplikací
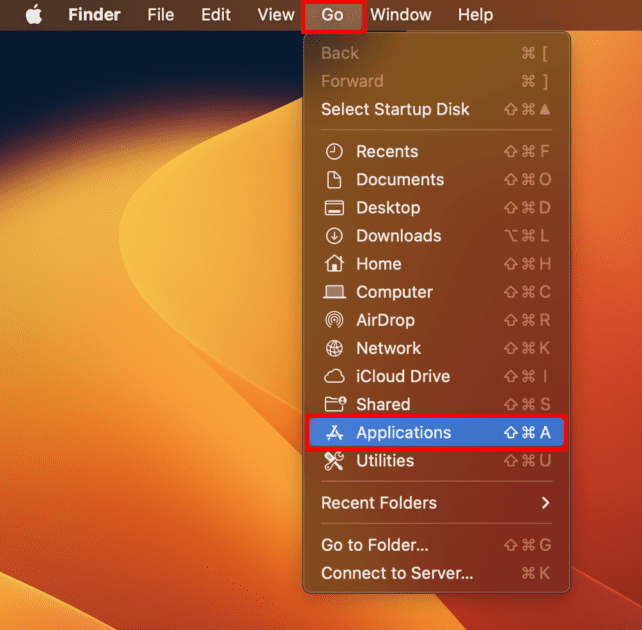
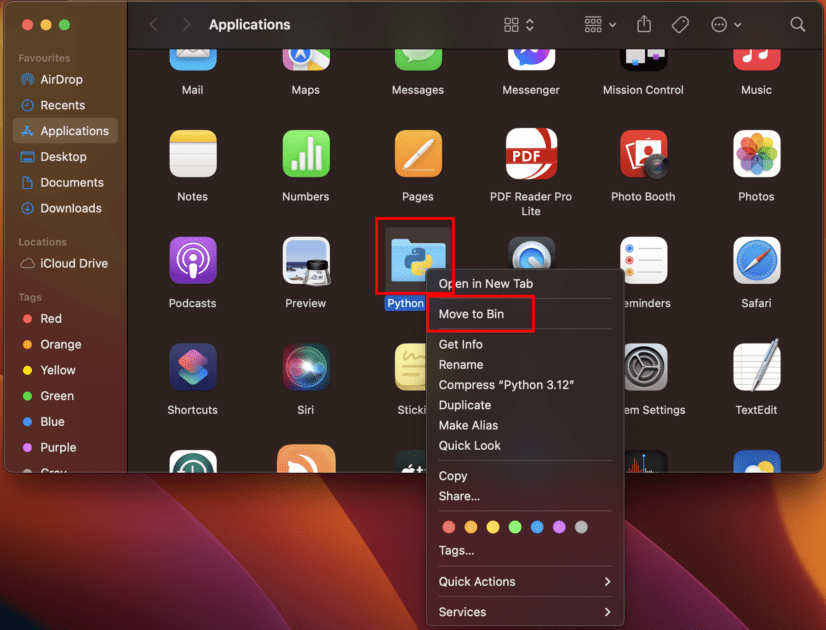
A je to! Úspěšně jste odinstalovali Python z vašeho Macu.
Odinstalujte Python Framework z Mac
sudo rm -rf /Library/Frameworks/Python.framework
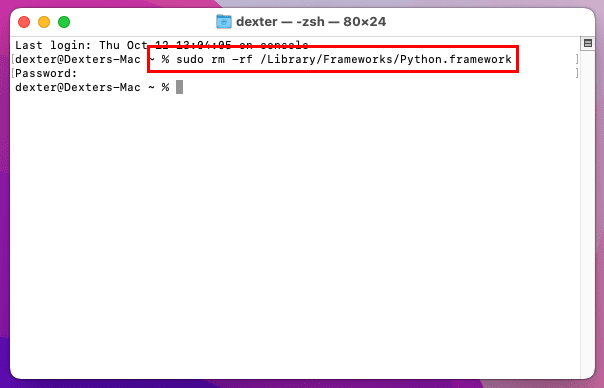
python --version
Výše uvedená metoda funguje, pouze pokud je Python nainstalován společností Apple jako součást nastavení macOS.
Odinstalujte Python pomocí Homebrew
Pokud jste nainstalovali Python 3.XX edition pomocí Homebrew, musíte k odinstalování Pythonu nainstalovat příkaz Homebrew. Chcete-li odebrat Python, postupujte podle těchto pokynů:
brew uninstall python
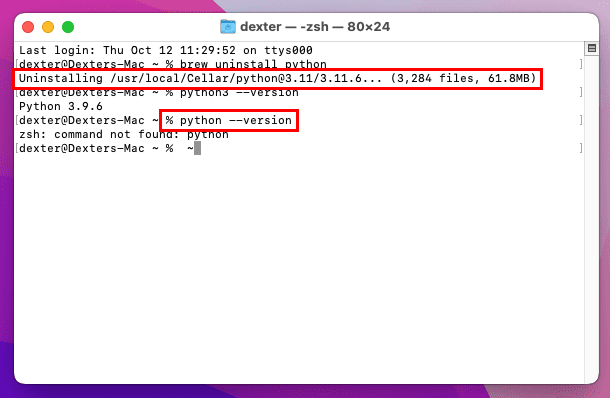
python3 --version
zsh: command not found: python
Závěr
Vědět, jak nainstalovat Python na Mac, je základní dovednost, kterou musíte znát, pokud chcete udělat úspěšnou kariéru v programovacím sektoru.
Také je nutné nainstalovat Python 3.X nebo lepší na Mac, protože zastaralé Macy přicházejí s Pythonem 2.7, což není dobré pro skriptování v Pythoinu. Novější počítače Mac také neobsahují žádný předinstalovaný framework Python, takže jej musíte nainstalovat ručně.
Vyzkoušejte kteroukoli z výše uvedených metod, která se vám líbí, a užijte si bleskově rychlé skriptování v Pythonu na vašem Macu.
Možná byste se také rádi dozvěděli o nejlepších zdrojích, jak se naučit Python pro začátečníky.
