VirtualBox představuje platformu pro virtualizaci, která umožňuje spouštění několika operačních systémů na jednom jediném počítači. Podívejme se společně, jak tento nástroj pro virtualizaci nainstalovat na systém Windows.
Zjednodušeně řečeno, jde o instalaci operačního systému (hosta) do jiného operačního systému (hostitele).
Ačkoli se to může jevit jako standardní proces instalace, s VirtualBoxem tomu tak úplně není.
Co je VirtualBox?
VirtualBox je bezplatný software s otevřeným zdrojovým kódem, vyvinutý společností Oracle Corporation. Slouží jako hypervizor, který umožňuje virtualizaci architektur x86 a AMD64/Intel64.
Umožňuje vytvoření virtuálního prostředí, v němž lze na jednom hostitelském operačním systému instalovat více hostovaných operačních systémů. Tato technika je označována jako virtualizace.
Hlavním přínosem virtualizace je možnost vývoje, nasazení a testování aplikací v rozličných virtuálních prostředích. Můžete tak například testovat své projekty na systémech Mac a Linux, a přitom pracovat na počítači s Windows.
Virtualizace však přináší mnohem více výhod, a to zejména pro vývojáře a pokročilé uživatele.
Výhody virtualizace
Jednoduché nastavení
Zahájení procesu virtualizace je velmi snadné. Stačí stáhnout software a po několika kliknutích budete mít k dispozici samostatný operační systém.
Multitasking
Virtualizace vám dává možnost rychle přepínat mezi různými operačními systémy. Můžete používat a testovat aplikace na více platformách, aniž byste museli měnit zařízení.
Zabezpečení
Lze také nastavit izolované prostředí pro analýzu potenciálních hrozeb v hostovaném operačním systému. To přispívá k ochraně hostitelského operačního systému při testování zranitelností prostřednictvím virtualizace.
Snímky
VirtualBox umožňuje vytvářet úplné snímky operačních systémů. Tyto snímky lze virtualizovat i na jiném počítači. Je to obdobné jako použití funkce Obnovení systému Windows napříč různými platformami a počítači, což značně urychluje proces obnovy.
Sdílení
Virtualizace umožňuje sdílení souborů mezi hostitelským a hostovaným operačním systémem, a to bez potřeby sekundárního úložiště, jako je například externí pevný disk.
Flexibilní úložiště
VirtualBox vám dává možnost zvolit flexibilní systém ukládání dat, konkrétně dynamicky alokované úložiště. To postupně zabírá prostor podle aktuální potřeby, čímž omezuje riziko nadbytečného úložiště na virtuálním počítači.
Ekonomika a údržba
Jedná se o jednu z nejvýznamnějších výhod virtuálních strojů, protože snižuje vstupní náklady spojené s nákupem samostatného počítače pro každý operační systém.
Navíc je mnohem snadnější spravovat několik virtuálně nainstalovaných operačních systémů, než udržovat a aktualizovat jednotlivé fyzické servery.
Nyní, když znáte hlavní výhody virtualizace, pokračujte ve čtení, abyste se dozvěděli, jak nainstalovat VirtualBox na počítači se systémem Windows.
Instalace VirtualBoxu
Instalace VirtualBoxu je snadná, podobně jako instalace jakéhokoli jiného softwaru. Podívejme se na konkrétní kroky.
Krok 1: Navštivte stránku pro stahování a klikněte na odkaz pro hostitele Windows.
Krok 2: Nyní otevřete složku se staženými soubory. Klikněte pravým tlačítkem myši na soubor VirtualBox a vyberte možnost Otevřít.
Krok 3: Předchozí krok spustí průvodce instalací. Poté klikněte na tlačítko Další.
Krok 4: V tomto kroku můžete změnit umístění instalace kliknutím na tlačítko Procházet. Poté klikněte na tlačítko Další. Následující obrazovka nabízí možnost vytvoření zástupců a asociaci souborů, která propojuje soubory vytvořené VirtualBoxem.
Krok 5: Projděte si stránku s upozorněním. Nemějte obavy, během instalace dojde pouze k dočasnému odpojení vašeho počítače od sítě. Stiskněte tlačítko Ano a následně klikněte na Instalovat na další obrazovce, čímž zahájíte proces instalace.
Krok 6: Tím je instalace dokončena. Kliknutím na tlačítko Dokončit spustíte aplikaci.
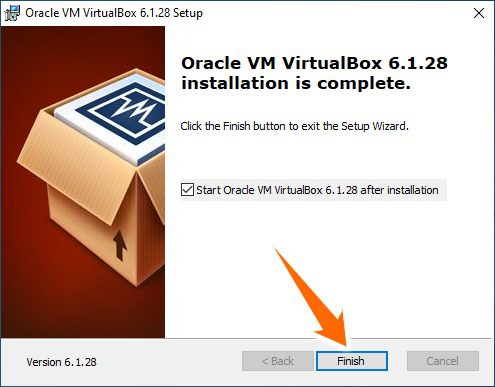 Krok 7: Nyní můžete přidat libovolný virtuální operační systém pomocí možnosti Nový.
Krok 7: Nyní můžete přidat libovolný virtuální operační systém pomocí možnosti Nový.
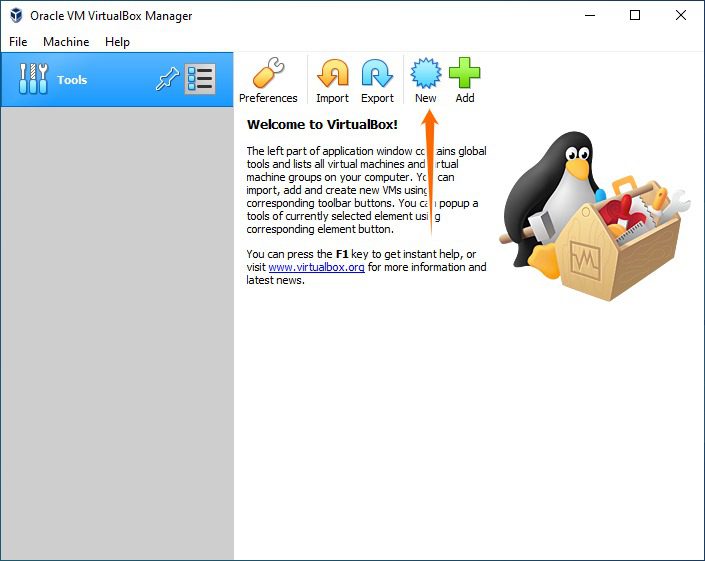 Mějte na paměti, že instalace virtuálního operačního systému v podstatě znamená rozdělení systémových prostředků mezi dva operační systémy. Pokud má váš počítač problémy již s hostitelským operačním systémem, je malá šance, že vám další operační systém, který bude sdílet stejné prostředky, přinese nějaký užitek.
Mějte na paměti, že instalace virtuálního operačního systému v podstatě znamená rozdělení systémových prostředků mezi dva operační systémy. Pokud má váš počítač problémy již s hostitelským operačním systémem, je malá šance, že vám další operační systém, který bude sdílet stejné prostředky, přinese nějaký užitek.
Závěr 👩🏫
VirtualBox je bezplatný a dostupný pro všechny hlavní platformy. Díky tomu je virtualizace bezproblémovým procesem. Jeho podrobná nápověda vám pomůže s odstraněním případných nejasností.
Ačkoli je VirtualBox dostatečně výkonný pro osobní i podnikové použití, pro uživatele, kteří hledají alternativu, existuje prémiová možnost v podobě softwaru Parallels. Původně byl primárně určen pro Mac, kde hostoval Windows, ale nyní nabízí mnohem více funkcí. Například s Parallels můžete virtualizovat Windows na Chrome OS.
Další prémiovou alternativou je VMware Fusion, který umožňuje spouštět Windows nebo jiné operační systémy na zařízeních Mac.
Mohlo by vás také zajímat, jak nainstalovat Linux Mint na VirtualBox.
Líbil se vám tento článek? Neváhejte se o něj podělit se světem!