Jak vyladit mikrofon a sluchátka v Discordu pro dokonalý zvuk
Discord je skvělá platforma pro hlasovou komunikaci, avšak pro dosažení optimálního zvukového zážitku může být nutné provést drobné úpravy v nastavení. Pokud vás trápí statický šum, nežádoucí zvuky na pozadí nebo celkově nízká kvalita přenosu hlasu, následující návod vám pomůže vybrat správná zvuková zařízení a zajistit křišťálově čistý zvuk.
Nejprve otevřete nastavení Discordu. To provedete kliknutím na ikonu ozubeného kola, kterou naleznete v levém dolním rohu vedle vašeho uživatelského jména a profilového obrázku.
V zobrazené nabídce nastavení, v sekci nazvané „Nastavení aplikace“, zvolte možnost „Hlas a video“ umístěnou na levé straně. Zobrazí se vám rozhraní, ve kterém můžete detailně konfigurovat nastavení vašeho mikrofonu a sluchátek.
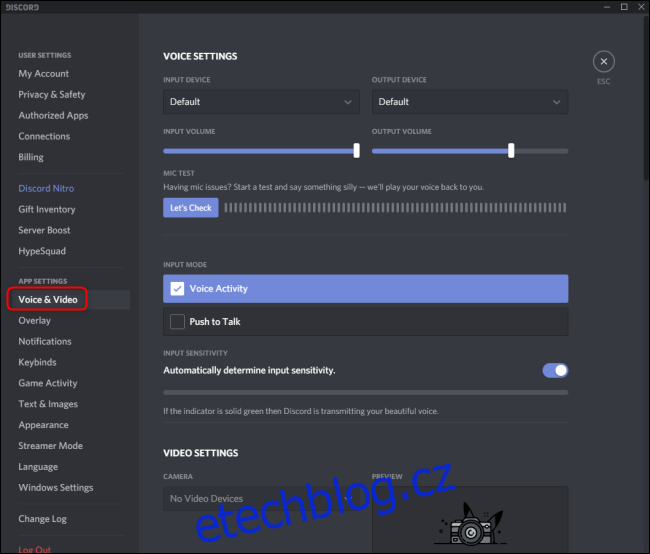
Pro výběr mikrofonu nebo sluchátek, které má Discord používat, rozklikněte rolovací menu v sekci „Vstupní zařízení“. Ze seznamu vyberte konkrétní zařízení, které chcete nastavit. Pokud zvolíte možnost „Výchozí“, Discord automaticky použije mikrofon, který je nastaven jako primární v rámci vašeho operačního systému.
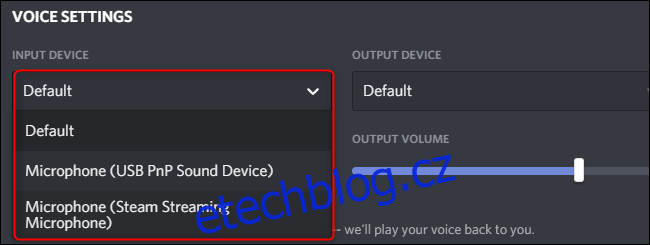
V případě, že je mikrofon příliš citlivý, upravte jeho hlasitost pomocí posuvníku umístěného pod položkou „Hlasitost vstupu“. Hlasitost a kvalitu vašeho mikrofonu můžete otestovat kliknutím na tlačítko „Zkontrolovat“ v sekci „Test mikrofonu“.
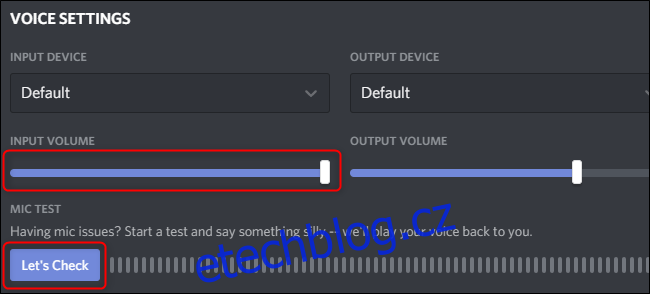
Standardně Discord aktivuje mikrofon při detekci jakéhokoli zvuku. Toto nastavení můžete změnit na „Push to Talk“, které aktivuje mikrofon pouze po stisknutí určené klávesy. Pro změnu zaškrtněte políčko u volby „Hlasová aktivita“ nebo „Push to Talk“.
Pokud preferujete „Hlasovou aktivitu“, můžete dále upravovat citlivost detekce zvuku. Discord ve výchozím nastavení automaticky určuje citlivost, avšak tuto funkci můžete vypnout přepínačem a manuálně nastavit citlivost pomocí posuvníku.
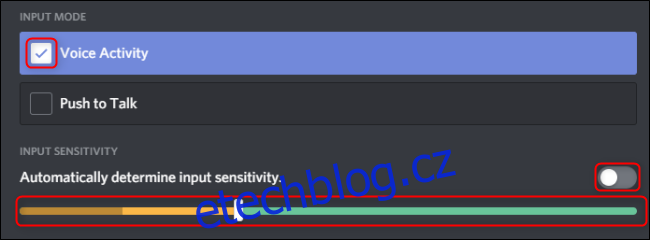
Při volbě „Push to Talk“ nastavíte klávesu pro aktivaci mikrofonu kliknutím na „Nahrát klávesovou zkratku“ v sekci „Zkratka“. Dále můžete pomocí posuvníku „Prodleva uvolnění Push To Talk“ definovat dobu, po kterou bude mikrofon aktivní po uvolnění klávesy. V sekci „Nastavení kláves“ můžete přidat i další klávesové zkratky pro aktivaci mikrofonu.
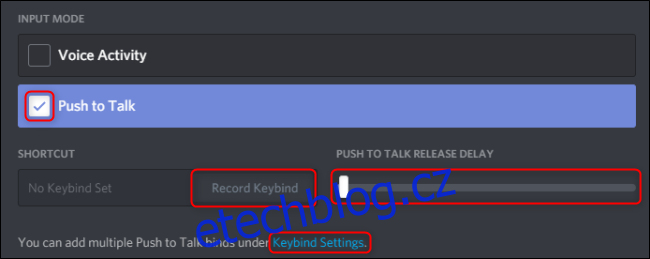
Další pokročilá nastavení hlasu naleznete na kartě „Upřesnit“, která se zpřístupní po posunutí nabídky směrem dolů. Funkce jako potlačení ozvěny, potlačení šumu, automatické řízení zisku a kvalita služby jsou standardně aktivní. Doporučuje se ponechat je aktivní, pokud nezpůsobují problémy s vaším zvukovým setupem.
Nastavení „Zeslabení“ slouží k úpravě hlasitosti ostatních aplikací během hovoru. Pomocí posuvníku nastavíte, o kolik se má snížit hlasitost ostatních zvuků. Dva přepínače pod posuvníkem vám umožňují nastavit, zda se má zeslabení aplikovat na vás nebo na ostatní účastníky kanálu.
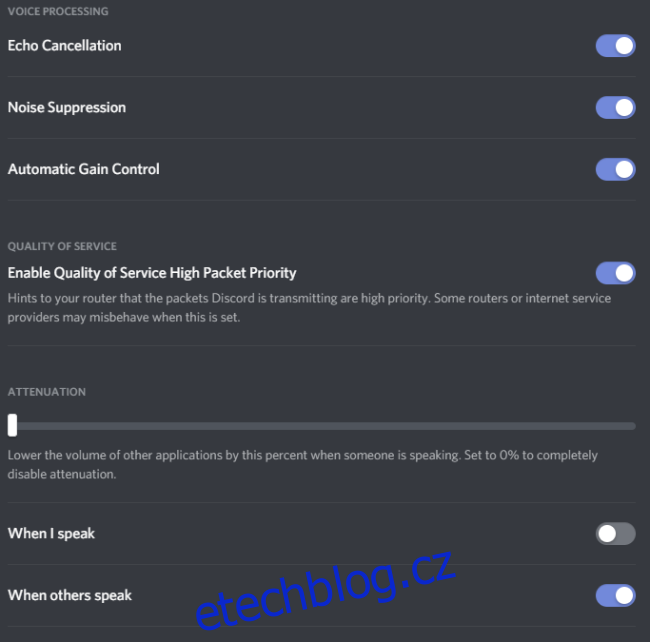
Je důležité si uvědomit, že kvalita vašeho hlasového projevu je přímo závislá na kvalitě vašeho mikrofonu. Ať už používáte sluchátka s mikrofonem, stolní mikrofon nebo vestavěný mikrofon, tato nastavení vám pomohou optimalizovat kvalitu zvuku v Discordu.