Operační systém Windows 11 přináší s sebou specifické nároky na hardware. Zatímco je běžné, že nové systémy mají určité požadavky, společnost Microsoft se obvykle snažila zajistit zpětnou kompatibilitu i se starším hardwarem. V případě Windows 11 ovšem tyto požadavky způsobily, že mnoho starších počítačů nemůže být snadno aktualizováno.
Jak instalovat Windows 11 i bez podpory TPM 2.0
TPM, neboli Trusted Platform Module, je specializovaný bezpečnostní čip, který většina uživatelů obvykle neřeší při nákupu nového zařízení. Pro úspěšnou instalaci Windows 11 je vyžadována jeho verze 2.0. Pokud váš počítač tuto podmínku nesplňuje, instalace se nezdaří a objeví se chybová hláška, ať už se jedná o aktualizaci přes Windows Update nebo instalaci z média.
Existuje však řešení, jak obejít kontrolu přítomnosti TPM 2.0 při přechodu na Windows 11, a to jak při upgradu stávajícího systému, tak při čisté instalaci. Postup je v obou případech podobný. Nezapomeňte si připravit instalační médium s Windows 11, případně si prohlédněte návod, jak si jej vytvořit.
Postup při upgradu na Windows 11 bez TPM 2.0
Pokud máte v plánu pouze aktualizovat stávající Windows 10 na Windows 11, obejití kontroly TPM 2.0 bude o něco méně komplikované než při čisté instalaci.
- Stiskněte klávesovou zkratku Win+R pro otevření dialogového okna „Spustit“.
- Zadejte text „regedit“ a potvrďte stisknutím klávesy Enter.
- V editoru registru přejděte do větve
HKEY_LOCAL_MACHINE\SYSTEM\Setup. - Klikněte pravým tlačítkem myši na klíč „Setup“ a vyberte „Nový“ > „Klíč“.
- Nový klíč pojmenujte „LabConfig“.
- Klikněte pravým tlačítkem na klíč „LabConfig“ a vyberte „Nový“ > „Hodnota DWORD (32bitová)“.
- Tuto novou hodnotu pojmenujte „BypassTPMCheck“.
- Dvakrát klikněte na „BypassTPMCheck“ a nastavte její hodnotu na „1“.
- Klikněte pravým tlačítkem na klíč „LabConfig“ a vyberte „Nový“ > „Hodnota DWORD (32bitová)“.
- Tuto novou hodnotu pojmenujte „BypassRAMCheck“.
- Dvakrát klikněte na „BypassRAMCheck“ a nastavte hodnotu na „1“.
- Klikněte pravým tlačítkem na klíč „LabConfig“ a vyberte „Nový“ > „Hodnota DWORD (32bitová)“.
- Tuto novou hodnotu pojmenujte „BypassSecureBootCheck“.
- Dvakrát klikněte na „BypassSecureBootCheck“ a nastavte hodnotu na „1“.
- Zavřete editor registru.
- Připojte instalační USB flash disk nebo vložte DVD s Windows 11.
- Spusťte instalační program.
- Pokračujte podle instrukcí a proveďte upgrade na Windows 11.
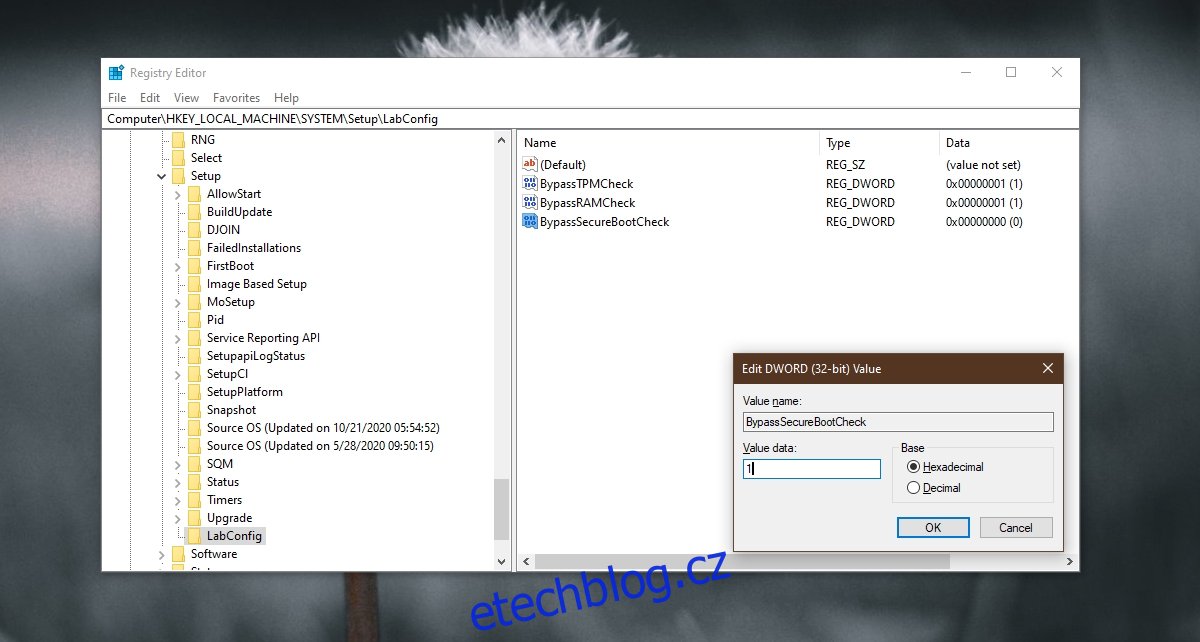
Postup při čisté instalaci Windows 11 bez TPM 2.0
Pro provedení čisté instalace Windows 11 na zařízení, které oficiálně nesplňuje požadavky na TPM, je nutné provést výše uvedené změny v registru ještě před samotnou instalací. To znamená, že musíme do registru zasáhnout mimo spuštěné prostředí Windows.
- Připojte USB disk s instalačními soubory Windows 11 k počítači.
- Restartujte počítač a vstupte do nastavení BIOS/UEFI.
- Změňte pořadí spouštění tak, aby se systém spouštěl z USB disku.
- Restartujte počítač. Měla by se spustit instalace z USB disku.
- Pokud se v průběhu instalace objeví zpráva, že Windows 11 nemohou být nainstalovány z důvodu nesplnění požadavků, stiskněte kombinaci kláves Shift+F10.
- Otevře se okno příkazového řádku.
- Zadejte příkaz „regedit“ a stiskněte Enter.
- V editoru registru pokračujte podle kroků popsaných v předchozí sekci pro obejití kontroly TPM 2.0.
- Ukončete editor registru a pokračujte v instalaci Windows 11.
Závěrečné shrnutí
TPM čip je bezpečnostní prvek a jeho nepřítomnost nutně neznamená, že ve Windows 11 přijdete o nějaké zásadní funkce. Pokud se obáváte upgradu na Windows 11 bez podpory TPM, máte několik možností. Můžete vyzkoušet výše uvedený postup, pokusit se o dodatečnou instalaci čipu, ale v mnoha případech může být nejlepším řešením pořízení nového počítače, který již tímto čipem disponuje.