Pokud se textový editor Word chová neobvykle nebo vykazuje chyby, může být nutné provést jeho reset. Ačkoli Microsoft nenabízí přímé tlačítko pro obnovení uživatelských nastavení a hodnot registru do původního stavu, existuje několik relativně jednoduchých postupů, jak toho dosáhnout.
Spuštění nástroje Microsoft Easy Fix
Nejjednodušší metodou je použití nástroje Microsoft Easy Fix, který automaticky resetuje uživatelské preference a nastavení registru aplikace Word. Tento nástroj najdete na oficiální stránce společnosti Microsoft věnované řešení problémů s Wordem. Po kliknutí na tlačítko „Stáhnout“ a dokončení stahování aplikaci spusťte.
Je důležité, aby všechny aplikace z balíku Office byly před spuštěním nástroje Easy Fix uzavřeny.
Po spuštění se objeví okno nástroje Easy Fix. Pečlivě si přečtěte úvodní informace a klikněte na tlačítko „Další“.
Nechte průvodce projít celým procesem odstraňování problémů. Po dokončení stiskněte tlačítko „Zavřít“.
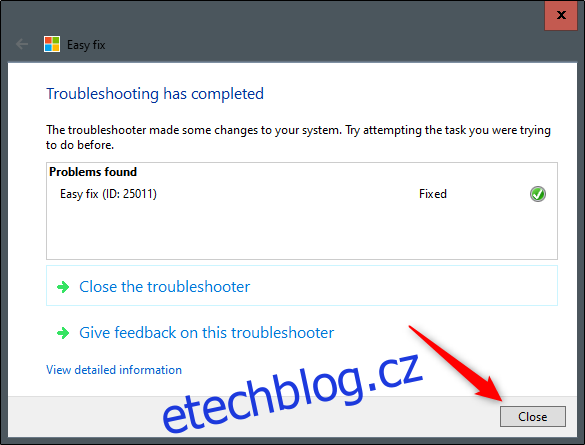
Tímto jsou uživatelské možnosti a nastavení registru resetovány. Při dalším spuštění aplikace Word budete vyzváni k provedení úvodního nastavení.
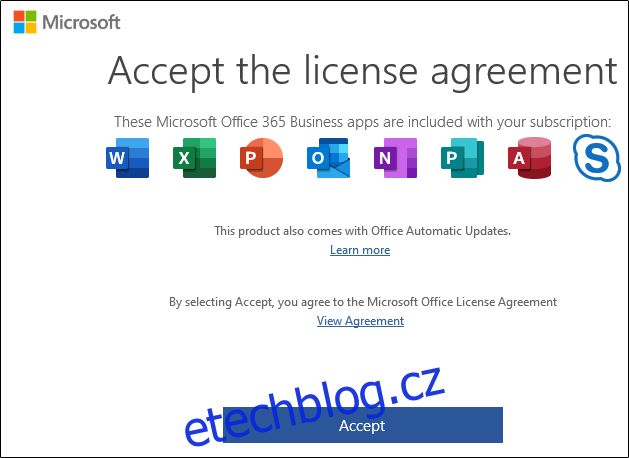
Ruční reset pomocí Editoru registru
Ačkoli doporučujeme výše popsanou metodu, je možné manuálně obnovit možnosti a nastavení aplikace Word prostřednictvím Editoru registru.
Upozornění: Editor registru je mocný nástroj a jeho nesprávné použití může způsobit nestabilitu systému nebo dokonce jeho nefunkčnost. Jedná se o relativně jednoduchý proces, a pokud budete postupovat přesně podle instrukcí, neměly by nastat žádné komplikace. Pokud však s editorem registru nemáte zkušenosti, doporučuje se před zahájením práce zjistit si informace o jeho používání a před provedením jakýchkoliv změn vytvořit zálohu registru (a celého počítače!).
Nejprve stiskněte klávesu Windows + R, čímž otevřete dialogové okno „Spustit“. Poté napište příkaz Regedt32.exe a stiskněte „OK“.
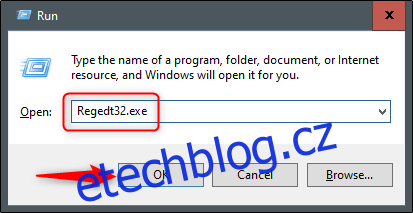
Nyní se otevře Editor registru. Přejděte na klíč, který chcete odstranit. Cesta ke klíči je následující:
HKEY_CURRENT_USER\Software\Microsoft\Office\16.0\Word
Číslo „16.0“ v této cestě se může lišit v závislosti na verzi Office, kterou používáte. Pokud máte Office 2013, měli byste hledat složku „15.0“. Společnost Microsoft poskytuje kompletní seznam umístění klíčů, pokud potřebujete další nápovědu.
Vyberte klíč, který chcete smazat. Po jeho označení klikněte na nabídku Upravit > Smazat.
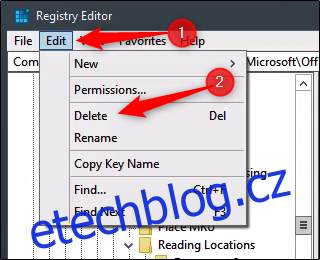
Budete dotázáni, zda si přejete daný klíč odstranit. Pro potvrzení klikněte na „Ano“ a klíč bude smazán.
To je vše. Při dalším spuštění Wordu budete provedeni procesem prvotního nastavení.