Potýkáte se s problémem a hledáte řešení, jak se zbavit chybového kódu 0xc0000225 ve Windows?
V tomto komplexním návodu vám představím jednoduché metody, jak tento problém vyřešit na vašem počítači s operačním systémem Windows 7, 10 nebo 11.
Chyba označená kódem 0xc0000225 signalizuje, že systém Windows nemůže nalézt klíčové soubory, které potřebuje pro spuštění. Důvodem může být poškození nebo nesprávná konfigurace Boot Configuration Data (BCD). Také vadný hardware, jako je pevný disk nebo paměť RAM, může způsobit tuto chybu.
Pojďme se tedy bez zbytečného prodlení pustit do řešení a odstranit chybový kód 0xc0000225 z vašeho Windows počítače.
Co je příčinou chybového kódu 0xc0000225?
Existuje několik faktorů, které mohou vést k zobrazení chyby 0xc0000225 na vašem počítači se systémem Windows. Může se jednat o selhávající hardware, poškozené systémové soubory nebo i o instalaci zásadní aktualizace.
Chybu 0xc0000225 často doprovází hlášení typu „Váš počítač potřebuje opravit“ a „Budete muset použít nástroje pro obnovu z instalačního média“.
Nyní si projděme některé typické situace, kdy se chyba 0xc0000225 může objevit.
#1. Poškozené, chybějící nebo narušené systémové soubory
Windows vyžaduje k bezproblémovému spuštění specifické systémové soubory, které jsou známé jako Boot Configuration Data (BCD). Pokud Windows při startu tyto soubory nenajde, objeví se chyba 0xc0000225.
Mezi hlavní příčiny patří:
- Poškození nebo chybějící soubory
- Nečekané vypnutí počítače během důležité aktualizace
- Útok malware
Existují i další důvody, které mohou vést k poškození BCD, ale tyto jsou nejběžnější.
#2. Problémy s hardwarem
Jak bylo zmíněno, někdy je chyba 0xc0000225 způsobena selhávajícím hardwarem. V takovém případě je vhodné kontaktovat přímo výrobce vašeho počítače nebo notebooku, než se pokoušet o opravu na vlastní pěst.
Pokud se potvrdí, že problém způsobuje vadný hardware, požádejte výrobce o výměnu.
#3. Zásadní aktualizace operačního systému
Vzácně se může objevit chyba 0xc0000225 po provedení velké aktualizace operačního systému, například při přechodu z Windows 7 na Windows 10 nebo 11. Může ji způsobit i nedávná aktualizace samotného systému Windows.
Toto jsou nejčastější příčiny chybového kódu 0xc0000225. Nyní se podívejme, jak tuto chybu opravit na vašem počítači nebo notebooku s Windows 7, 10 nebo 11.
Jak opravit chybu 0xc0000225?
Zde je několik jednoduchých postupů, jak se zbavit chyby 0xc0000225:
- Obnovte BCD soubory
- Nastavte aktivní oddíl pomocí Diskpart
- Proveďte kontrolu systémových souborů
- Přeinstalujte Windows a obnovte soubory
Pojďme si tyto kroky podrobněji rozebrat.
Obnovte BCD soubory
Pokud chcete opravit kód chyby 0xc0000225 bez použití disku nebo USB jednotky, zkuste nejdříve znovu sestavit BCD soubory.
Opakovaně zapínejte a vypínejte počítač pomocí tlačítka napájení, dokud se nezobrazí obrazovka „Diagnostika počítače“. Může to trvat 2-3 pokusy.
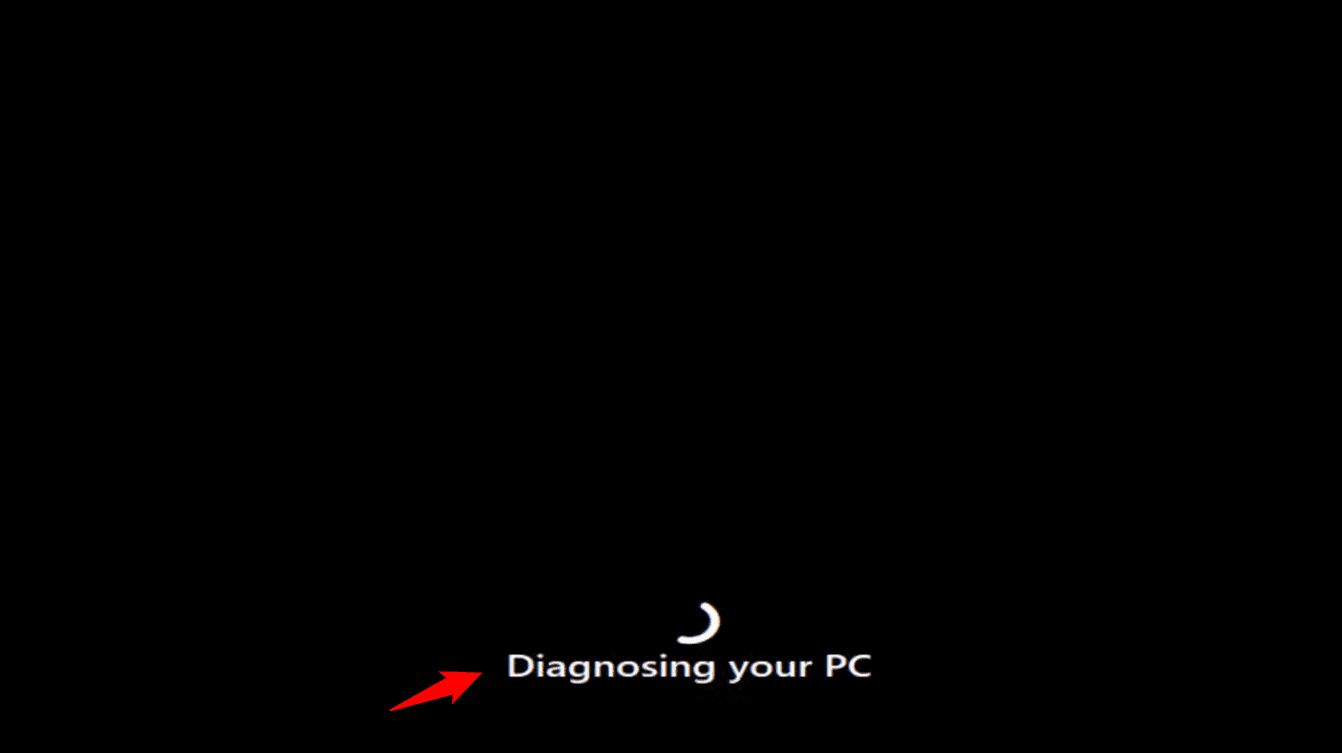
V systému Windows 10 nebo 11 se vám zobrazí možnost automatické opravy. Vyberte „Upřesnit možnosti“.
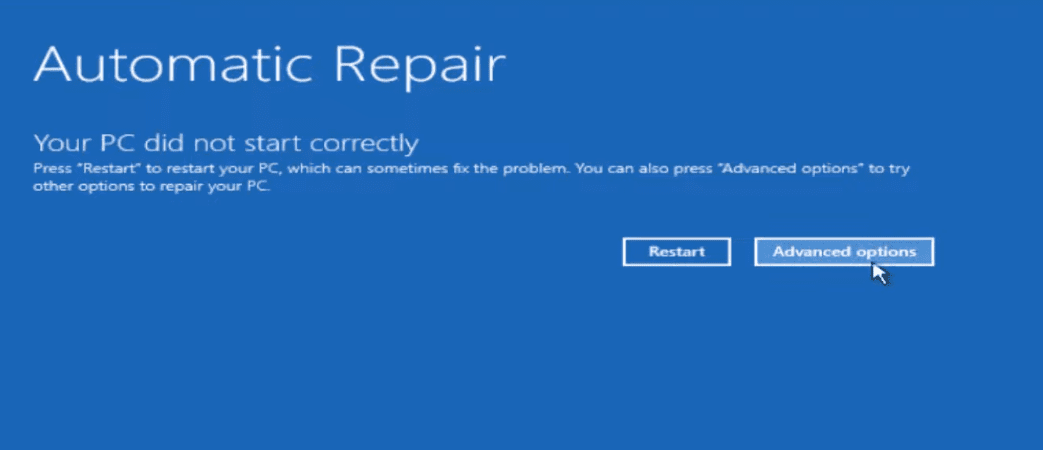
Na následující obrazovce vyberte „Odstranění problémů“.
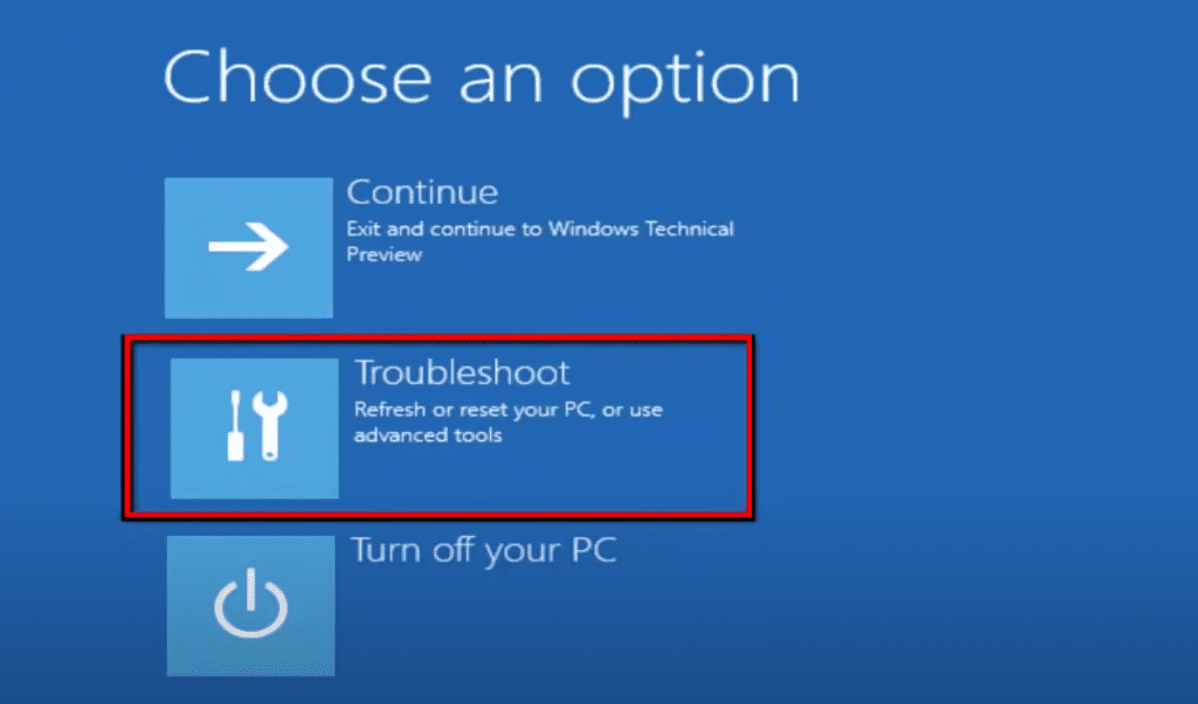
Po otevření okna pro odstraňování problémů opět vyberte „Upřesnit možnosti“.
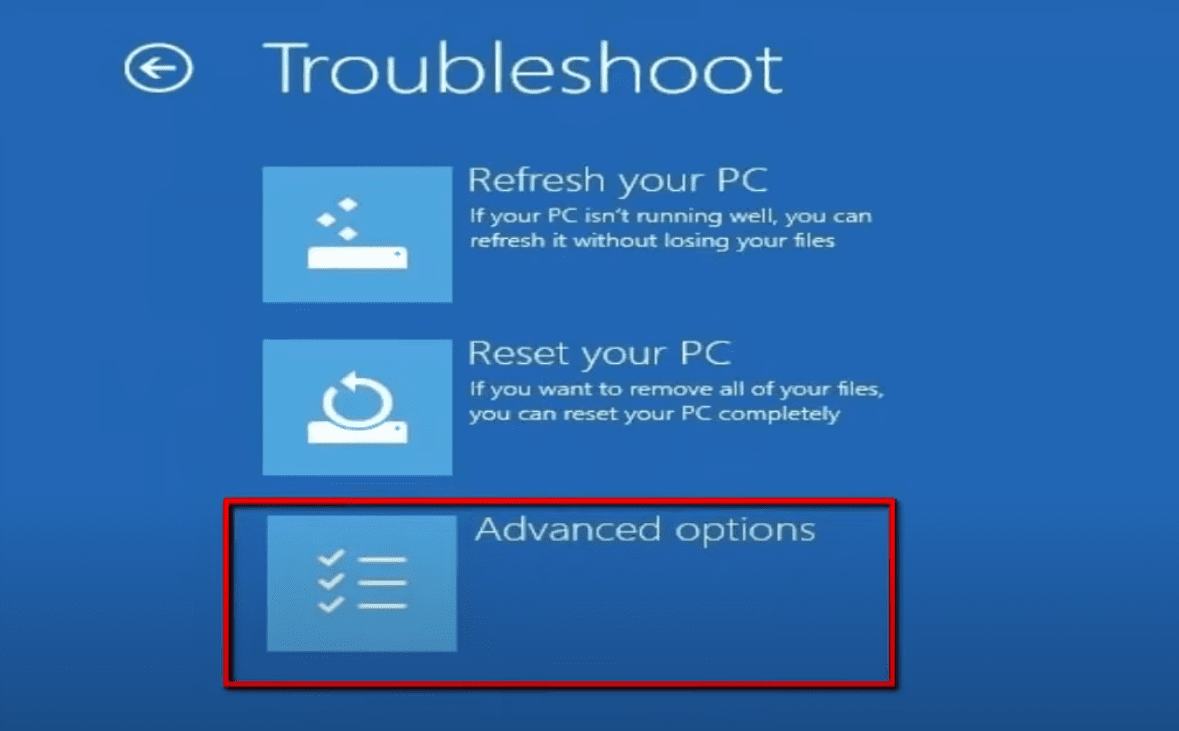
Nyní potřebujete otevřít příkazový řádek. Klikněte na něj.
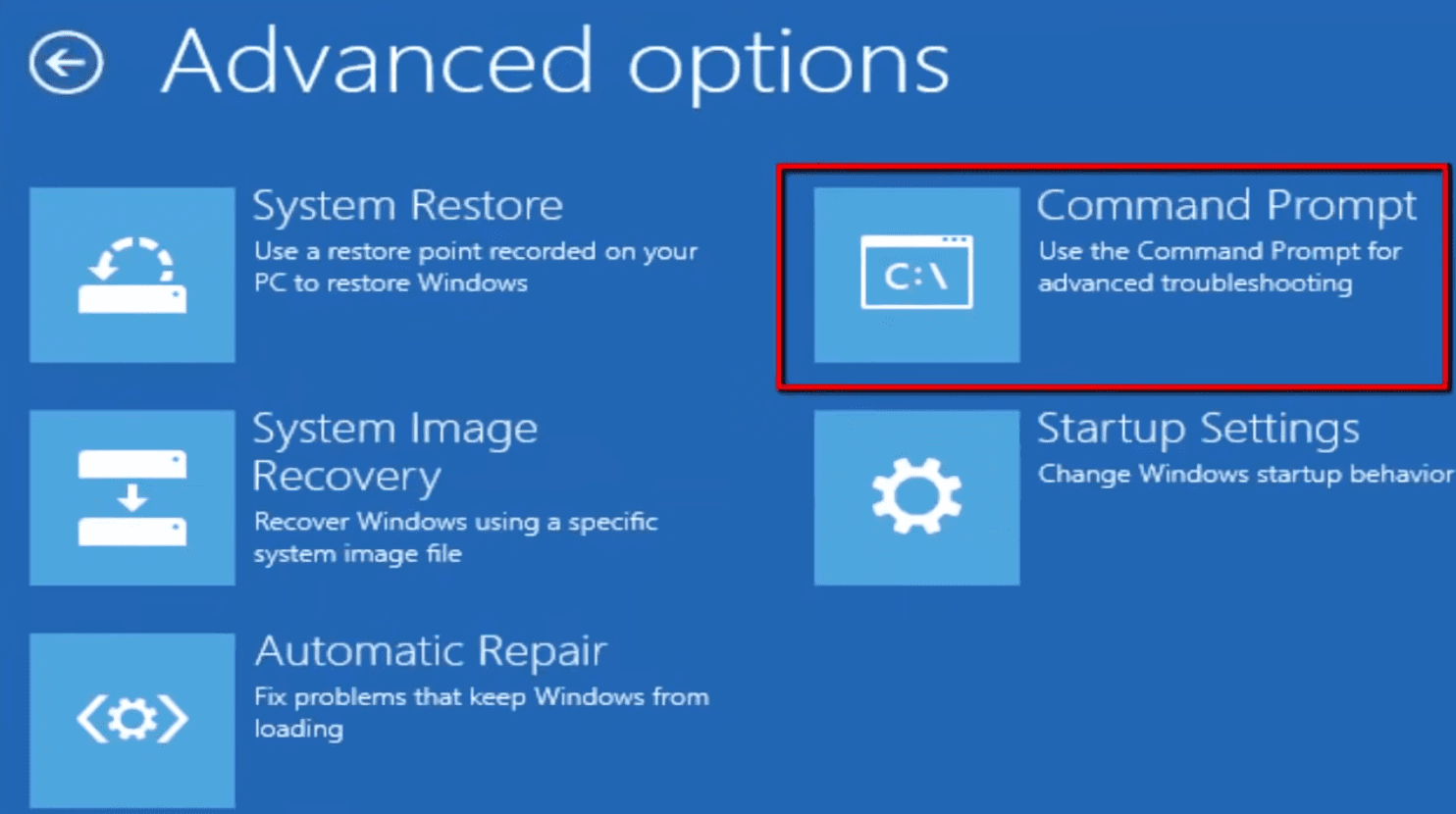
Jakmile se příkazový řádek otevře, musíte zadat několik příkazů. Projdeme si to krok za krokem.
Protože chceme obnovit BCD soubory, prvním příkazem je „bootrec /rebuild“. Zadejte tento příkaz a stiskněte Enter.
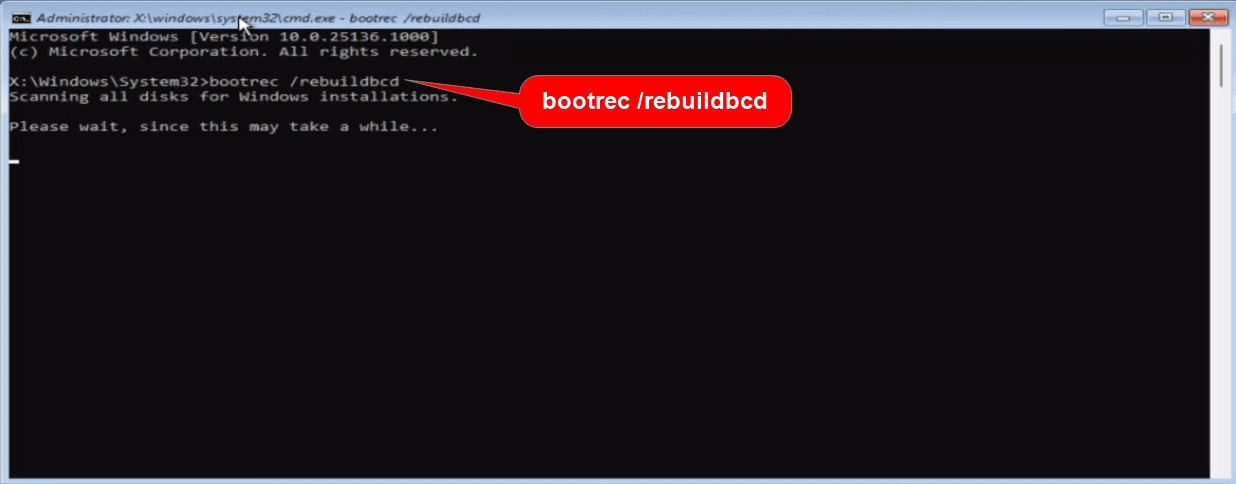
Druhý příkaz je „bootrec /fixboot“. Zadejte jej a stiskněte Enter.
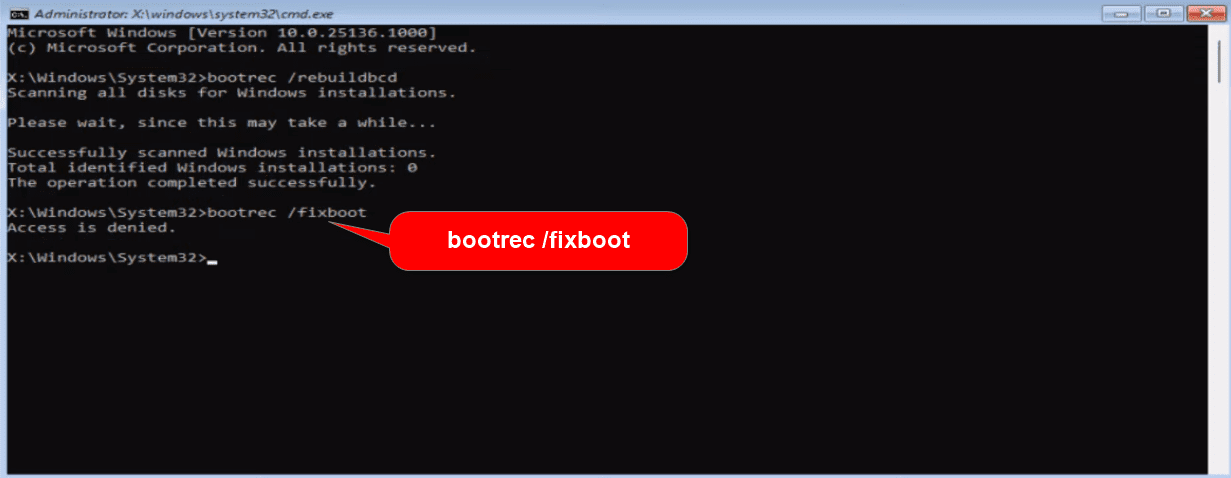
Pokud se po předchozím příkazu objeví hláška „Přístup odepřen“, musíte zadat ještě jeden příkaz, a to „bootsect /nt60 sys“. Po zadání stiskněte Enter.
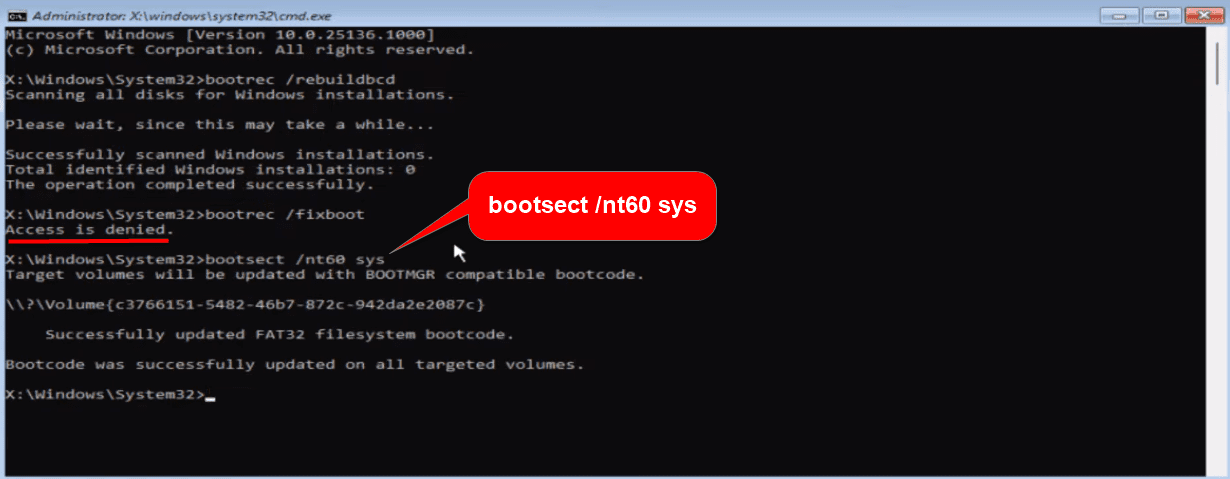
Nyní znovu zadejte příkaz „bootrec /fixboot“ a stiskněte Enter.
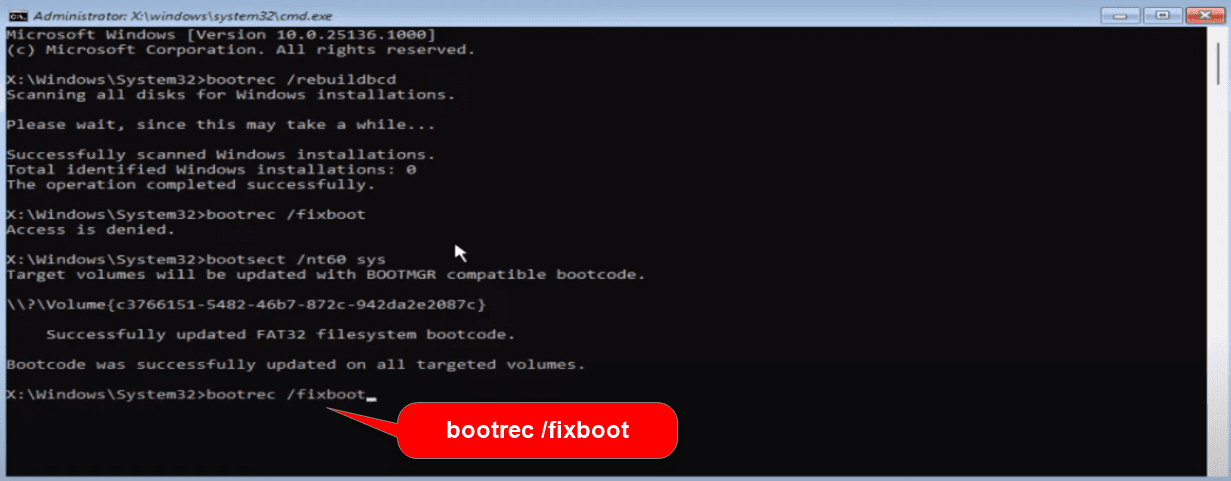
Po úspěšném provedení operace zadejte poslední příkaz „bootrec /fixmbr“.
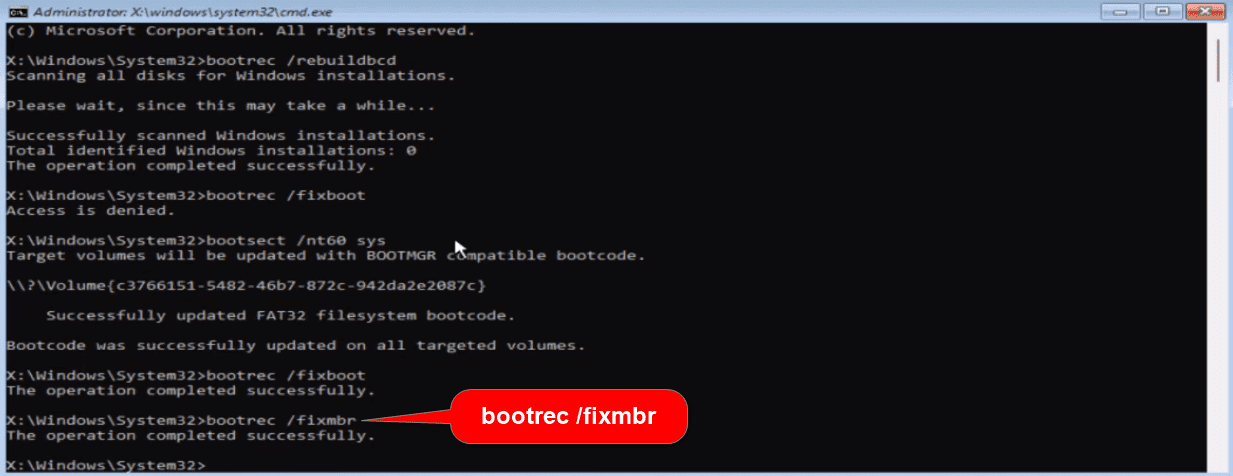
Po zobrazení hlášky o úspěchu zavřete příkazový řádek pomocí příkazu „exit“ a vraťte se do nabídky pro odstraňování problémů.
Zde zvolte možnost „Pokračovat – Konec a pokračovat do Windows“.
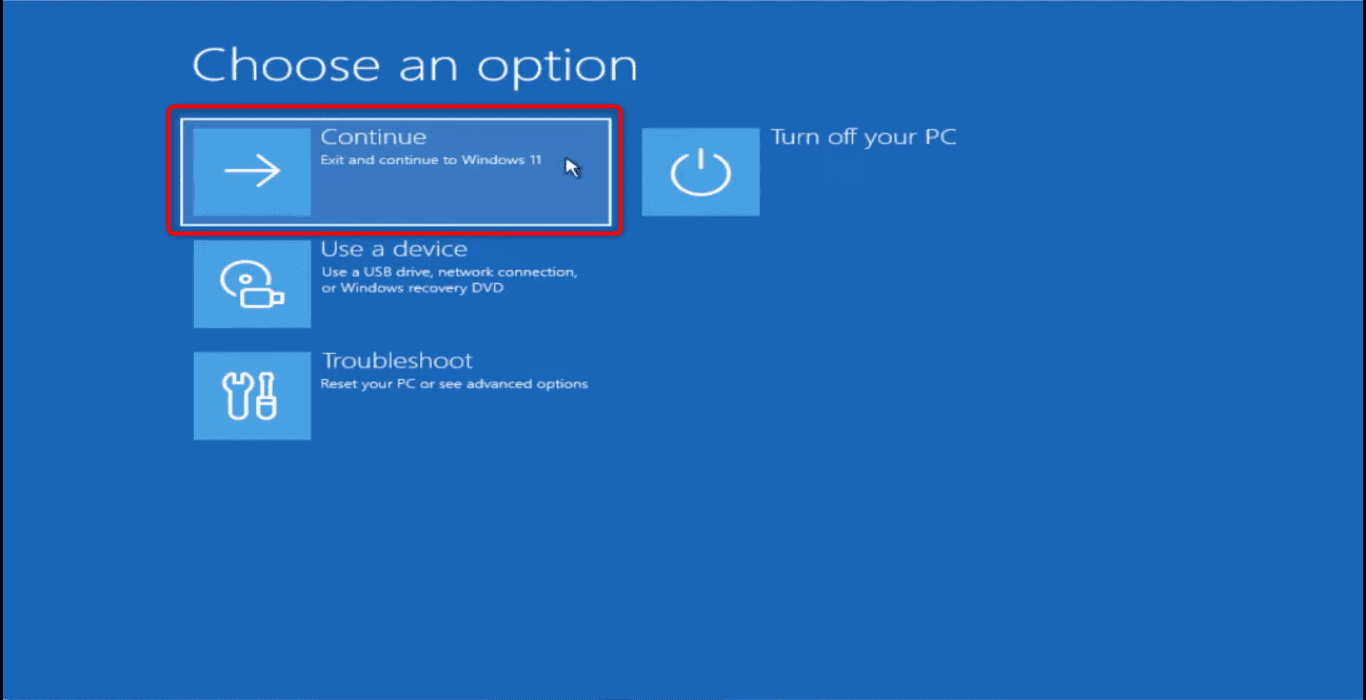
Zkontrolujte, zda se chyba 0xc0000225 podařila opravit. Tato metoda by měla fungovat na většině počítačů. Pokud ne, pokračujte další metodou.
Nastavení aktivního oddílu pomocí Diskpart
Pokud se vám pomocí obnovy BCD souborů nepodařilo chybu 0xc0000225 odstranit, vyzkoušejte tuto metodu, která zahrnuje nastavení aktivního oddílu pomocí nástroje Diskpart.
Dále si můžete přečíst více o softwaru pro rozdělení disku v tomto podrobném průvodci.
Pro návrat na tuto obrazovku postupujte podle stejných kroků jako v předchozí metodě:
Diagnostika počítače >> Odstranění problémů >> Upřesnit možnosti >> Příkazový řádek
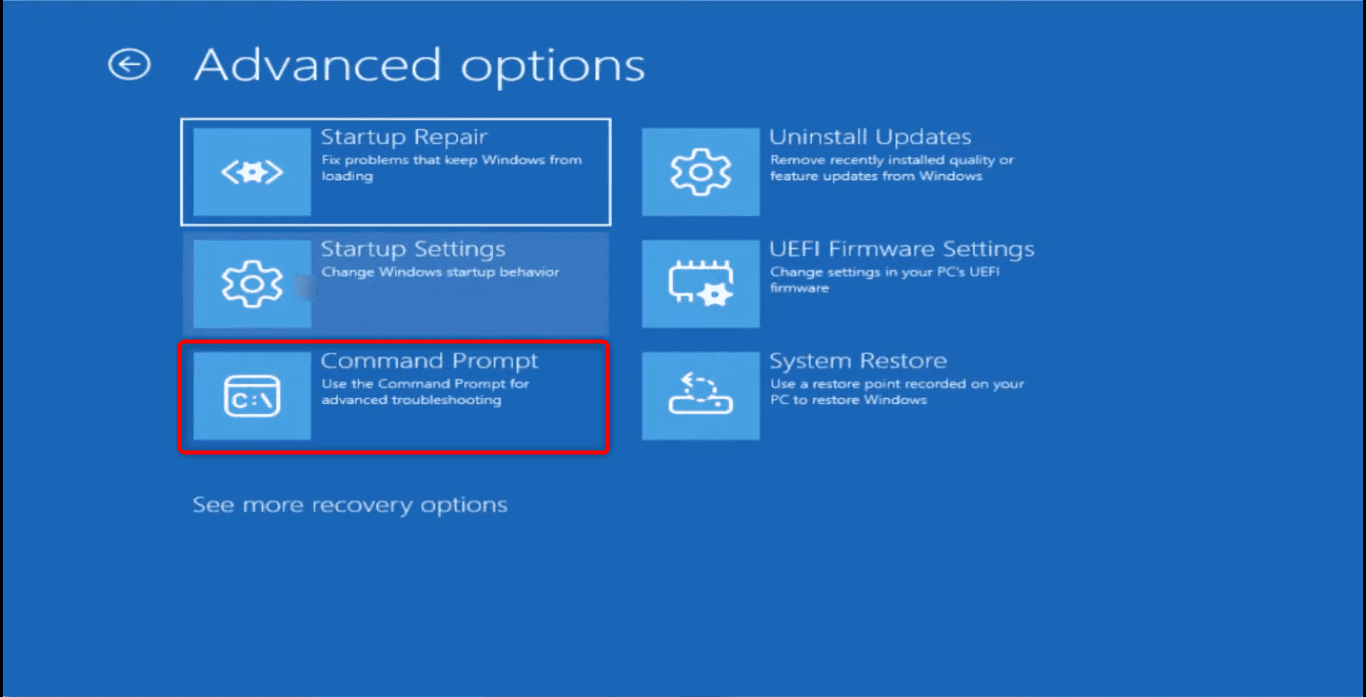
Po otevření příkazového řádku zadejte příkaz „diskpart“ a stiskněte Enter.
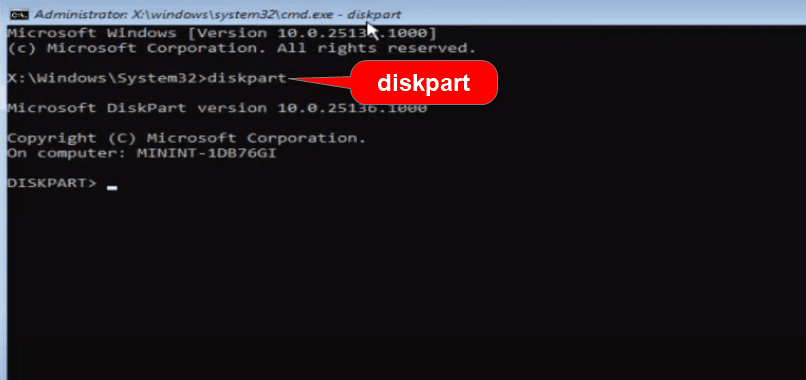
V dalším kroku zadejte příkaz „list disk“ a stiskněte Enter.
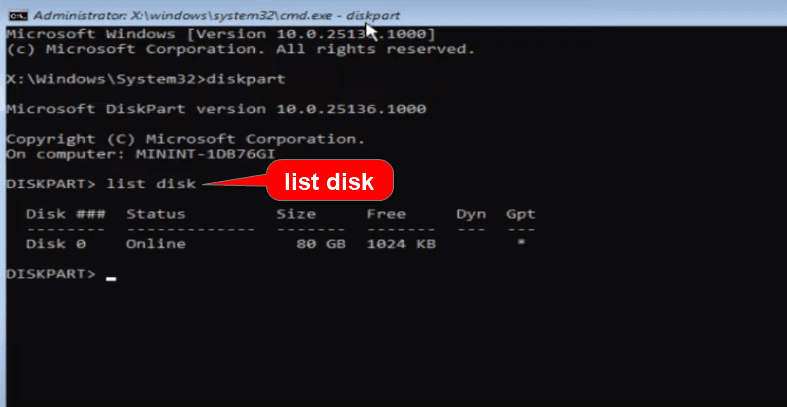
Po zadání tohoto příkazu uvidíte na obrazovce seznam vašich disků s odpovídajícími čísly. V mém případě je to Disk 0.
Další příkaz tedy bude vybrat odpovídající disk. Protože je to u mě 0, zadejte příkaz „select disk 0“.
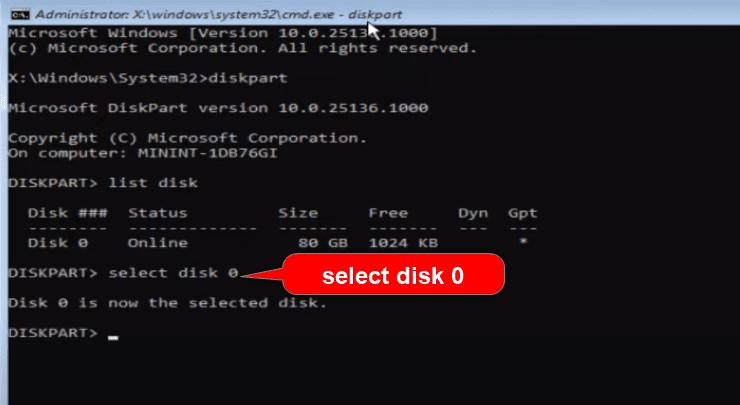
Objeví se zpráva „Disk 0 je nyní vybrán“. Zadejte další příkaz, „list partition“, a stiskněte Enter.
Zobrazí se seznam oddílů vašeho pevného disku.
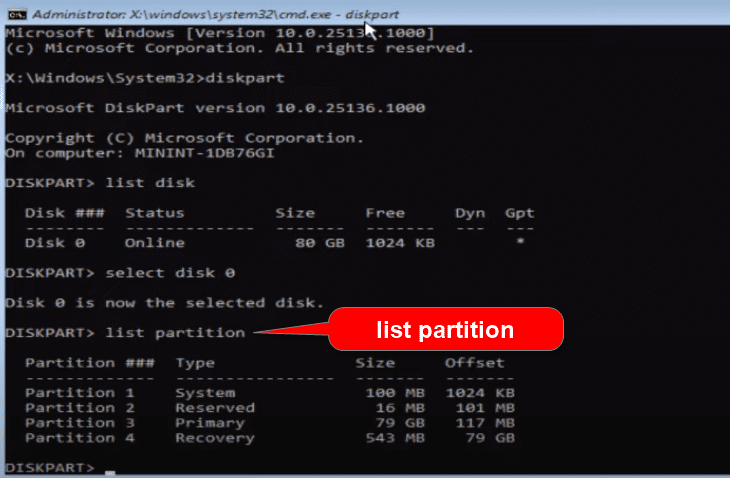
Zde musíte vybrat oddíl disku C. Protože můj disk C je v oddílu 3, zadám další příkaz jako „select partition 3“.
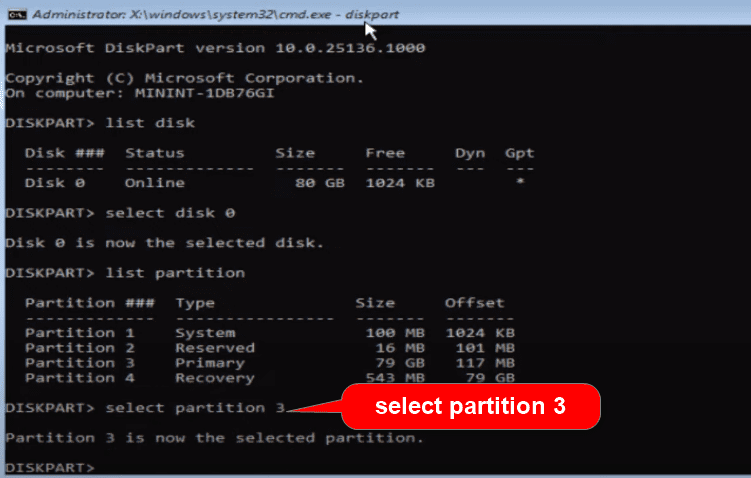
Jakmile je vybrán správný oddíl, zadejte poslední příkaz „active“.
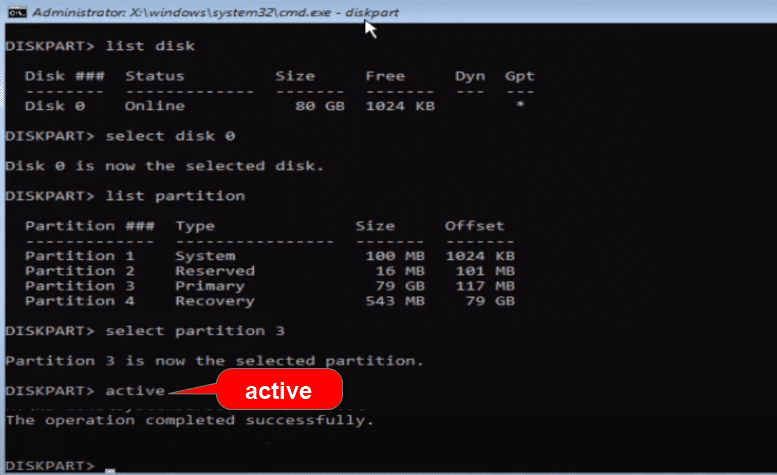
Po úspěšném dokončení operace můžete příkazový řádek zavřít pomocí příkazu „exit“ a vrátit se na modrou obrazovku s upřesňujícími možnostmi.
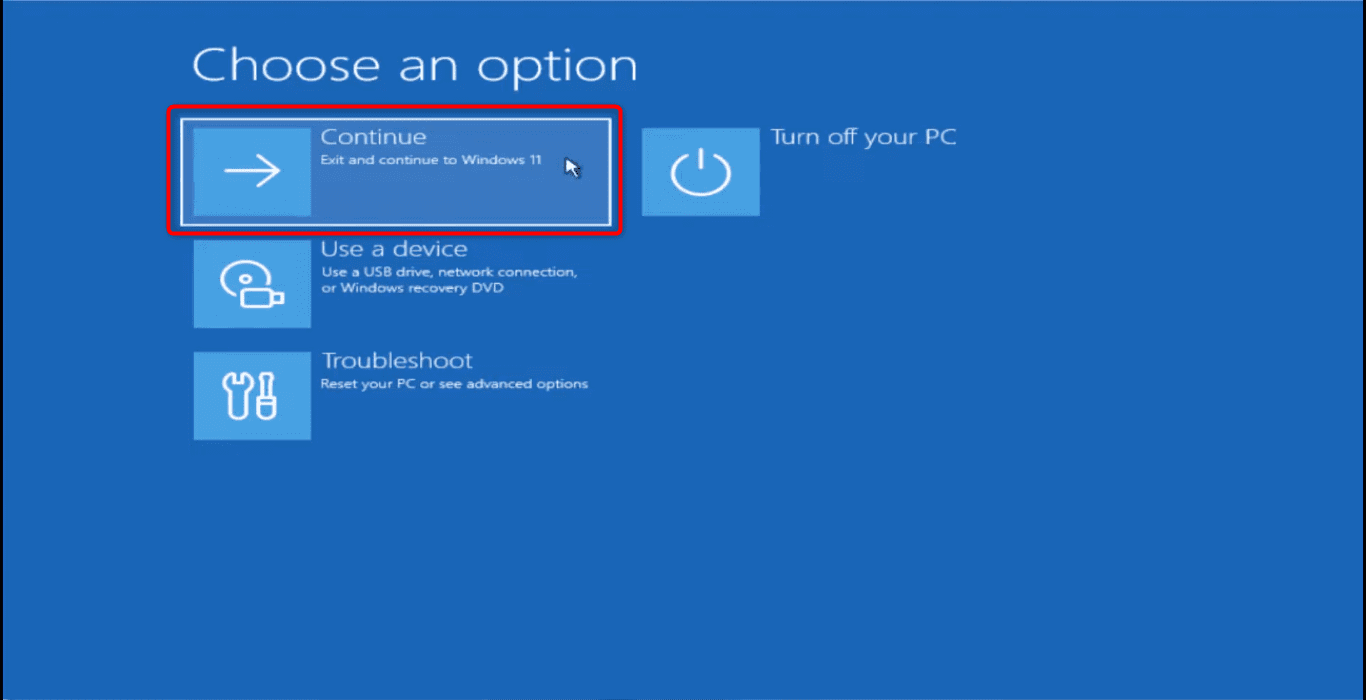
Vyberte „Pokračovat“ a zkontrolujte, zda je chybový kód systému Windows 0xc0000225 vyřešen.
Pokud chyba přetrvává, přejděte k další metodě.
Kontrola systémových souborů
Postupujte stejnou cestou jako u předchozích metod.
Diagnostika PC >> Odstraňování problémů >> Upřesnit možnosti >> Příkazový řádek
Tentokrát zkontrolujeme, zda nejsou systémové soubory poškozené nebo narušené. Pokud dojde k poškození dat, tato kontrola je vyhledá a opraví.
Zadejte příkaz „sfc /scannow“.
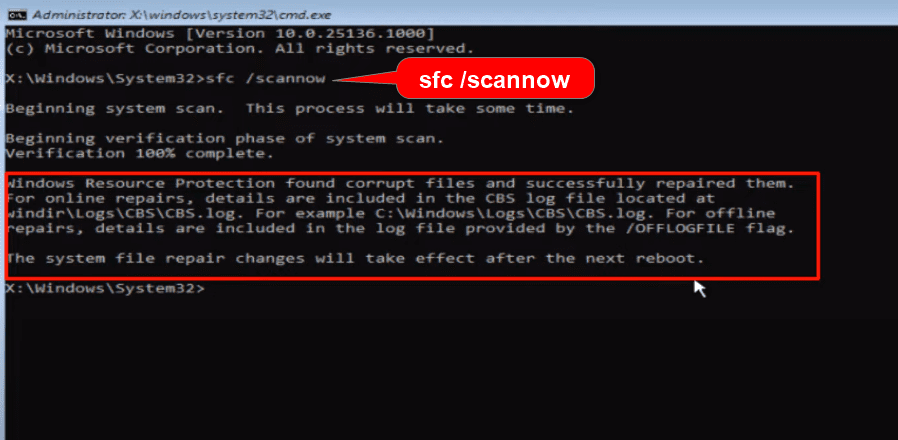
Tato metoda skenování a opravy může trvat až 10 minut. Buďte tedy trpěliví.
Po dokončení zavřete okno příkazového řádku. Vraťte se na předchozí obrazovku a pokračujte do systému Windows. Zkontrolujte, zda je chybový kód systému Windows 0xc0000225 opraven.
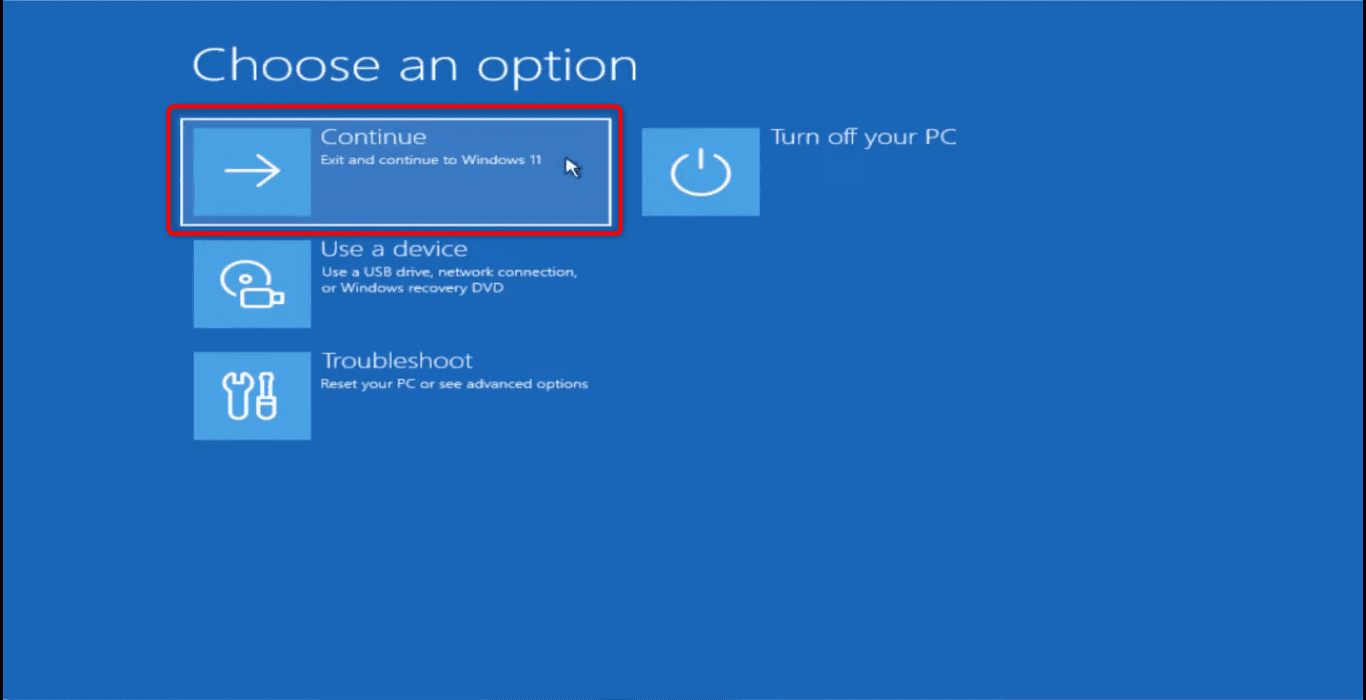
Poznámka: Pokud chcete vyřešit tento chybový kód Windows 10 0xc0000225 bez CD, jedná se o rychlý a jednoduchý postup.
Přeinstalace systému Windows a obnova souborů
Pokud selžou všechny předchozí metody, zbývá vám poslední možnost – přeinstalovat Windows a bezpečně obnovit vaše datové soubory.
Pro tuto metodu potřebujete mít instalační médium Windows 10/11 na flash disku nebo CD, abyste mohli systém spustit pomocí tohoto média.
Nyní spusťte systém z instalačního média Windows.
Vyberte jazyk instalace v nastavení systému Windows, formát času a měny a klávesnici nebo způsob zadávání.
Klikněte na tlačítko „Další“.
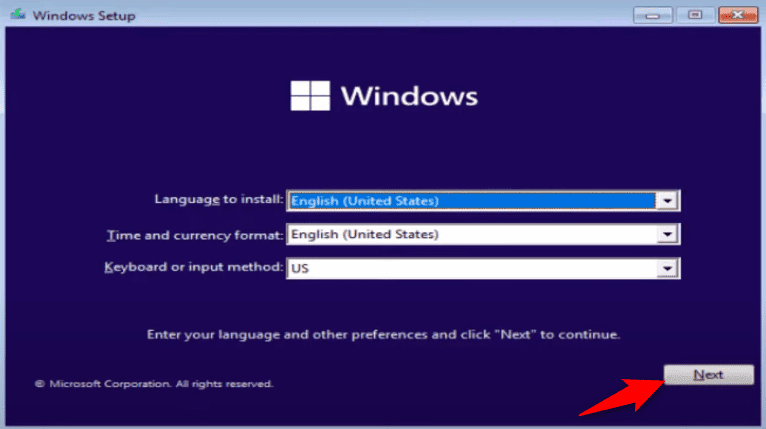
Poté zadejte svůj produktový klíč a pokud ho nemáte, vyberte „Nemám produktový klíč“. Pak vyberte verzi systému Windows, kterou chcete nainstalovat.
V dalším okně vyberte možnost „Vlastní instalace“.
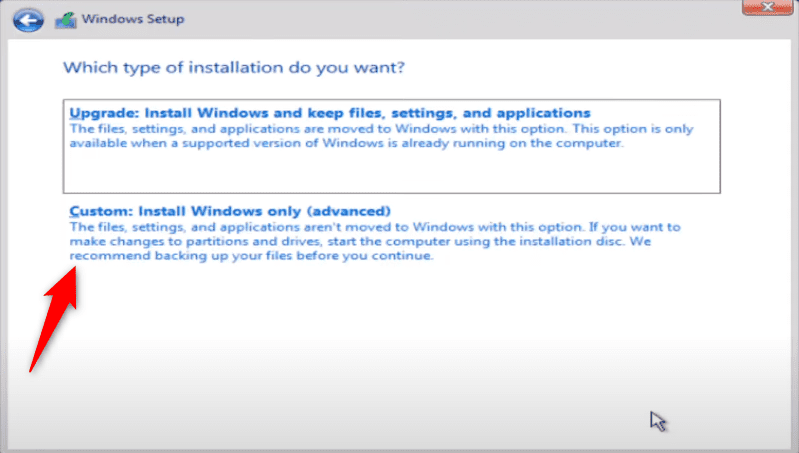
Vyberte oddíl, kam chcete nainstalovat nový systém Windows.
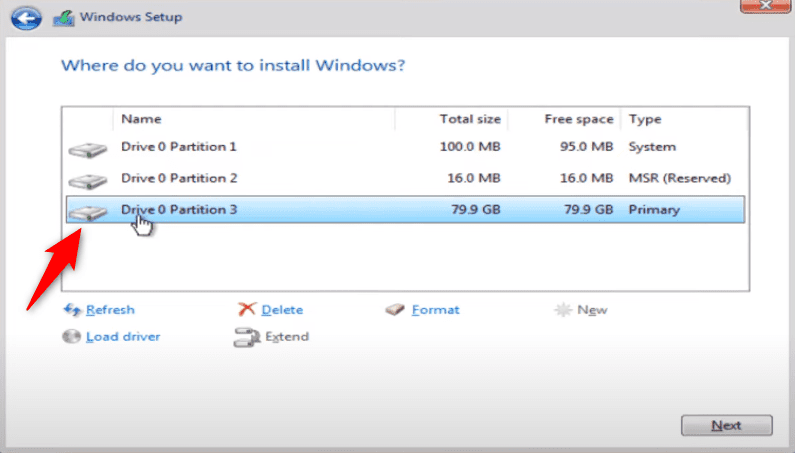
Poznámka: Nepoužívejte možnost „Formátovat“. Pokud to uděláte, smažete všechny staré soubory Windows a přijdete o svá stará data.
Po vybrání oddílu klikněte na „Další“ a instalace se spustí.
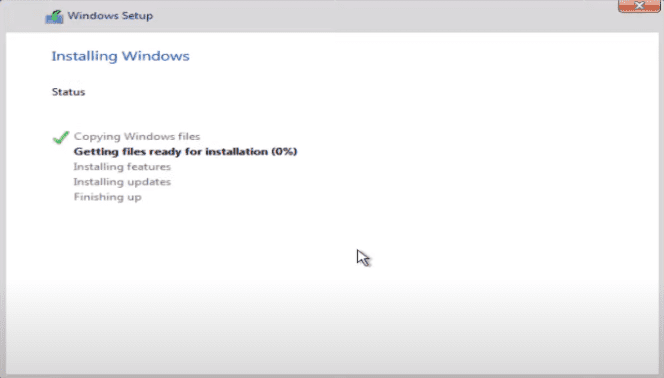
Na disku C nebo v oddílu, kam jste nainstalovali nový systém Windows, najdete složku s názvem „Windows.old“.
Otevřete tuto složku a najdete zde své staré soubory, včetně těch, které byly uložené na ploše a na starém disku C.
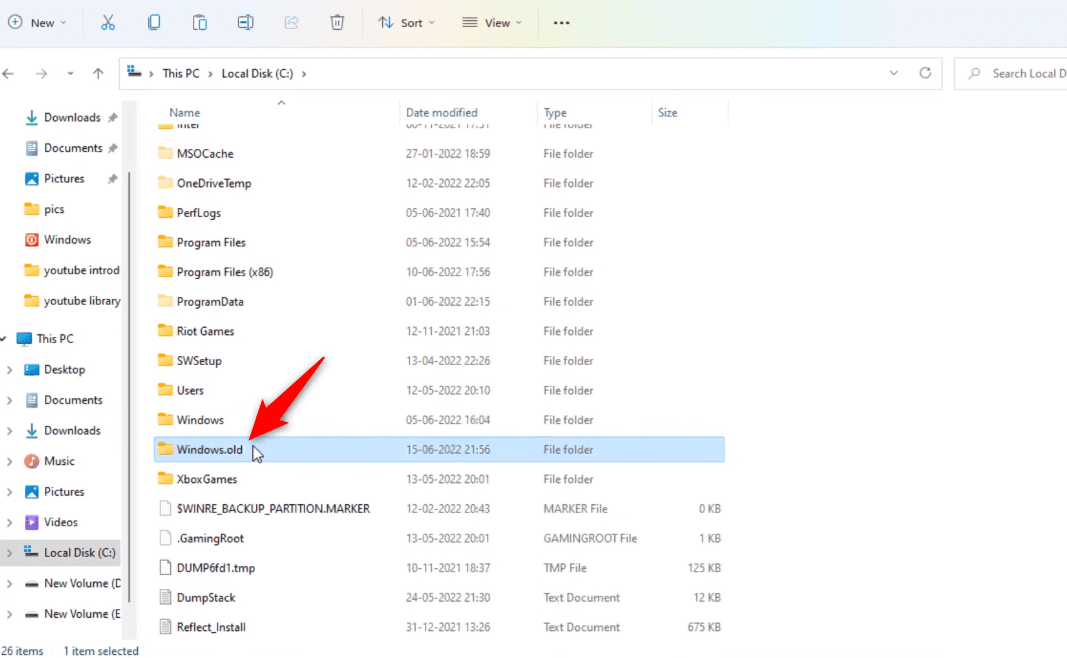
V tomto článku se můžete dozvědět, jak obnovit smazané soubory v systému Windows 11.
Doporučené postupy pro prevenci chybového kódu Windows 0xc0000225
Probrali jsme podrobné metody opravy chybového kódu systému Windows 0xc0000225. Nicméně rádi bychom se s vámi podělili o několik preventivních opatření, která vám pomohou vyhnout se opakování této chyby:
- Pravidelně kontrolujte stav hardwaru. Pokud je hardware příliš starý nebo nekompatibilní, vyměňte ho.
- Před provedením zásadní aktualizace operačního systému si zálohujte systémové soubory Windows.
- Neinstalujte nástroje třetích stran z neověřených zdrojů. Mohou obsahovat malware, který může poškodit vaše BCD.
Závěrečné myšlenky
Tento článek by vám měl pomoci opravit chybový kód systému Windows 0xc0000225 pomocí tohoto kompletního návodu.
Ve většině případů problém vyřeší obnova BCD souborů. Pokud však nic z toho nepomůže, vyzkoušejte přeinstalovat systém Windows. Pokud si nejste jisti, svěřte tento úkol odborníkovi.
Co byste si měli přečíst dál? Seznamte se s online antivirovými programy, které vám pomohou chránit data a systém před viry a malware.