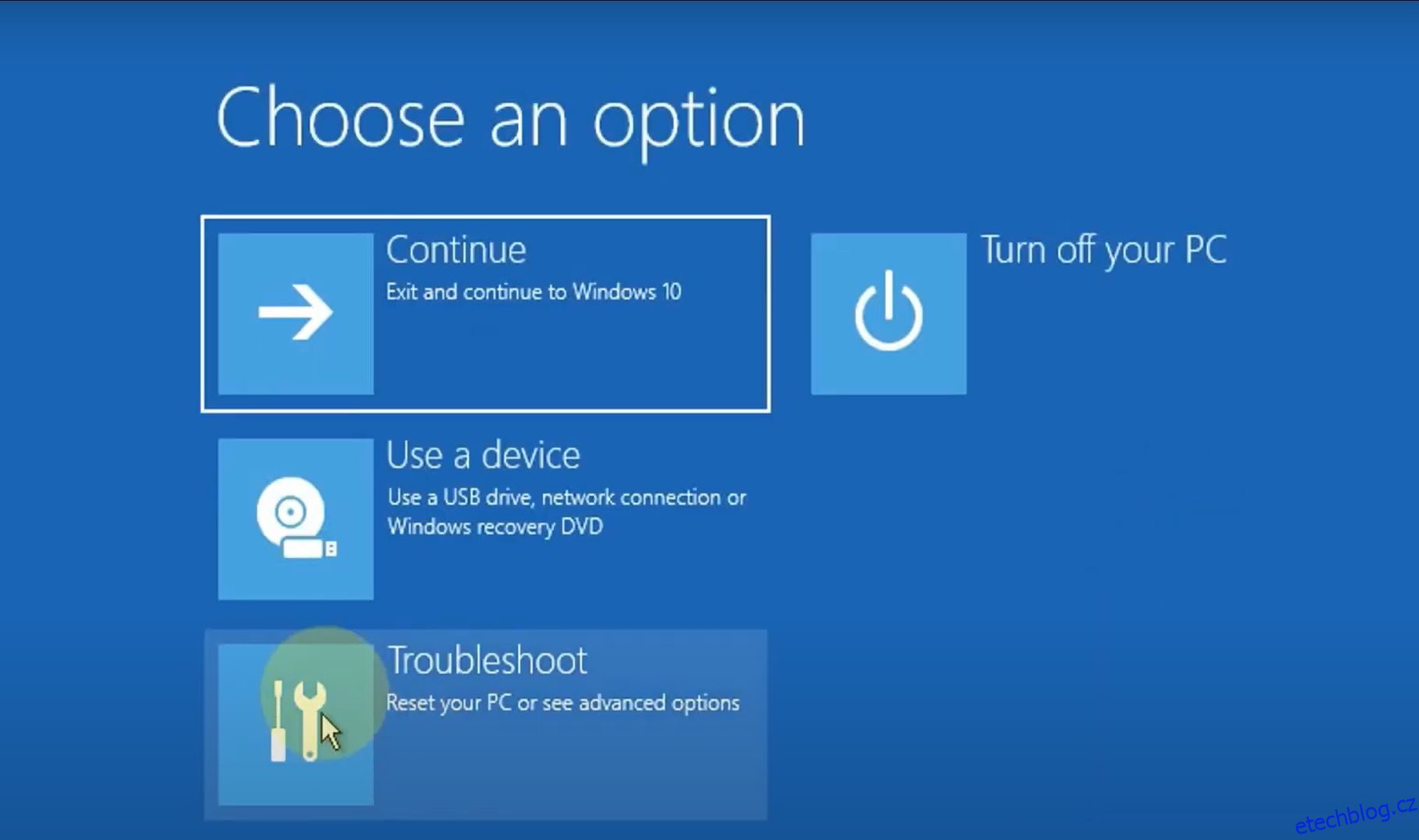Table of Contents
Klíčové věci
- Povolte vestavěný účet správce prostřednictvím prostředí Windows Recovery Environment
- Spuštěním v nouzovém režimu nahradíte soubor NTUSER.DAT
- Pomocí SFC vyhledejte poškozené soubory a vyřešte chybu
K většině chyb systému Windows dochází po přihlášení k počítači. Chyba „Služba profilu uživatele selhala při přihlášení“ vám však vůbec nedovolí přihlásit se, a proto je její řešení složitější než jiné chyby systému Windows.
Chyba „Služba profilu uživatele selhala při přihlášení“ se vyskytuje v důsledku poškozeného souboru NTUSER.DAT, poškozené položky registru nebo souboru jádra systému nebo nesprávně nakonfigurované služby profilu uživatele. K efektivní diagnostice a opravě problému však můžete použít následující kroky.
Povolte vestavěný účet správce pomocí prostředí Windows Recovery Environment
První věc, kterou byste měli udělat, je povolit vestavěný účet správce, pokud se nemůžete přihlásit pomocí svého účtu. Všechny ostatní opravy by bez tohoto skrytého účtu nebylo možné provést.
Existuje několik způsobů, jak povolit vestavěný účet správce ve Windows, ale tradiční metody zde nebudou fungovat. Použijeme tedy prostředí Windows Recovery Environment (WinRE) k otevření instance příkazového řádku a úpravě registru, aby byl účet povolen.
Chcete-li povolit účet správce, postupujte takto:



HKEY_LOCAL_MACHINE\REM_SAM\SAM\Domains\Account\Users\000001F4
Spusťte do nouzového režimu
Po povolení vestavěného účtu správce byste měli nejprve spustit systém Windows do nouzového režimu. Nouzový režim v podstatě spouští systém Windows s minimálními funkcemi a programy, které potřebuje ke svému fungování.
Chcete-li spustit nouzový režim, postupujte takto:

Nahraďte soubor NTUSER.DAT
Soubor NTUSER.DAT ukládá data o uživatelském účtu a pokud je poškozen, musíte tento soubor nahradit. Přihlaste se k účtu správce, který jste povolili dříve. Poté opakujte následující kroky:


Použijte SFC k vyhledání poškozených souborů
Nejpravděpodobnější příčinou chyby „Služba profilu uživatele selhala při přihlášení“ je poškozený soubor uživatele. K tomu může dojít z různých důvodů, od skenování antivirového softwaru při spuštění až po výpadek proudu při zapínání počítače.
Naštěstí má systém Windows některé vestavěné nástroje, které vám pomohou automaticky najít a opravit poškozené soubory systému Windows. Jeden takový nástroj se nazývá Kontrola systémových souborů (SFC) a spouští se pomocí příkazového řádku:

Obnovte svůj počítač do dřívějšího stavu
Windows má užitečnou funkci nazvanou Obnovení systému, která vám umožní vrátit změny do počítače a obnovit jej do dřívějšího bodu v čase.
Než budete pokračovat, měli byste vědět, že tato funkce není ve výchozím nastavení povolena a pokud nenakonfigurujete systém Windows pro vytváření denních bodů obnovení, musíte body obnovení vytvářet ručně.
Pokud si pamatujete, že jste vytvořili bod obnovení předtím, než se objevila chyba, postupujte takto:

Po vytvoření bodu obnovení byste měli zálohovat všechna důležitá data nebo aplikace, které mohou mít nainstalované.
Změňte konfiguraci registru
Dalším způsobem, jak se vypořádat s chybou „Služba profilu uživatele selhala při přihlášení“, je provést některé změny v registru. Toto je pokročilá metoda odstraňování problémů a před dalším pokračováním se doporučuje vytvořit bod obnovení systému.
Pro správnou konfiguraci registru proveďte následující:

HKEY_LOCAL_MACHINE\Software\Microsoft\Windows NT\Current Version\Profile List
Co když v Editoru registru nenajdete soubor .bak?
Je to nepravděpodobné, ale váš počítač možná nevytvořil soubor s příponou .bak. V takovém případě otevřete Průzkumníka Windows a přejděte na:
C:\Users\Default\AppData\Local\Application Data
Pokud pod tou, ve které se nacházíte, najdete jinou složku s názvem Application Data, odstraňte ji a restartujte počítač. Mělo by to problém vyřešit.
Povolte službu profilu uživatele
V některých případech může být deaktivována samotná služba profilu uživatele. Obvykle je na vině aplikace třetí strany. Naštěstí jej můžete povolit spuštěním jednoduchého příkazu v okně Příkazový řádek:

Některé z těchto metod jsou užitečné také při diagnostice mnoha dalších běžných chyb systému Windows. Je tedy užitečné, když je budete mít na paměti, když se v počítači setkáte s jinými problémy.