Při videohovorech nebo streamování s přáteli a rodinou nikdo nechce zažívat problémy. Černá obrazovka na vaší webové kameře může být velmi frustrující a narušit tyto momenty. Pokud se s tímto problémem setkáváte na vašem počítači s operačním systémem Windows, přináším vám několik ověřených řešení, jak ho vyřešit.
1. Začněte s běžnými úpravami
Než se pustíte do složitějších řešení, zkuste nejprve tyto základní kroky:
- Ukončete všechny aplikace a programy, které by mohly používat vaši webovou kameru.
- Odpojte webovou kameru od počítače a znovu ji připojte.
- Zkontrolujte, zda jsou dostupné aktualizace systému Windows a nainstalujte je. Společnost Microsoft pravidelně vydává opravy pro známé problémy.
- Pokud používáte externí webovou kameru, zkuste ji zapojit do jiného USB portu.
Jestliže tyto obecné kroky nepomohou, je načase vyzkoušet specifická řešení.
2. Zkontrolujte hardwarové připojení vaší webkamery
Pokud se na vaší webové kameře ve Windows objevuje černá obrazovka, nejprve se zaměřte na kontrolu hardwaru a jeho připojení. Ujistěte se, že kabel spojující kameru s počítačem není poškozený nebo uvolněný. Pokud máte bezdrátovou kameru, ověřte stav nabití baterie a Bluetooth připojení.
Často se stává, že prach nebo nečistoty blokují výhled kamery. Zkontrolujte proto, zda objektiv webové kamery není zakrytý. Mnoho notebooků je navíc vybaveno mechanickými krytkami pro ochranu soukromí. V takovém případě se ujistěte, že krytka není aktivní.
Tyto jednoduché kontroly často vyřeší problém bez nutnosti hlubších technických znalostí.
3. Restartujte počítač
I když to zní banálně, restartování počítače často dokáže vyřešit technické problémy. Vymaže dočasné soubory, obnoví nastavení systému a vyřeší případné konflikty, které mohou způsobovat černé obrazovky webkamer.
Pokud tedy vaše webová kamera dříve fungovala bez potíží a najednou se objevila černá obrazovka, restartujte počítač a ověřte, zda problém zmizel.
4. Aktualizujte ovladače webové kamery
Další častou příčinou černé obrazovky na webové kameře ve Windows jsou zastaralé nebo poškozené ovladače.
Pro aktualizaci ovladače postupujte takto:
Počítač se pokusí vyhledat a nainstalovat nejnovější ovladač pro vaši webovou kameru. Windows buď najde a nainstaluje novější ovladač, nebo vás informuje, že máte nejnovější verzi.
Pokud Windows nemůže najít nový ovladač, navštivte webové stránky výrobce vaší webové kamery a stáhněte si nejnovější ovladač odtamtud.
5. Vraťte ovladače zpět
Pokud se problém s černou obrazovkou objevil po nedávné aktualizaci ovladačů vaší webové kamery, vyzkoušejte návrat k předchozí verzi. Postup je následující:
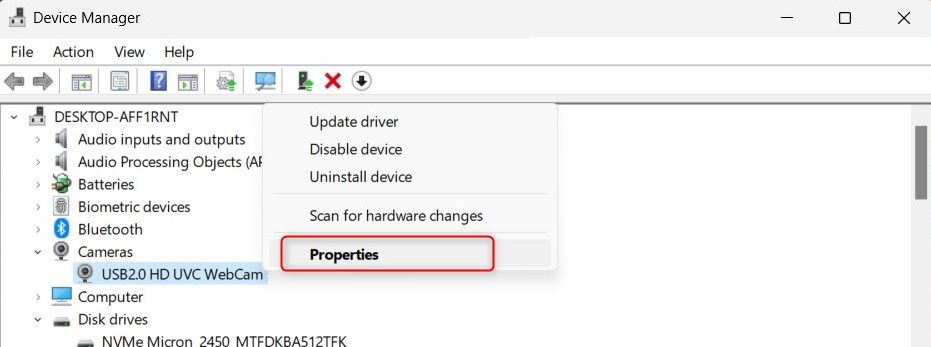
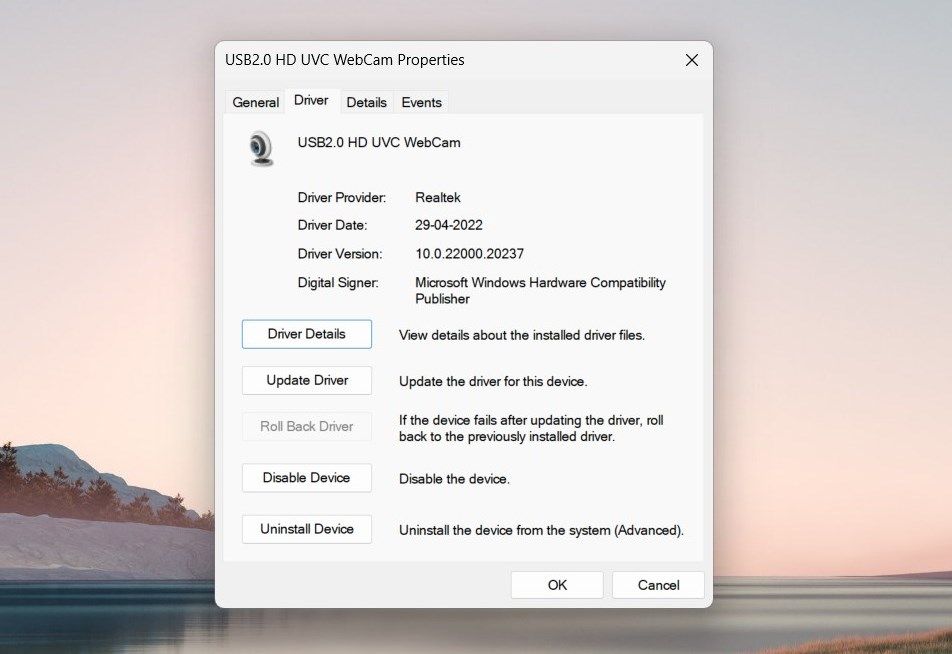
Zobrazí se okno s dotazem, proč chcete ovladač vrátit. Vyberte důvod, který odpovídá situaci, a klikněte na „Ano“. Windows obnoví předchozí verzi ovladače. Poté restartujte počítač, aby se změny projevily.
6. Znovu nainstalujte ovladače webové kamery
Pokud aktualizace ani vrácení ovladačů nepomohlo, možná bude nutné je zcela přeinstalovat. Nemusíte se obávat ztráty funkčnosti webové kamery. Windows automaticky rozpozná a nainstaluje ovladače po restartování počítače.
Pro přeinstalaci ovladačů webové kamery postupujte takto:
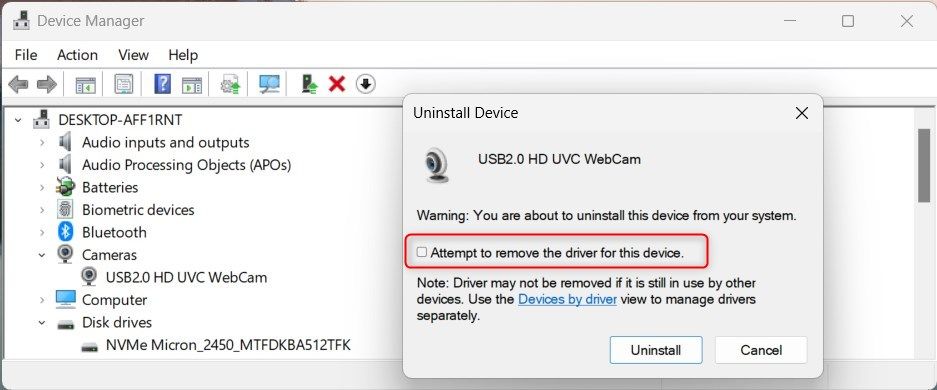
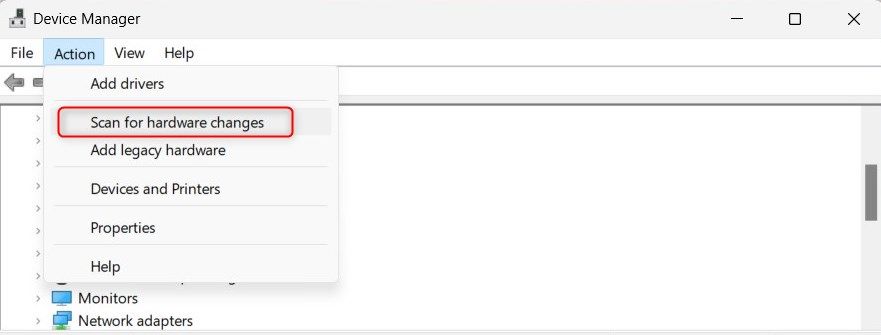
Po provedení tohoto postupu znovu otestujte webovou kameru. Již by neměla zobrazovat černou obrazovku.
7. Zkontrolujte oprávnění aplikací
Aplikace nainstalované ve vašem počítači potřebují specifická oprávnění pro přístup k hardwaru, jako je například webová kamera. Pokud jste omylem odepřeli povolení vaší webové kameře, může to být důvodem černé obrazovky.
Pro kontrolu a úpravu oprávnění postupujte takto:
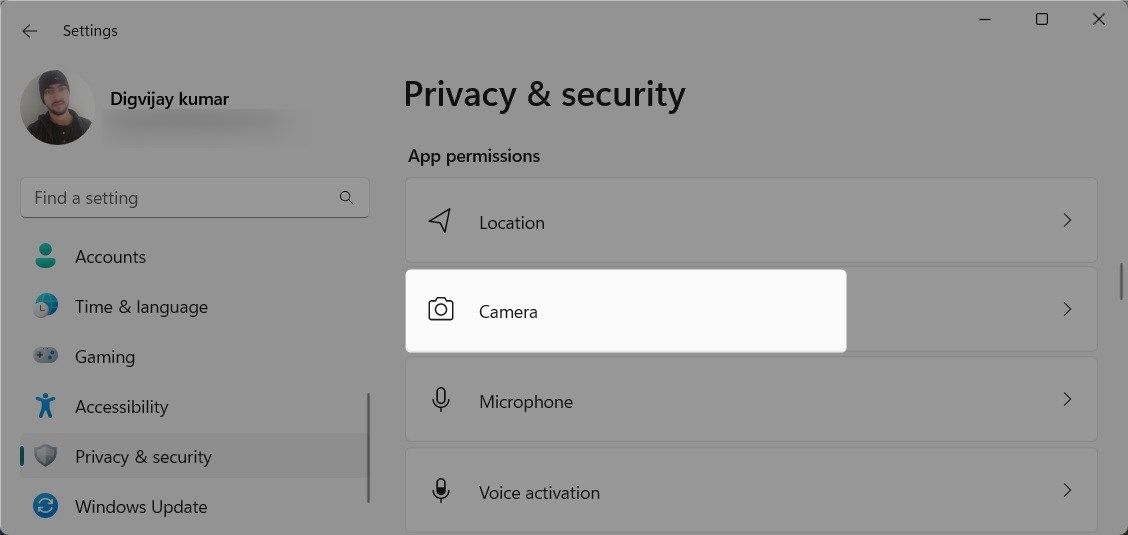
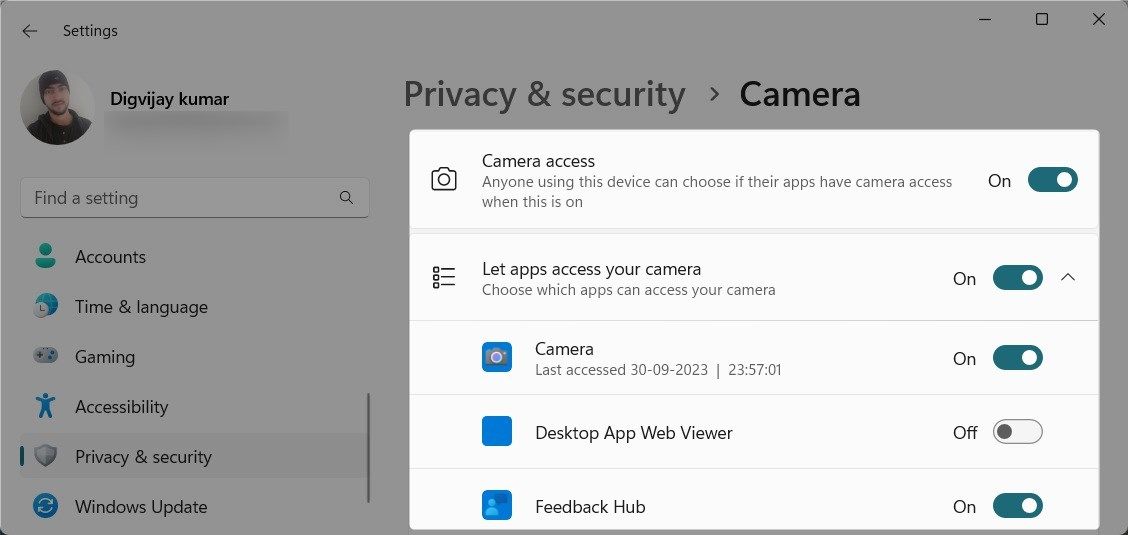
Po úpravě oprávnění restartujte počítač a ověřte, zda se problém s černou obrazovkou webové kamery vyřešil.
8. Vyhledejte škodlivé programy
Problém s webkamerou může také způsobit malware nebo škodlivé aplikace. Malware může narušit funkci vaší webové kamery a způsobit zobrazení černé obrazovky.
Pro kontrolu přítomnosti škodlivých programů použijte důvěryhodný antivirový program a proveďte kompletní skenování systému. Alternativně můžete použít nástroj zabezpečení systému Windows pro rychlé skenování a odstranění všech hrozeb.
9. Spusťte nástroj pro řešení problémů s hardwarem a zařízeními
Pokud výše uvedená řešení nevedla k odstranění problému, vyzkoušejte spustit nástroj pro řešení problémů s hardwarem a zařízeními. Tento vestavěný nástroj dokáže najít a opravit běžné problémy s hardwarem.
Pro spuštění tohoto nástroje postupujte takto:
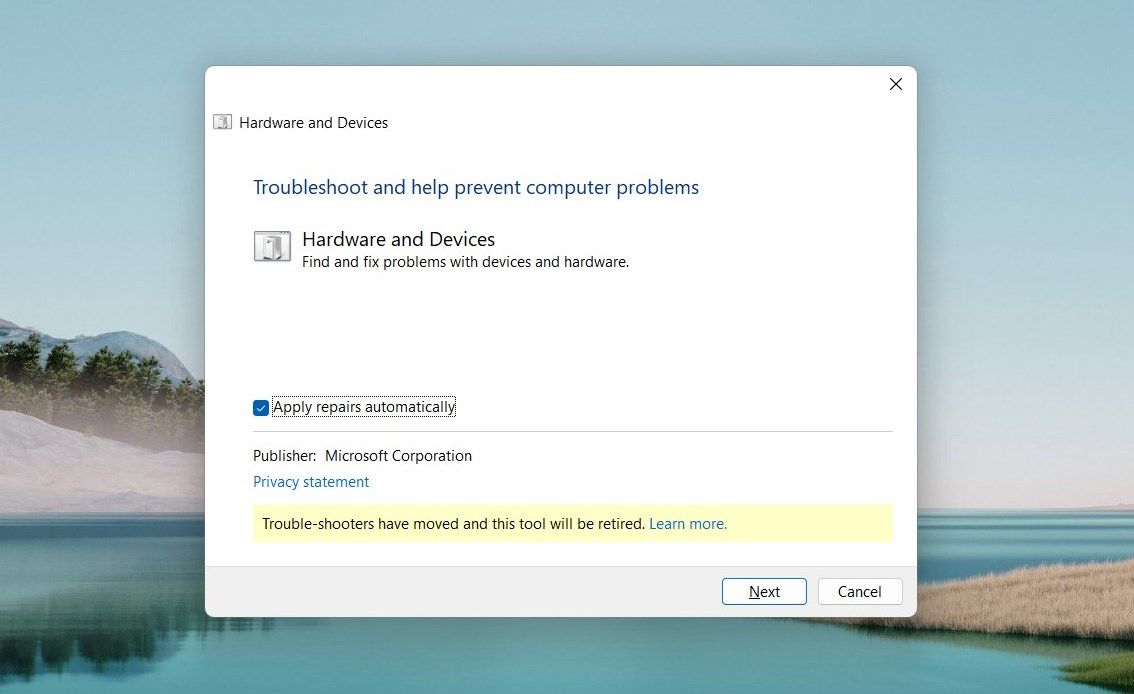
msdt.exe -id DeviceDiagnostic
Počkejte, až nástroj dokončí proces řešení problémů. Pokud narazí na nějaké problémy, postupujte podle pokynů na obrazovce pro jejich vyřešení. Poté restartujte počítač a zkontrolujte, zda se problém vyřešil.
Řešení problémů s černou obrazovkou webové kamery ve Windows
Nezáleží na tom, jak kvalitní je váš počítač nebo jaký operační systém používáte, technické problémy se občas objeví. Jedním z častých problémů, se kterými se uživatelé Windows setkávají, je černá obrazovka na webové kameře. S použitím řešení uvedených v tomto návodu však můžete problém rychle odstranit.
Začněte se základními kontrolami a postupujte dále k techničtějším řešením. Doufejme, že vám jedno z těchto řešení pomůže problém vyřešit.