Ovládání operačního systému Windows 10 pomocí příkazového řádku nabízí široké možnosti, včetně spuštění webového prohlížeče Google Chrome. Dokonce můžete Chrome otevřít v anonymním režimu nebo rovnou přejít na konkrétní webovou stránku. Ukážeme si, jak na to.
Spuštění prohlížeče Chrome přes příkazový řádek
Nejprve je nutné otevřít příkazový řádek. Do vyhledávacího pole Windows 10 zadejte „příkazový řádek“ a z výsledků vyberte stejnojmennou aplikaci.
Nyní do příkazového řádku vložte následující příkaz:
start chrome
Tímto se otevře prohlížeč Chrome. Stejný postup lze využít i v okně „Spustit“.
Okno „Spustit“ otevřete zadáním „Spustit“ do vyhledávacího pole Windows 10 a výběrem aplikace „Spustit“.
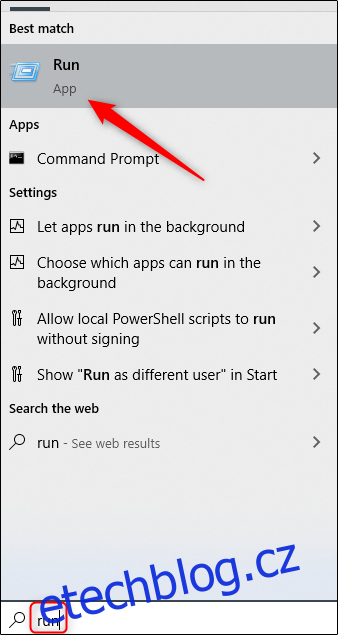
Zde napište „chrome“ a potvrďte tlačítkem „OK“.
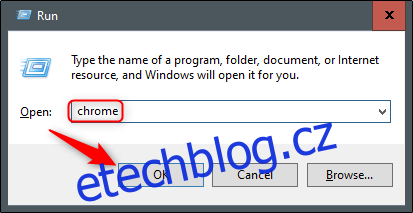
Prohlížeč se nyní spustí.
Spuštění Chrome s oprávněními správce
Pro spuštění prohlížeče s oprávněními správce je nutné použít příkaz „runas“. Zadejte do příkazového řádku následující:
runas /user:administrator "C:Program Files (x86)GoogleChromeApplicationChrome.exe"
Systém vás vyzve k zadání hesla správce. Po jeho zadání a stisknutí klávesy Enter se Chrome spustí s administrátorskými právy.
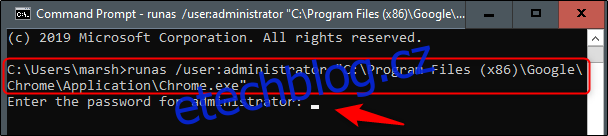
Anonymní režim prohlížeče Chrome z příkazového řádku
Pro spuštění Chrome v anonymním režimu z příkazového řádku použijte příkaz:
start chrome /incognito
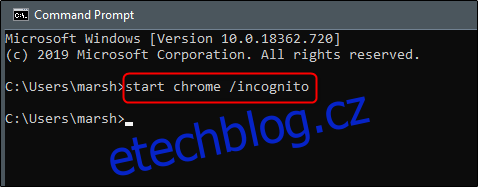
V případě okna „Spustit“ je příkaz mírně odlišný:
chrome /incognito
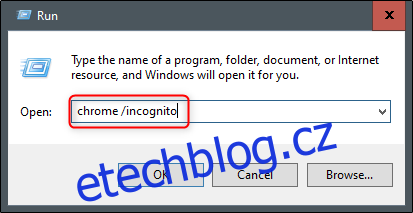
Prohlížeč se otevře v anonymním režimu.
Přímý přístup na webovou stránku
Chcete-li se vyhnout jednomu kroku navíc a otevřít konkrétní web přímo z příkazového řádku, použijte tento příkaz:
start chrome www.prikladwebu.cz
Pokud byste například chtěli přejít přímo na stránku www.wdzwdz.com, zadejte:
start chrome www.wdzwdz.com
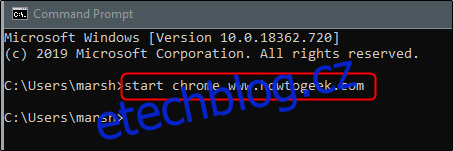
Webovou stránku můžete otevřít v anonymním režimu, přidáním přepínače „/incognito“. Například:
start chrome /incognito www.wdzwdz.com
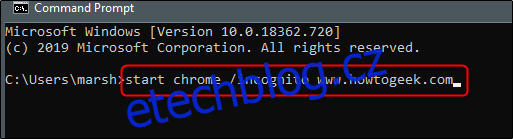
Stejného efektu dosáhnete v okně „Spustit“ s tímto příkazem:
chrome www.wdzwdz.com
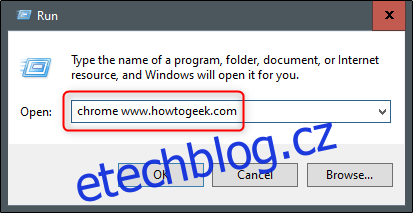
Pro otevření webu v anonymním režimu použijte:
chrome /incognito www.wdzwdz.com
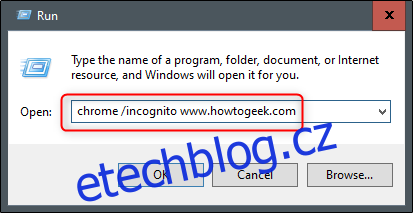
A to je vše!