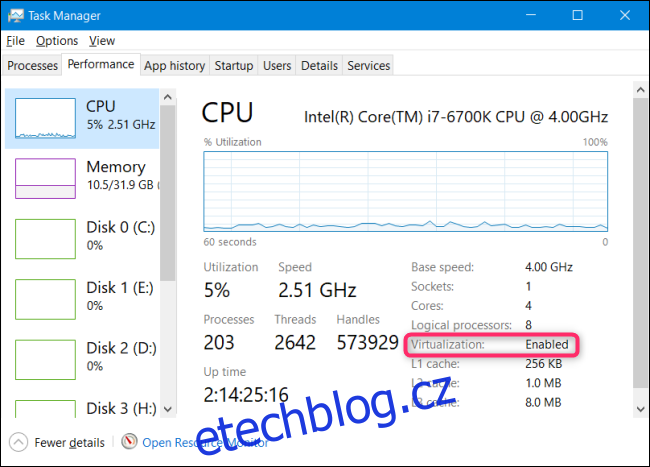Aktualizace Windows 10 z května 2019 (19H1) přidala novou novou funkci Windows Sandbox. Zde je návod, jak jej dnes můžete použít na počítači se systémem Windows 10.
Poznámka: Windows Sandbox není k dispozici ve Windows 10 Home. Je k dispozici pouze v edicích Professional, Enterprise a Education systému Windows 10.
Table of Contents
Co je to Sandbox?
Stručně řečeno, Windows Sandbox je napůl aplikace, napůl virtuální stroj. Umožňuje vám rychle spustit virtuální čistý operační systém vytvořený z aktuálního stavu vašeho systému, abyste mohli testovat programy nebo soubory v zabezpečeném prostředí, které je izolované od vašeho hlavního systému. Když sandbox zavřete, zničí tento stav. Nic se nemůže dostat z sandboxu do vaší hlavní instalace Windows a nic nezůstane ani po jeho zavření.
Jak to získám?
Vše, co potřebujete, je moderní verze Windows 10 se systémem Windows 10 Professional nebo Enterprise – Windows 10 Home tuto funkci nemá. Funkce Sandbox se ustálila v květnu 2019.
Krok 1: Ujistěte se, že je povolena virtualizace
Nejprve se musíte ujistit, že je v systému BIOS povolena virtualizace. Obvykle je to výchozí nastavení, ale existuje snadný způsob, jak to zkontrolovat. Spusťte Správce úloh stisknutím Ctrl+Shift+Esc a poté přejděte na kartu „Výkon“. Ujistěte se, že kategorie „CPU“ je vybrána vlevo a vpravo, jen se ujistěte, že je na ní uvedeno „Virtualizace: Povoleno“.
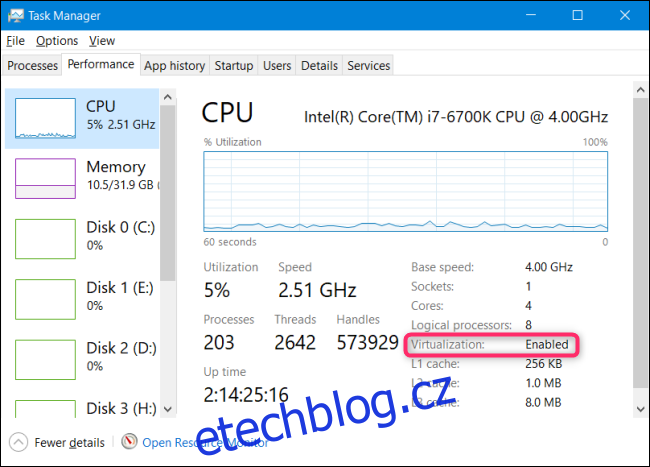
Pokud virtualizace není povolena, budete ji muset povolit v nastavení BIOSu počítače, než budete pokračovat.
Krok 2: Zapněte vnořenou virtualizaci, pokud používáte hostitelský systém ve virtuálním počítači (volitelné)
Pokud již testujete sestavení Insider systému Windows na virtuálním počítači a chcete testovat Sandbox na tomto virtuálním počítači, budete muset udělat další krok a zapnout vnořenou virtualizaci.
Chcete-li to provést, spusťte PowerShell ve verzi systému Windows běžící na virtuálním počítači a poté zadejte následující příkaz:
Set-VMProcessor -VMName-ExposeVirtualizationExtensions $true
To umožňuje vaší hostující verzi Windows ve virtuálním počítači odhalit virtualizační rozšíření, aby je mohl používat Sandbox.
Krok 3: Povolte funkci Windows Sandbox
Poté, co se ujistíte, že je povolena virtualizace, je zapnutí funkce Windows Sandbox hračkou.
Chcete-li to provést, přejděte na Ovládací panely > Programy > Zapnout nebo vypnout funkce systému Windows. (Mimochodem, máme úplný popis používání těchto funkcí systému Windows, pokud se chcete dozvědět více.)
V okně Funkce systému Windows zaškrtněte políčko „Windows Sandbox“.
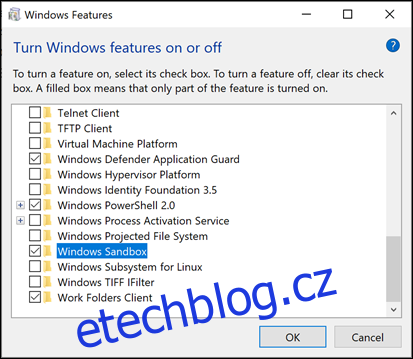
Klikněte na „OK“ a nechte Windows restartovat.
Krok tři: Zapalte to
Po restartování Windows najdete Windows Sandbox v nabídce Start. Do vyhledávacího pole zadejte „Windows Sandbox“ nebo projděte nabídku a poté dvakrát klikněte na ikonu. Když se zeptá, povolte mu oprávnění správce.
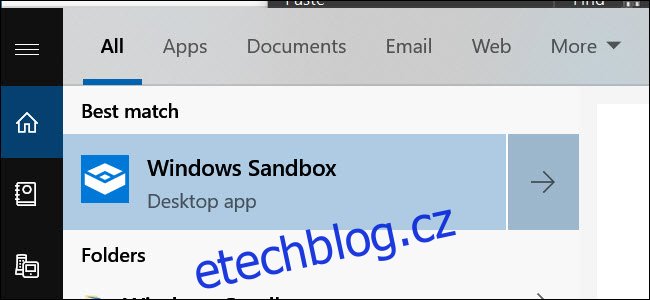
Poté byste měli vidět téměř repliku vašeho aktuálního operačního systému.
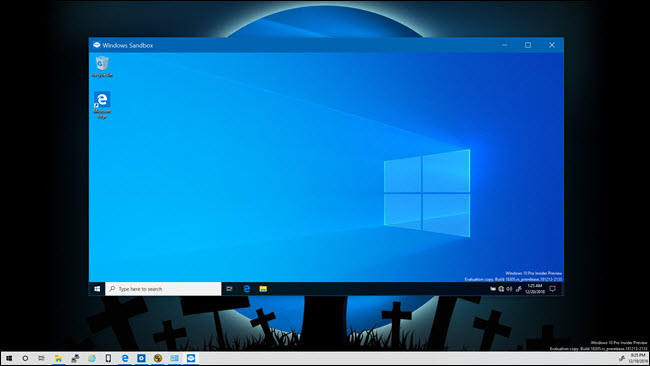
Existují určité rozdíly. Je to čistá instalace systému Windows, takže uvidíte výchozí tapetu a nic jiného než výchozí aplikace dodávané s Windows.
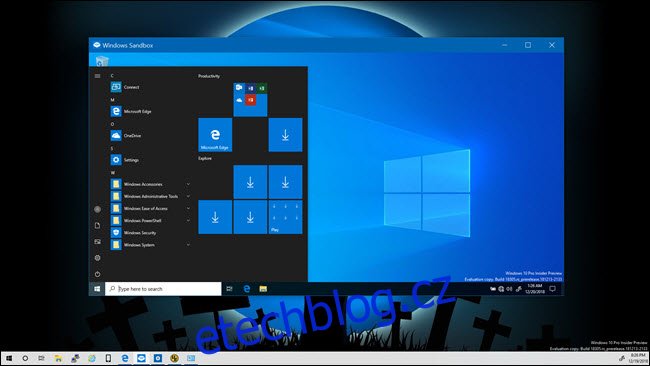
Virtuální operační systém je dynamicky generován z vašeho hlavního operačního systému Windows, takže bude vždy provozovat stejnou verzi Windows 10, jakou používáte, a bude vždy plně aktuální. Tato poslední skutečnost je obzvláště příjemná, protože tradiční virtuální počítač vyžaduje čas na aktualizaci OS sám.
Jak to mohu používat?
Pokud jste někdy používali virtuální počítač, pak vám používání Sandboxu bude připadat jako starý klobouk. Soubory můžete kopírovat a vkládat přímo do karantény jako jakýkoli jiný virtuální počítač. Drag and drop však nefunguje. Jakmile je soubor v Sandboxu, můžete pokračovat jako obvykle. Pokud máte spustitelný soubor, můžete jej nainstalovat do Sandboxu, kde je pěkně uzavřený od vašeho hlavního systému.
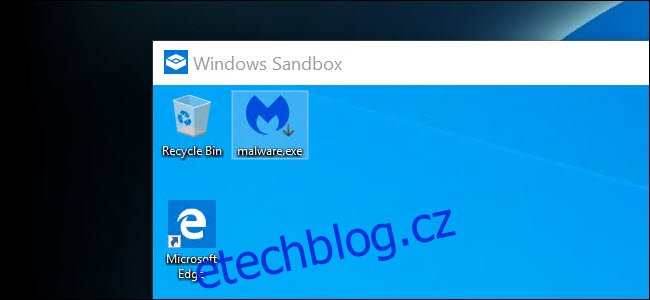
Jedna věc, kterou je třeba poznamenat: Pokud smažete soubor v karanténě, nepřejde do koše. Místo toho je trvale smazáno. Při smazání položek obdržíte varování.
Jakmile skončíte s testováním, můžete Sandbox zavřít jako kteroukoli jinou aplikaci. Tím se snímek zcela zničí, včetně všech změn, které jste provedli v operačním systému a všech souborů, které jste tam zkopírovali. Společnost Microsoft byla tak laskavá, že nejprve poskytla varování.
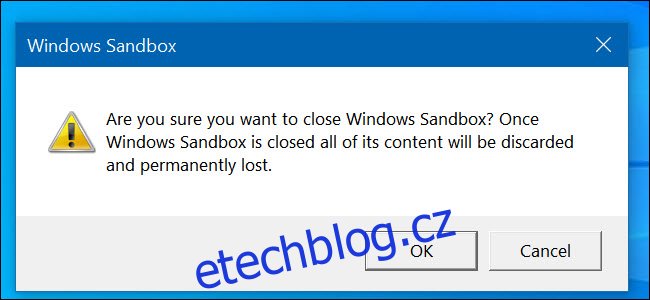
Až příště spustíte Sandbox, najdete jej zpět na čistém stole a můžete začít znovu testovat.
Působivé je, že Sandbox běží dobře na minimálním hardwaru. Testování tohoto článku jsme provedli na Surface Pro 3, stárnoucím zařízení bez vyhrazené grafické karty. Zpočátku Sandbox běžel znatelně pomalu, ale po několika minutách běžel překvapivě dobře vzhledem k omezením.
Tato lepší rychlost přetrvávala i při zavření a opětovném otevření aplikace. Spuštění virtuálního stroje tradičně vyžadovalo více koňských sil. Kvůli užším případům použití u Sandboxu (nebudete instalovat více operačních systémů, spouštět více instancí nebo dokonce pořizovat více snímků) je laťka o něco nižší. Ale je to právě tento velmi specifický cíl, díky kterému Sandbox funguje tak dobře.
Kredit obrázku: D-Krab/Shutterstock.com