Při provádění nákupů aplikací či jiného digitálního obsahu prostřednictvím Apple ID je běžné, že uživatelé používají platební karty. Pokud však preferujete využívat PayPal pro transakce v Apple App Store nebo Mac App Store, je to snadno proveditelné na vašem iPhonu, iPadu nebo Macu. Následující návod vám ukáže, jak na to.
Přidání PayPalu jako platební metody pro App Store na iPhone a iPad
Předpokládáme, že již máte aktivní Apple ID, které používáte k nákupům. Pokud tomu tak není, založení je velmi jednoduché. Apple ID slouží jako cloudový účet pro všechny služby Apple na vašich zařízeních.
Na iPhonech a iPadech je možné snadno přidat PayPal jako platební metodu skrze nastavení. Důležité je, že jakmile tuto metodu jednou nastavíte na iPhonu či iPadu, bude automaticky propojena s vaším Apple ID na všech zařízeních, včetně Macu. Zde je podrobný postup:
1. Otevřete aplikaci „Nastavení“ na svém iPhonu nebo iPadu.
2. V horní části obrazovky klepněte na své jméno, které je zároveň vaším Apple ID.
3. V nastavení Apple ID vyberte možnost „Platba a doprava“.
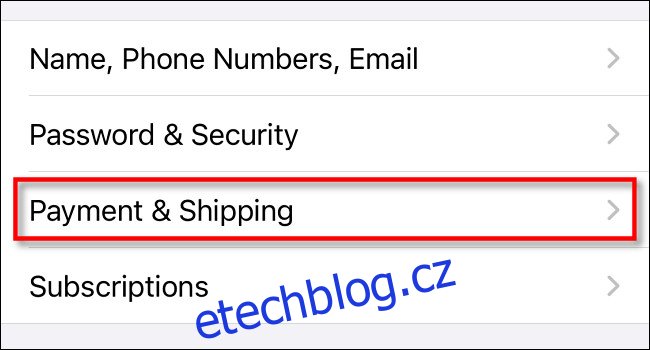
4. V sekci „Platba a doprava“ klepněte na „Přidat způsob platby“.
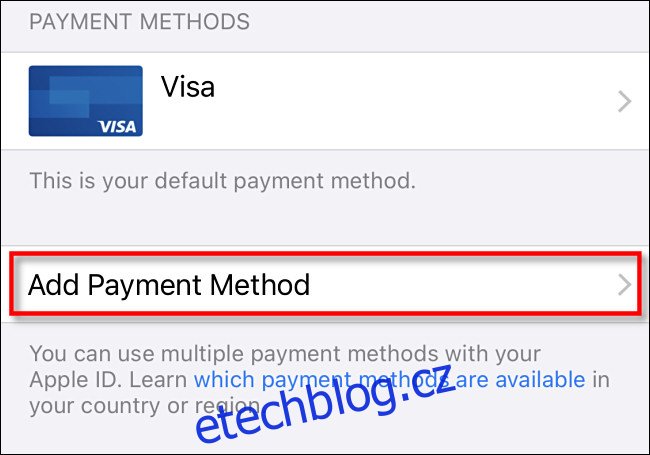
5. Ze seznamu dostupných možností zvolte „PayPal“ a následně „Přihlásit se do PayPal“.
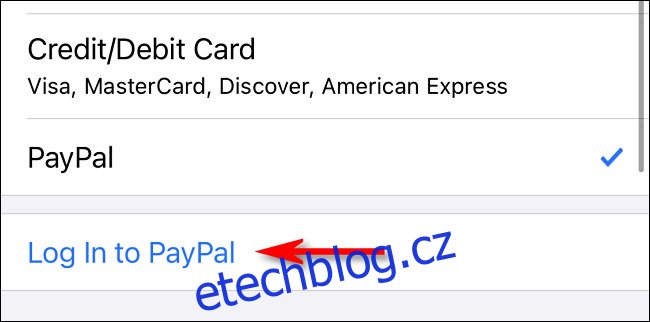
6. Nyní se přihlaste do svého PayPal účtu. Pokud PayPal účet nemáte, můžete si ho zde také založit. Po přihlášení zkontrolujte platební údaje a potvrďte kliknutím na „Souhlasím a pokračovat“.
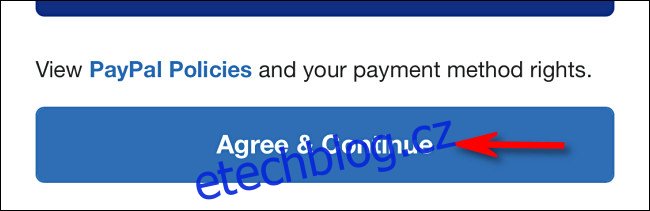
7. PayPal je nyní přidán do vašeho seznamu platebních metod spojených s Apple ID. Automaticky se stává preferovanou metodou pro placení nákupů z App Store.
Přidání PayPalu jako platební metody pro App Store na Macu
PayPal můžete nastavit jako platební metodu pro vaše Apple ID i na počítači Mac.
Pokud používáte stejné Apple ID na všech svých zařízeních a již jste PayPal přidali na iPhonu nebo iPadu, nemusíte tento proces opakovat na Macu. PayPal by měl být automaticky k dispozici.
Nejjednodušším způsobem, jak propojit PayPal s vaším Apple ID na Macu, je přes Mac App Store. Ten můžete vyhledat pomocí Spotlightu, který se aktivuje kliknutím na ikonu lupy v horní liště, a zadáním „App Store“.
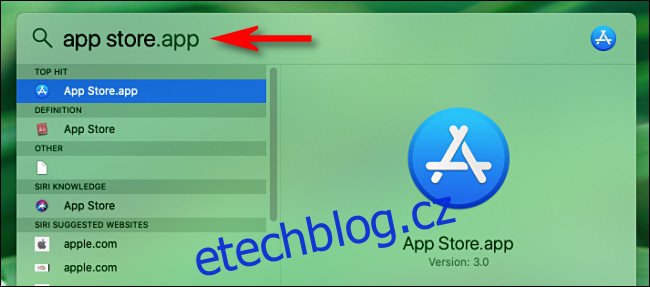
1. Po otevření „App Store“ klikněte v levém dolním rohu na své Apple ID.
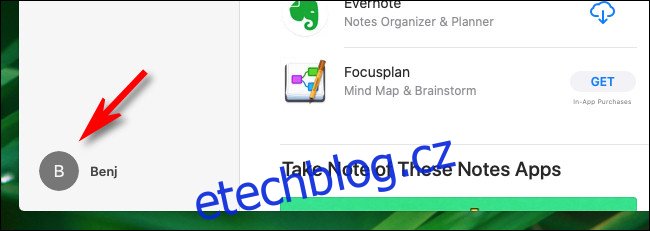
2. V nově otevřeném okně zvolte „Zobrazit informace“.
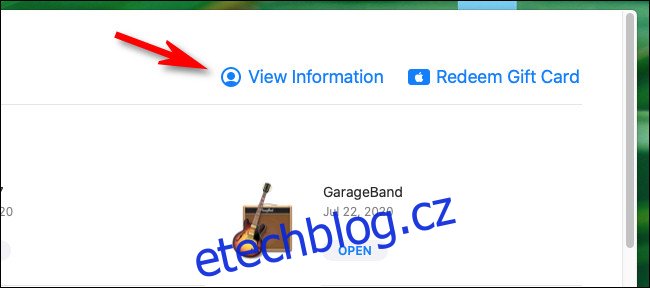
3. V sekci „Shrnutí Apple ID“ klikněte na „Spravovat platby“.
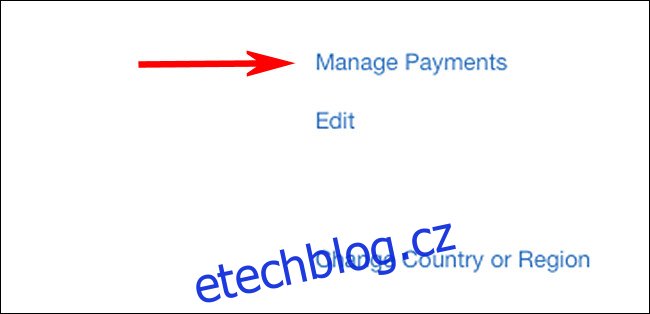
4. Na obrazovce „Spravovat platby“ zvolte „Přidat platbu“.
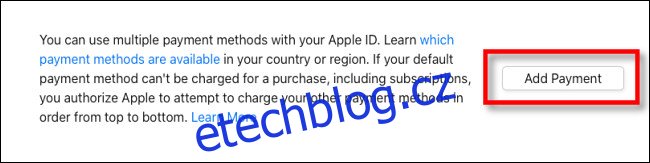
5. V dialogovém okně „Přidat platbu“ vyberte logo „PayPal“ a klikněte na „Přihlásit se do PayPal“.
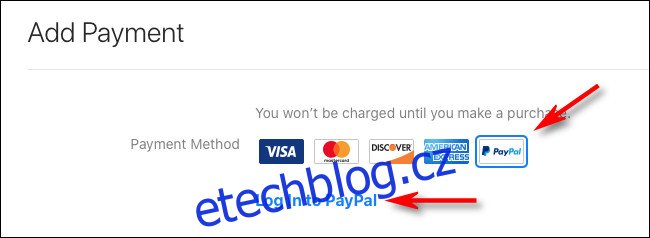
6. Dokončete přihlašovací proces v PayPal a potvrďte podmínky. Po dokončení se PayPal přidá jako platební metoda k vašemu Apple ID.
Odstranění PayPalu jako platební metody v App Store
Pokud se rozhodnete odstranit PayPal z platebních metod spojených s vaším Apple ID, můžete tak učinit v kterémkoli rozhraní pro správu Apple ID.
Na iPhonu nebo iPadu přejděte do „Nastavení“ > „Apple ID“ > „Platba a doprava“. Vyberte metodu „PayPal“ ze seznamu a následně zvolte „Odstranit platební metodu“.
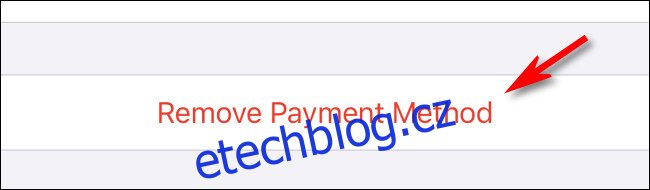
Na Macu je postup podobný: otevřete „App Store“, přejděte do „Apple ID“ > „Zobrazit informace“ > „Spravovat platby“. Klikněte na možnost „PayPal“ a následně na „Odstranit platební metodu“.