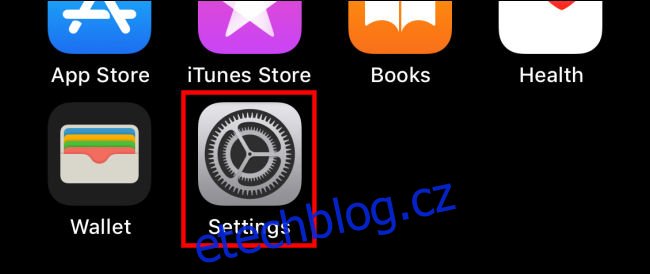Při nákupu aplikací nebo mediálního obsahu pomocí Apple ID většina lidí zadává kreditní nebo debetní kartu. Pokud byste ale raději používali PayPal k nákupu aplikací z Apple App Store nebo Mac App Store, je snadné jej nastavit na vašem iPhonu, iPadu nebo Macu. Zde je návod.
Table of Contents
Jak přidat PayPal jako platební metodu App Store na iPhone a iPad
Než začneme, budeme předpokládat, že již máte Apple ID, které používáte k nákupu aplikací. Pokud ne, je snadné si jej vytvořit. Apple ID jsou cloudové účty, které se vztahují na služby Apple ve všech zařízeních Apple.
Na iPhonu nebo iPadu je snadné přidat PayPal jako platební metodu Apple ID z aplikace Nastavení. Stojí za zmínku, že jakmile jej přidáte pomocí svého iPhonu nebo iPadu, způsob platby se použije na vaše Apple ID na jakékoli platformě, včetně Macu. Zde je návod, jak jej nastavit.
Nejprve na svém iPhonu nebo iPadu otevřete „Nastavení“.
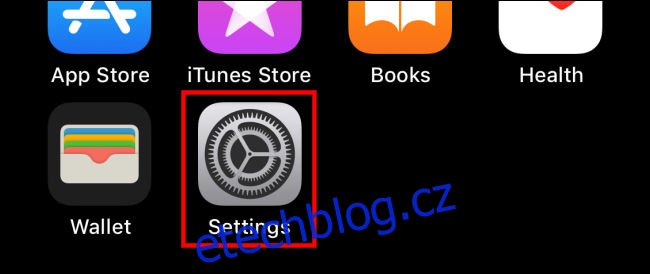
Úplně nahoře v Nastavení klepněte na název účtu Apple ID.
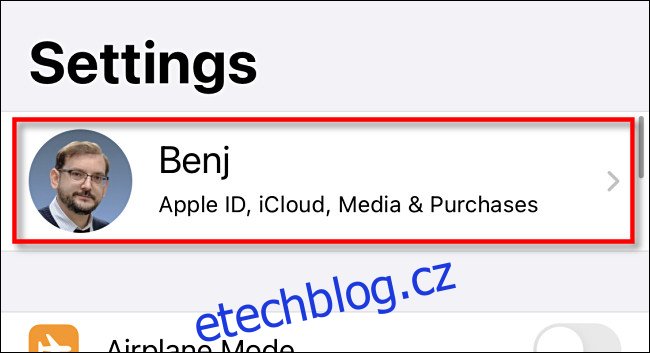
V nastavení Apple ID klepněte na „Platba a doprava“.
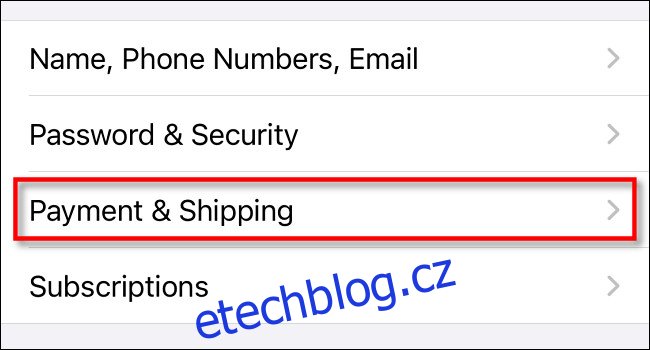
V nastavení „Platba a doprava“ klepněte na „Přidat způsob platby“.
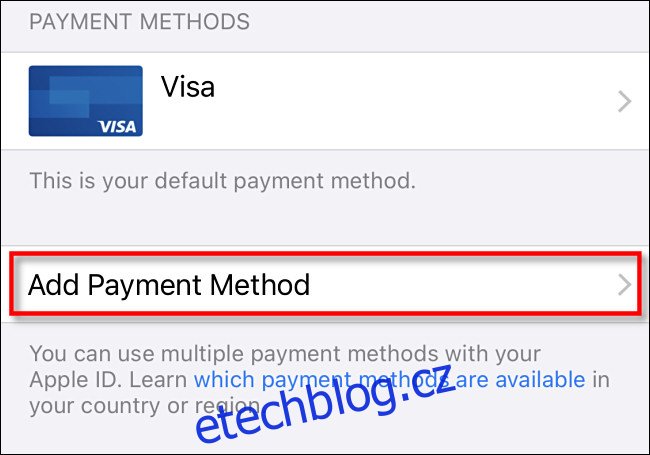
V seznamu možností klepněte na „PayPal“ a poté na „Přihlásit se do PayPal“.
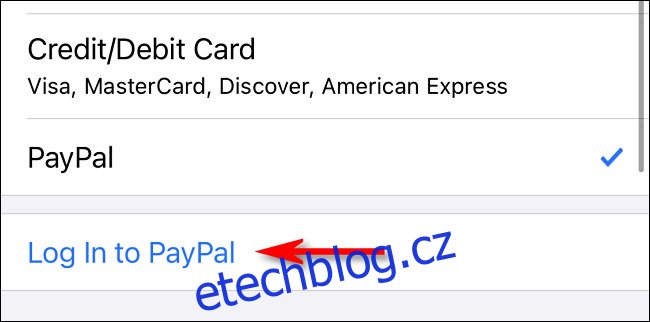
Dále se přihlaste do PayPal pomocí svého PayPal účtu. Během tohoto kroku máte také možnost vytvořit nový účet PayPal. Jakmile se přihlásíte, zkontrolujte své možnosti platby PayPal a klikněte na „Souhlasím a pokračovat“.
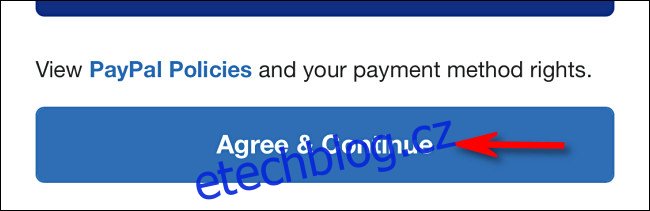
Poté bude PayPal přidán do vašeho seznamu platebních metod na vašem Apple ID. Ve výchozím nastavení jej Apple použije k nabíjení vašeho účtu při nákupu aplikací z App Store.
Jak přidat PayPal jako platební metodu App Store na Mac
Můžete také přidat PayPal jako platební metodu pro své Apple ID pomocí počítače Mac.
Stojí za zmínku, že pokud sdílíte Apple ID mezi všemi svými zařízeními a již jste přidali PayPal jako platební metodu pomocí svého iPhonu nebo iPadu, nemusíte to znovu dělat s Macem. Možnost PayPal již bude nastavena.
Nejjednodušší způsob, jak propojit PayPal s vaším Apple ID na Macu, je pomocí Mac App Store, který můžete rychle najít tak, že otevřete Spotlight kliknutím na ikonu lupy na liště nabídek a zadáním „App Store“.
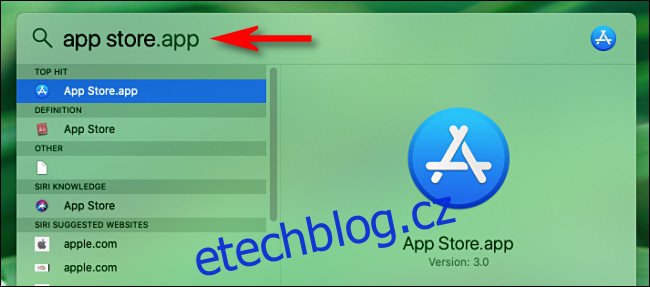
Nejprve na Macu otevřete „App Store“ a poté klikněte na jméno svého Apple ID v rohu.
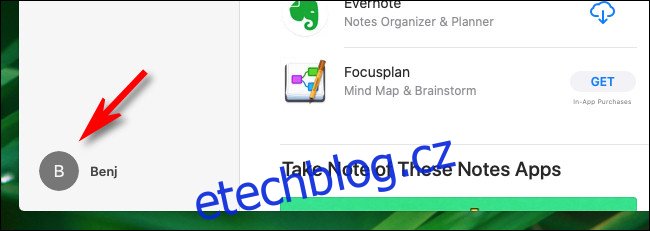
Na další stránce klikněte na „Zobrazit informace“.
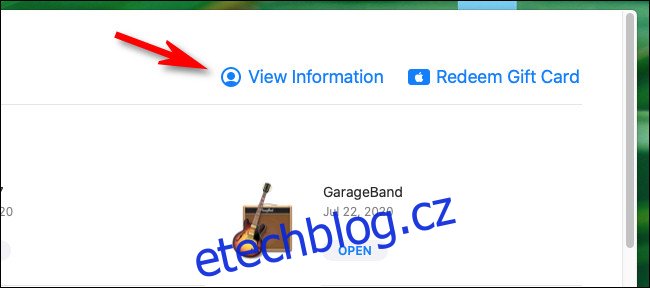
Na obrazovce „Informace o účtu“ vyhledejte část „Shrnutí Apple ID“. Poté klikněte na „Spravovat platby“.
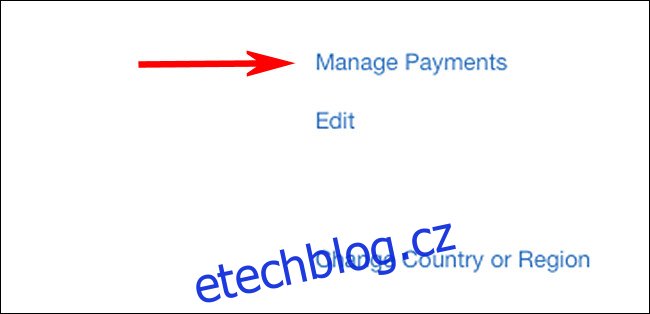
Na obrazovce „Spravovat platby“ klikněte na „Přidat platbu“.
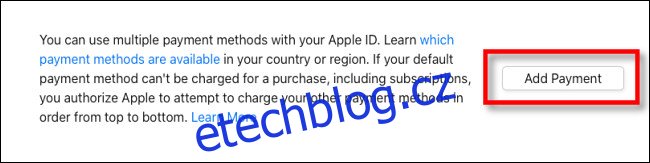
Když se objeví obrazovka „Přidat platbu“, vyberte ze seznamu platebních metod logo „PayPal“ a klikněte na „Přihlásit se do PayPal“.
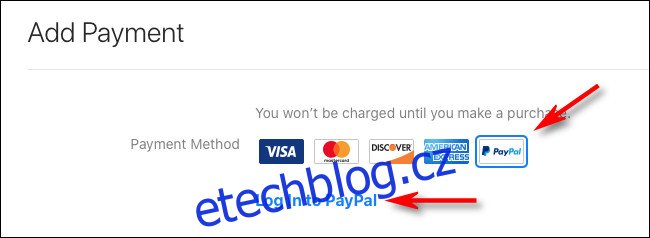
Postupujte podle přihlašovacího procesu PayPal a přijměte podmínky. Až budete hotovi, PayPal bude přidán jako možnost platby k vašemu účtu Apple.
Jak odebrat PayPal jako způsob platby v App Store
Pokud změníte názor a chcete odebrat PayPal ze svých platebních metod Apple ID, můžete tak učinit prostřednictvím libovolného rozhraní, kde můžete spravovat svůj účet Apple ID.
Na iPhonu nebo iPadu přejděte do Nastavení > Apple ID > Platba a doprava, poté klepněte na metodu „PayPal“ ze seznamu a vyberte „Odstranit platební metodu“.
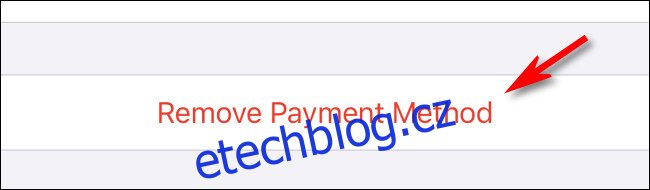
Na Macu je postup podobný. Otevřete App Store a navštivte Apple ID > Zobrazit informace > Spravovat platby, poté klikněte na možnost „PayPal“ a klikněte na „Odstranit platební metodu“.