Na veletrhu CES 2019 společnost NVIDIA představila novinku, a sice podporu technologie FreeSync. Přesněji řečeno, ohlásila program „G-SYNC Compatible“. Jádro věci spočívá v tom, že grafické karty a ovladače NVIDIA nyní spolupracují s monitory FreeSync a umožňují adaptivní synchronizaci obrazu.
Situace se může zdát mírně zmatečná, proto si ji pojďme vyjasnit.
Adaptivní synchronizace, FreeSync a G-SYNC
Adaptivní synchronizace, často označovaná jako „FreeSync“ společností AMD a jejími partnery, je funkce, která monitoru umožňuje pozastavit obnovování obrazu do doby, než je kompletní snímek připraven ke zobrazení. K tomuto procesu dochází několikrát za sekundu, s frekvencí závislou na rychlosti, s jakou počítač a grafická karta dokáží vykreslit jednotlivé snímky. Pokud je snímek vykreslován pomaleji, než je obnovovací frekvence monitoru, dojde k vyčkání. Tím je zajištěn plynulý pohyb v herním prostředí bez trhání.
G-SYNC je značková obdoba adaptivní synchronizace/FreeSync vyvinutá společností NVIDIA. Narozdíl od FreeSync, které nevyžaduje dodatečný hardware, monitory s G-SYNC obsahují speciální modul pro řízení synchronizace snímků, které jsou vykreslovány grafickou kartou a zobrazovány na monitoru. Tento modul je vyráběn a dodáván společností NVIDIA jejím hardwarovým partnerům, což způsobuje, že monitory s G-SYNC jsou zpravidla dražší než modely s FreeSync.
Pro lepší pochopení zde nabízíme technické srovnání G-SYNC a FreeSync.
Hráči na PC s grafickými kartami NVIDIA si však již delší dobu stěžovali na absenci podpory adaptivní synchronizace/FreeSync u levnějších monitorů. S příchodem ovladačů NVIDIA verze 417.71, vydaných 15. ledna 2019, se situace změnila.
G-SYNC versus G-SYNC kompatibilní
Nová podpora monitorů FreeSync ze strany NVIDIA je realizována prostřednictvím programu „G-SYNC Compatible“. Grafické procesory NVIDIA nyní bez problémů pracují s monitory FreeSync, u nichž je v nastavení aktivována volba „G-SYNC Compatible“. To je bezesporu skvělá zpráva pro hráče.

Společnost NVIDIA dává jasně najevo, že její hardwarově vybavená varianta G-SYNC, která řídí GPU i monitor, je podle ní tou lepší volbou. Nicméně, vybrala také několik monitorů FreeSync, které si dle jejího názoru zaslouží označení G-SYNC (i když neoficiální). Inženýři NVIDIA na veletrhu CES prohlásili, že nezávisle otestovali stovky monitorů FreeSync a pouze dvanáct z nich splnilo náročná kritéria z hlediska kvality panelu, konzistence obnovovací frekvence, přesnosti barev a dalších parametrů. Těchto dvanáct monitorů zahrnuje:
Acer XFA240
Acer XZ321Q
Acer XV273K
Acer XG270HU
Agon AG241QG4
AOC G2590FX
Asus MG278Q
Asus XG258
Asus XG248
Asus VG278Q
BenQ XL2740
I přes absenci dedikovaného G-SYNC hardwaru, tyto monitory budou automaticky detekovány a nastaveny pro G-SYNC v ovladačích NVIDIA, pokud je u nich na monitoru aktivována adaptivní synchronizace. Funguje to jako FreeSync, ovšem s názvem G-SYNC, jelikož je monitor připojen ke grafické kartě NVIDIA.
Seznam certifikovaných monitorů se bude dále rozšiřovat, protože NVIDIA neustále testuje nové modely. Například jeden monitor FreeSync, který ještě není na trhu, Razer Raptor, obdrží G-SYNC certifikaci ještě před uvedením na trh.

Co když vlastníte jeden ze stovek monitorů FreeSync, které nejsou v seznamu výše? Nezoufejte. I když váš monitor nesplňuje přísné interní testy NVIDIA, můžete jej zkusit s programem G-SYNC Compatible. Můžete si všimnout zlepšení plynulosti her, a to díky adaptivní synchronizaci, která eliminuje trhání obrazu při nižších snímkových frekvencích. V následující části se dozvíte, jak na to.
Jak aktivovat režim „G-SYNC Compatible“ na jakémkoli monitoru FreeSync
Zde je seznam věcí, které potřebujete pro aktivaci režimu G-SYNC Compatible, pokud váš monitor nebyl certifikován společností NVIDIA:
Monitor s podporou FreeSync (adaptivní synchronizace).
Grafická karta NVIDIA GTX nebo RTX (notebooky s diskrétní grafickou kartou jsou také podporovány)
Propojení pomocí kabelu DisplayPort (Mini-DisplayPort je také akceptován)
Ovladače grafické karty NVIDIA verze 417.71 nebo novější
Po ověření kompatibility monitoru s FreeSync a použití kabelu DisplayPort, zkontrolujte nastavení vašeho monitoru. Toto se provádí pomocí fyzických tlačítek přímo na monitoru. V menu monitoru se ujistěte, že je aktivní funkce Adaptive Sync nebo FreeSync.
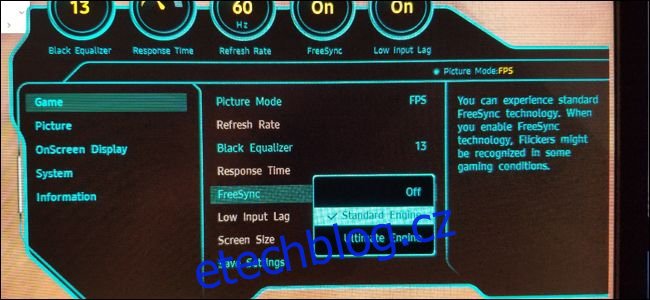
Dále ve Windows otevřete Ovládací panel NVIDIA. To můžete provést kliknutím pravým tlačítkem myši na plochu a výběrem možnosti „Ovládací panely NVIDIA“.
Zástupce k Ovládacím panelům NVIDIA můžete nalézt také v nabídce Start nebo jako ikonu v Ovládacích panelech Windows.
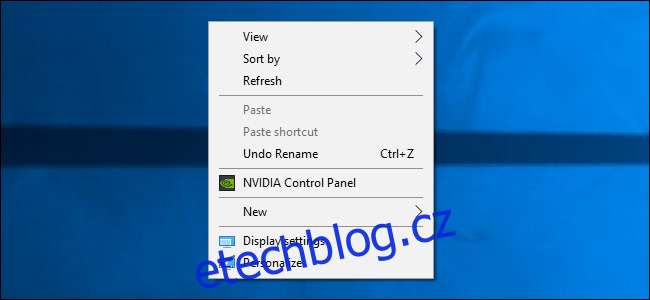
V Ovládacích panelech NVIDIA byste měli v levém menu v sekci „Zobrazení“ nalézt volbu „Nastavit G-SYNC“. Pokud tuto volbu nevidíte a jste si jisti, že je adaptivní synchronizace na monitoru aktivní, je možné, že budete muset ručně nainstalovat ovladače monitoru.
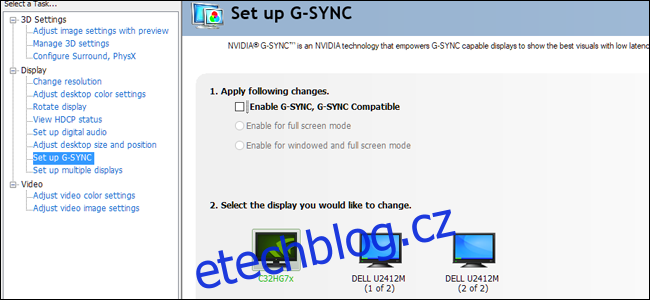
Na obrazovce Nastavení G-SYNC se ujistěte, že máte vybraný svůj hlavní monitor, pokud používáte více monitorů. Nyní zaškrtněte políčko vedle volby „Povolit G-SYNC, G-SYNC Compatible“. Dále vyberte, zda chcete aktivovat G-SYNC pouze v režimu celé obrazovky, nebo i v režimu zobrazení v okně. Toto nastavení závisí na tom, jakým způsobem hrajete vaše hry.

Kliknutím na tlačítko „Použít“ aktivujete G-SYNC/FreeSync. A to je vše! Užijte si plynulejší herní zážitek ve svých oblíbených hrách. Mějte na paměti, že některé hry mohou fungovat lépe či hůře v závislosti na tom, zda jsou spuštěny v celoobrazovkovém režimu nebo v okně (celoobrazovkový režim v okně se také počítá jako režim okna). Pokud narazíte na problémy, můžete se vždy vrátit do Ovládacích panelů NVIDIA a nastavení změnit.