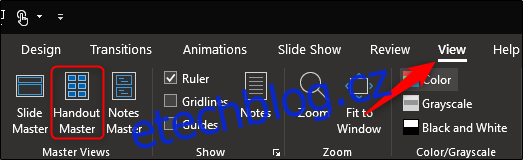Materiály v PowerPointu jsou skvělým zdrojem pro distribuci vašim posluchačům, aby je mohli sledovat během vaší prezentace nebo je použít pro budoucí použití. Pokud byste chtěli upravit rozvržení letáku před jeho distribucí, PowerPoint má způsob.
Přizpůsobení rozvržení letáku v PowerPointu
Pokračujte a otevřete powerpointovou prezentaci, se kterou budete pracovat, pokud jste to ještě neudělali. Přepněte se na kartu „Zobrazit“ a klikněte na tlačítko „Handout Master“.
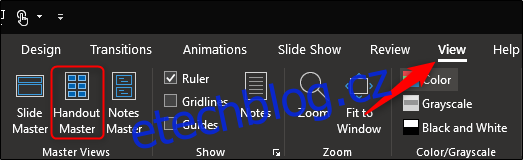
Tato akce otevře na pásu karet novou kartu „Handout Master“. Zde najdete několik dostupných možností pro přizpůsobení letáku PowerPointu, jako je Vzhled stránky, Zástupné symboly, Upravit motiv a Pozadí.
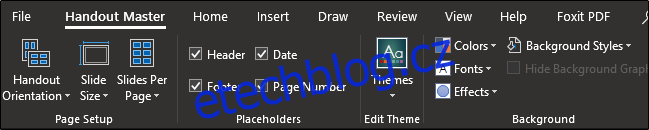
Podívejme se nejprve na možnosti dostupné ve skupině „Nastavení stránky“, počínaje „Orientace podkladu“. Ve výchozím nastavení je orientace nastavena na „Na výšku“, ale z rozbalovací nabídky ji můžete změnit na „Na šířku“.
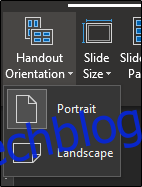
„Velikost snímku“ nabízí tři možnosti: Standardní (4:3), Širokoúhlá (16:9) nebo Vlastní velikost snímku. Výběr „Vlastní velikost snímku“ vám umožní určit přesnou šířku a výšku snímků.
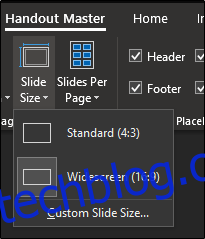
„Snímky na stránku“, jak název napovídá, vám umožňuje vybrat, kolik snímků se zobrazí na každé stránce, v rozsahu od jednoho do devíti snímků na stránku.
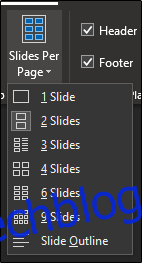
Přesunete-li se do skupiny „Zástupné symboly“, můžete vybrat nebo zrušit výběr konkrétních zástupných symbolů, které chcete na podkladu zobrazit. Mezi zástupné symboly patří záhlaví, zápatí, datum a číslo stránky.
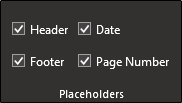
Chcete-li upravit obsah v těchto zástupných symbolech, ujistěte se, že je tato možnost povolena, a poté kliknutím na mezeru začněte upravovat.
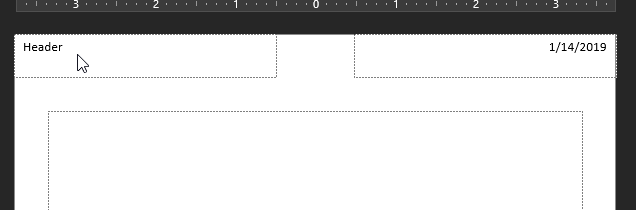
Nakonec můžete upravit písma, efekty, styl pozadí a barevné schéma letáku pomocí nástrojů ve skupině „Pozadí“.
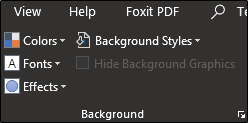
Jakmile dokončíte přizpůsobení rozvržení podkladu, klikněte na tlačítko „Zavřít hlavní zobrazení“.
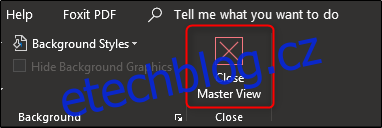
Před zavřením PowerPoint nezapomeňte uložit.
Export podkladu do dokumentu aplikace Word
Chcete-li exportovat prezentaci v PowerPointu do dokumentu Word, abyste vytvořili podklady, vyberte nejprve kartu „Soubor“.
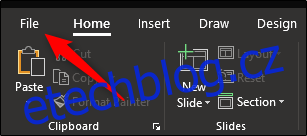
Dále vyberte „Export“ v možnostech nabídky na levé straně.
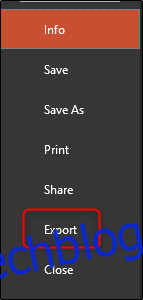
V zobrazeném seznamu možností vyberte „Vytvořit podklady“.
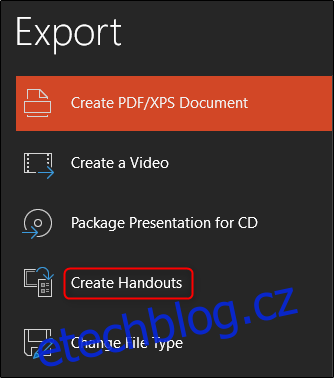
Nakonec klikněte na tlačítko „Vytvořit podklady“.
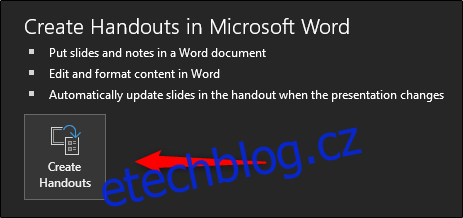
Nyní se zobrazí nabídka „Odeslat do aplikace Microsoft Word“. Vyberte požadovaný typ rozvržení stránky a poté vyberte „Vložit“ nebo „Vložit odkaz“.
Jakmile budete připraveni, klikněte na „OK“.
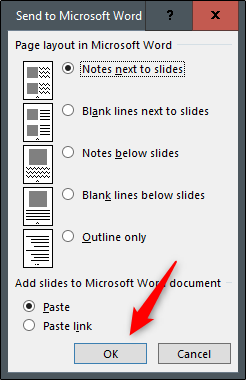
Jakmile vyberete „OK“, otevře se váš prezentační materiál ve Wordu.
Chcete-li upravit obsah snímků, poklepejte na snímek, který chcete upravit. Výběr oblasti vedle snímku vám umožní zadat poznámky ke snímku.

K letáku klidně přidejte záhlaví nebo zápatí. Až budete hotovi, nezapomeňte si dokument uložit a vytisknout, kolik letáků si myslíte, že budete potřebovat, plus několik dalších pro každý případ!