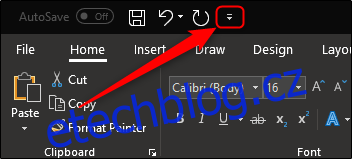Rozhraní aplikace Microsoft Word je ve výchozím nastavení optimalizováno pro vaši myš. Pro uživatele s dotykovými obrazovkami však může být obtížné vybírat příkazy pomocí kompaktnějšího režimu myši. Povolením dotykového režimu se zvětší velikost pásu karet, tlačítek a příkazů nabídky, abyste na ně mohli lépe klepat prstem.
Povolení dotykového režimu
Povolení dotykového režimu vyžaduje pouze několik kroků. Nejprve klikněte na malou šipku vpravo na panelu Rychlý přístup.
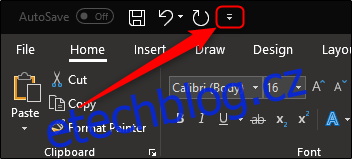
Otevře se nabídka, ve které můžete přidávat a odebírat příkazy na panel Rychlý přístup. Obsahuje také možnost „Touch/Mouse Mode“, kterou byste nyní měli povolit.
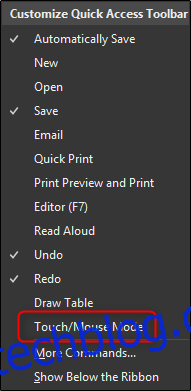
Po přidání této možnosti na panel nástrojů Rychlý přístup se objeví nová ikona, kterou můžete použít k otevření nabídky, kde se můžete pohybovat mezi režimy Myš a Dotyk.
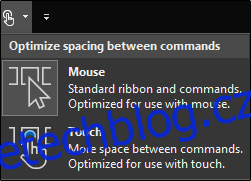
Pokračujte a vyberte možnost „Touch“. Okamžitě si všimnete, že pás karet a panel Rychlý přístup se nejen zvětší, ale mezi jednotlivými příkazy je také více místa.
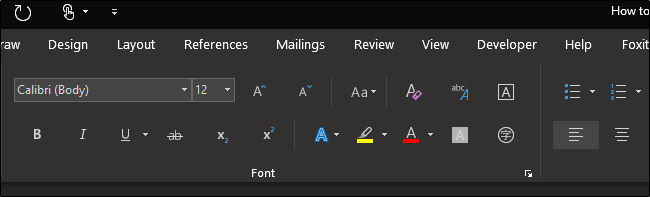 Dotykový režim
Dotykový režim
Nyní by mělo být o něco jednodušší klepat na příkazy prsty. Chcete-li přepnout zpět do režimu myši, stačí kliknout na stejnou nabídku na panelu Rychlý přístup a tentokrát zvolit „Myš“.
Použití dotykového režimu
Kromě prostornějšího pásu karet má používání dotykového režimu několik výhod. Jednou významnou výhodou je plné využití možností „Draw“ pomocí prstu nebo stylusu. Chcete-li zjistit, co je k dispozici, přepněte na kartu „Draw“, která je automaticky dostupná pro počítače s dotykovým ovládáním.
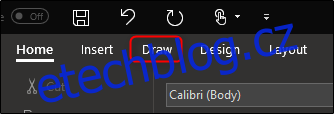
Zde máte k dispozici několik různých možností, včetně nástrojů pro kreslení, možností převodu a dokonce i vložení kreslicího plátna do dokumentu aplikace Word.
Můžete také dělat věci, jako je použití přirozených gest k úpravě textu v dokumentu. Chcete-li získat přístup k této možnosti, klikněte na tlačítko „Editor inkoustu“ na kartě Kreslení.
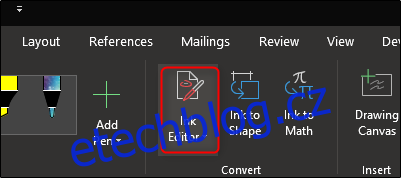
Pomocí editoru inkoustu můžete k úpravě dokumentu použít kterékoli z následujících gest:
Nakreslete kruh a vyberte text
Chcete-li text odstranit, nakreslete čáru
Vyberte zvýrazňovač ze skupiny „Pera“ a kreslením přes text jej zvýrazněte
Nakreslete křivku pro spojení dvou slov
Nakreslete svislou čáru mezi slova a rozdělte je
Vkládejte text mezi slova tak, že mezi ně nakreslíte symbol stříšky (^).
Nakreslete zpět tvar L a vytvořte novou čáru
Pomocí dalších příkazů na kartě Kreslení můžete také kreslit tvary, zvýrazňovat text a psát slova prstem nebo stylusem. Pohrajte si s dostupnými možnostmi „Draw“ a uvidíte, co dalšího považujete za užitečné.