Tmavý režim v Outlooku: Přizpůsobení a výhody
Outlook se stal klíčovým nástrojem pro správu elektronické pošty, úkolů a plánování, a to jak pro jednotlivce, tak pro firmy všech velikostí. Slouží jako primární systém pro e-mailovou komunikaci.
Tmavý režim v Outlooku představuje vizuálně atraktivní změnu vzhledu aplikace. Tato oblíbená funkce nabízí nejen estetický zážitek, ale také praktické výhody.
Pokud jste někdy pracovali s Outlookem při slabém osvětlení, víte, jak může být namáhavý pro oči. Tmavý režim, dostupný ve všech verzích Outlooku 365, snižuje jas obrazovky, což je pro oči mnohem příjemnější.
Pojďme se tedy podívat, jak aktivovat tmavý režim v Outlooku 365 a starších verzích. Ať už Outlook používáte pro osobní nebo pracovní účely, tato funkce vám umožní přizpůsobit si pracovní prostředí a zvýšit vaši efektivitu. Začněme!
Co je tmavý režim v aplikaci Outlook?
Tmavý režim je pokročilá funkce, která umožňuje změnit vzhled rozhraní Outlooku pomocí tmavšího barevného schématu. Aktivací tmavého režimu nahradíte světlé pozadí v Outlooku odstíny šedé nebo černé, čímž získá elegantní a moderní vzhled.
Používání Outlooku s aktivovaným tmavým režimem je pohodlnější, zvláště za špatných světelných podmínek. Tmavší barvy snižují únavu očí a minimalizují odlesky, což usnadňuje čtení e-mailů, navigaci v rozhraní a sledování úkolů a plánů.
Tmavý režim v Outlooku je vysoce přizpůsobitelný. Můžete upravit kontrast, barvy zvýraznění a velikost písma, čímž vytvoříte personalizovaný vzhled, který zvýší vaši produktivitu.
Kromě toho, že tmavý režim v Outlooku usnadňuje správu e-mailů, nabízí i praktické výhody. Například, pokud používáte zařízení s displejem OLED nebo AMOLED, může zapnutí tmavého režimu prodloužit výdrž baterie, protože je potřeba rozsvítit méně pixelů.
Pokud chcete oživit své pracovní prostředí v Outlooku, aktivujte tmavý režim a změňte vzhled svého e-mailového rozhraní, aby bylo příjemnější pro oči.
Přizpůsobení tmavého režimu
Přizpůsobení je klíčem k tmavému režimu v Outlooku. Máte možnost si ho upravit tak, aby vyhovoval vašemu stylu a preferencím. Personalizace rozhraní vám zajistí vizuálně příjemnou a efektivní správu e-mailů. Pojďme se podívat na dostupné možnosti přizpůsobení:
1. Úprava kontrastu: Outlook umožňuje upravit úroveň kontrastu v tmavém režimu. To znamená, že si můžete vyladit rovnováhu mezi tmavým pozadím a textem či prvky na obrazovce. Správný kontrast zlepší čitelnost a zajistí, že vaše e-maily a další obsah budou vynikat.
2. Zvýrazňující barvy: V tmavém režimu si můžete vybrat z různých zvýrazňujících barev, které dodají vašemu rozhraní Outlooku osobitost. Vyberte si barvu, která s vámi rezonuje, aby celkový vzhled byl vizuálně přitažlivější.
3. Velikosti písem: Outlook vám také umožňuje upravit velikost písma. Ať už preferujete větší písmo pro snadnější čtení, nebo kompaktní velikost, abyste na obrazovku dostali více obsahu, volba je na vás. Přizpůsobení velikosti písma zajistí optimální čitelnost a pohodlnou navigaci.
4. Možnosti podokna čtení: V tmavém režimu si můžete upravit podokno pro čtení dle svých preferencí. Outlook nabízí různá rozvržení, například jedno či více sloupců, takže si vyberte to, které vám nejlépe vyhovuje. Tato možnost vám umožní optimalizovat váš zážitek ze čtení e-mailů.
5. Prvky navigace a rozhraní: Outlook upravuje barvy různých navigačních a rozhranových prvků tak, aby byl zachován jednotný vizuální zážitek. Ikony, tlačítka a nabídky jsou navrženy tak, aby ladily s tmavším pozadím.
Výhody používání tmavého režimu
Tmavý režim v Outlooku nabízí několik výhod, zejména v prostředí se slabým osvětlením. Podívejme se na ně:
1. Snížená únava očí 🥸
Tmavý režim efektivně snižuje únavu očí. Tmavší barevné schéma vytváří rozhraní s vysokým kontrastem, které je pro oči příjemnější, zejména při slabém osvětlení. Nízký jas a odlesky minimalizují únavu očí, takže můžete číst a pracovat s e-maily po delší dobu bez nepohodlí.
2. Vylepšená čitelnost 📖
Tmavé pozadí s jasnějším textem zajišťuje vynikající čitelnost. Kontrast mezi textem a pozadím zvýrazňuje obsah a zajišťuje, že můžete bez námahy číst své e-maily a další prvky aplikace Outlook.
3. Vizuální přitažlivost 🖼️
Tmavý režim dodává uživatelskému rozhraní Outlooku nádech vizuální přitažlivosti. Elegantní vzhled s tmavým barevným schématem zpříjemňuje práci se správou e-mailů. Nabízí osvěžující změnu oproti tradičnímu světlému režimu a umožňuje vám přizpůsobit si Outlook dle vašeho vkusu.
4. Úspora baterie 🔋
Tmavý režim může pomoci šetřit baterii, zejména na zařízeních s OLED nebo AMOLED displeji. Tmavé pixely vyžadují k osvětlení méně energie, což snižuje spotřebu energie a prodlužuje výdrž baterie vašeho zařízení.
5. Zaměření a produktivita 💻
Tmavší prostředí vám může pomoci zlepšit soustředění a produktivitu. Díky menšímu množství rušivých vlivů se můžete lépe soustředit na své e-maily, úkoly a plány.
Jak povolit/zakázat tmavý režim v aplikaci Outlook?
Tmavý režim je oblíbený pro svou šetrnost k očím. Můžete ho aktivovat na různých platformách a prohlížečích. Například tmavý režim lze zapnout také v prohlížeči Google Chrome. Tmavý režim v Outlooku poskytuje vizuálně příjemné a vysoce kontrastní rozhraní, které snižuje únavu očí a zlepšuje čitelnost.
Ať už používáte Outlook ve Windows, macOS, iPhone, Android nebo na webu, postupujte podle našeho podrobného průvodce, jak aktivovat tmavý režim:
Poznámka: Následující kroky platí pro všechny verze Outlooku 365. Starší verze mohou mít mírně odlišný postup.
V Outlooku jsou k dispozici tři režimy: Světlý, Tmavý a Systémový. Výběrem možnosti Systém se vzhled Outlooku přizpůsobí nastavení vašeho operačního systému.
Tmavý režim ve Windows 🪟
Pokud používáte Windows, můžete snadno aktivovat tmavý režim v Outlooku následujícím způsobem:
1. Spusťte aplikaci Outlook ve Windows.
2. Klikněte na kartu Soubor v levém horním rohu okna Outlooku.
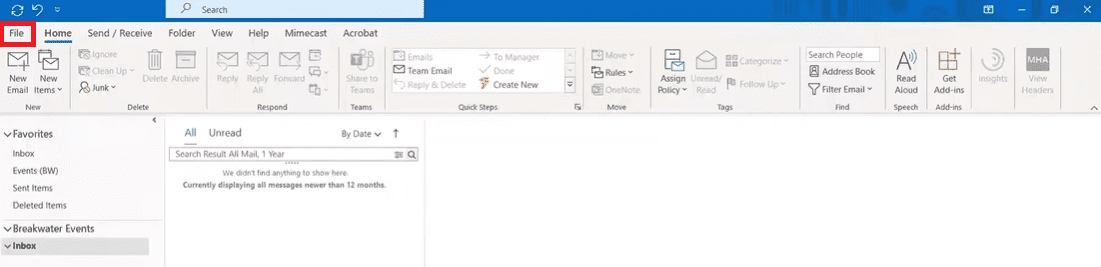
3. Na další obrazovce vyberte Možnosti v levém podokně.
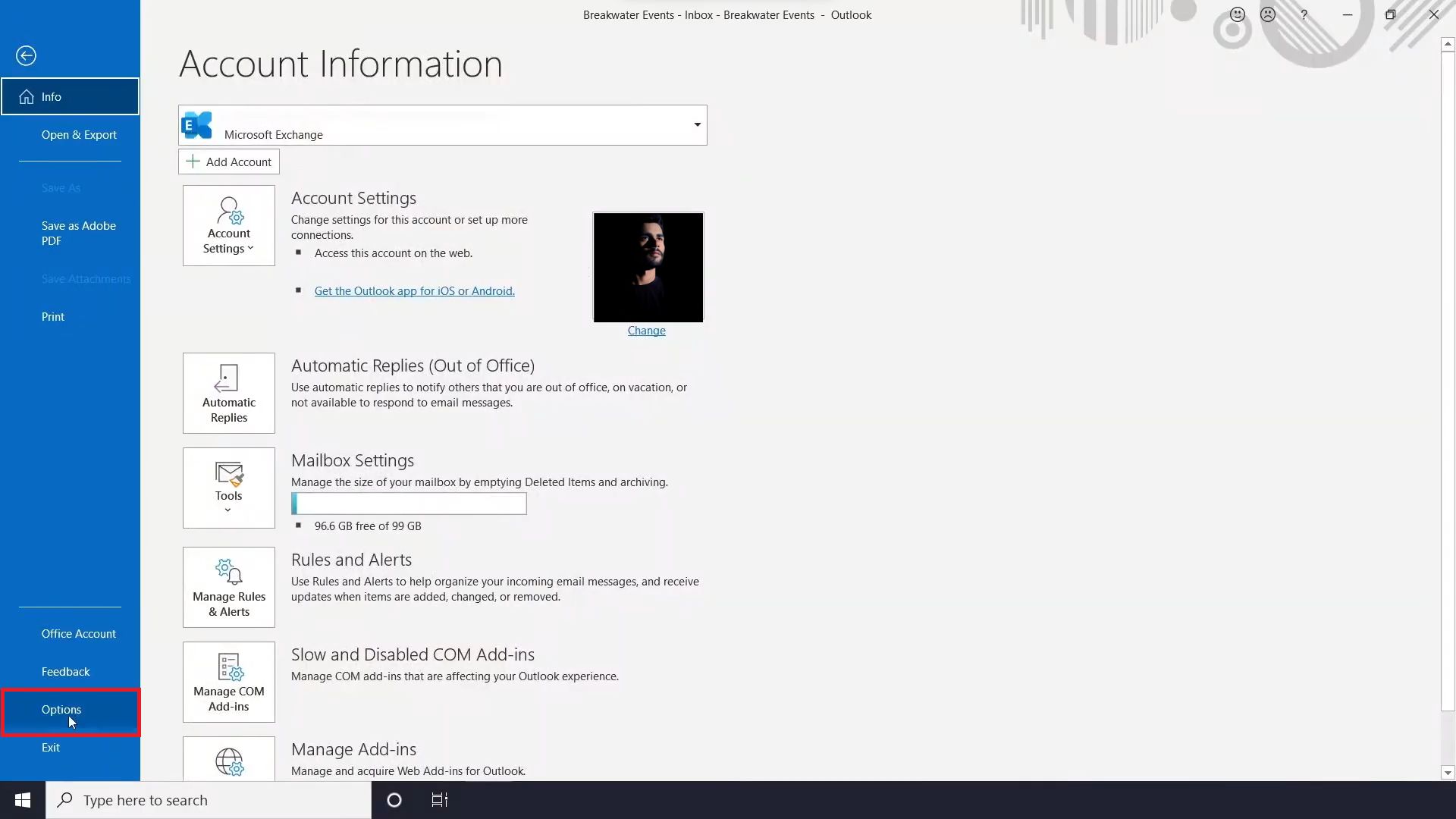
4. Nyní klikněte na Motiv Office a poté na šipku vedle rozevíracího seznamu pro zobrazení dalších možností.
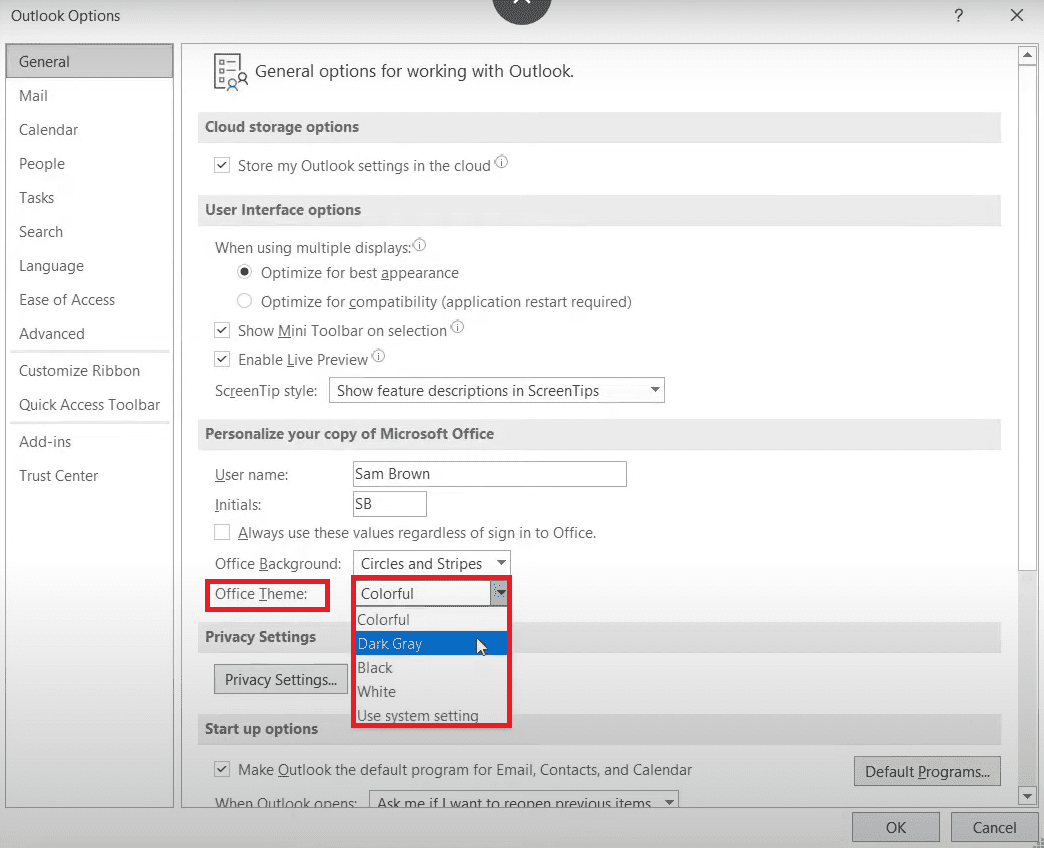
5. Pro aktivaci tmavého režimu vyberte z rozevírací nabídky Tmavě šedá nebo Černá.
6. Po změně motivu se rozhraní Outlooku přepne do režimu s vysokým kontrastem.
7. Chcete-li tmavý režim deaktivovat, vyberte z rozevíracího seznamu Motiv Office možnost Barevný nebo Bílý.
8. Uživatelské rozhraní aplikace Outlook se vrátí do světlého režimu.
Tmavý režim v macOS 💻
Systémy macOS neumožňují změnu vzhledu Outlooku na tmavý režim, pokud je nativní systémový režim světlý. Musíte tedy změnit vzhled celého macOS v Předvolbách systému.
Po provedení této změny se všechny aplikace na vašem MacBooku spustí v tmavém režimu. Postupujte podle následujících kroků:
1. Přejděte do Nastavení systému z doku nebo Finderu.
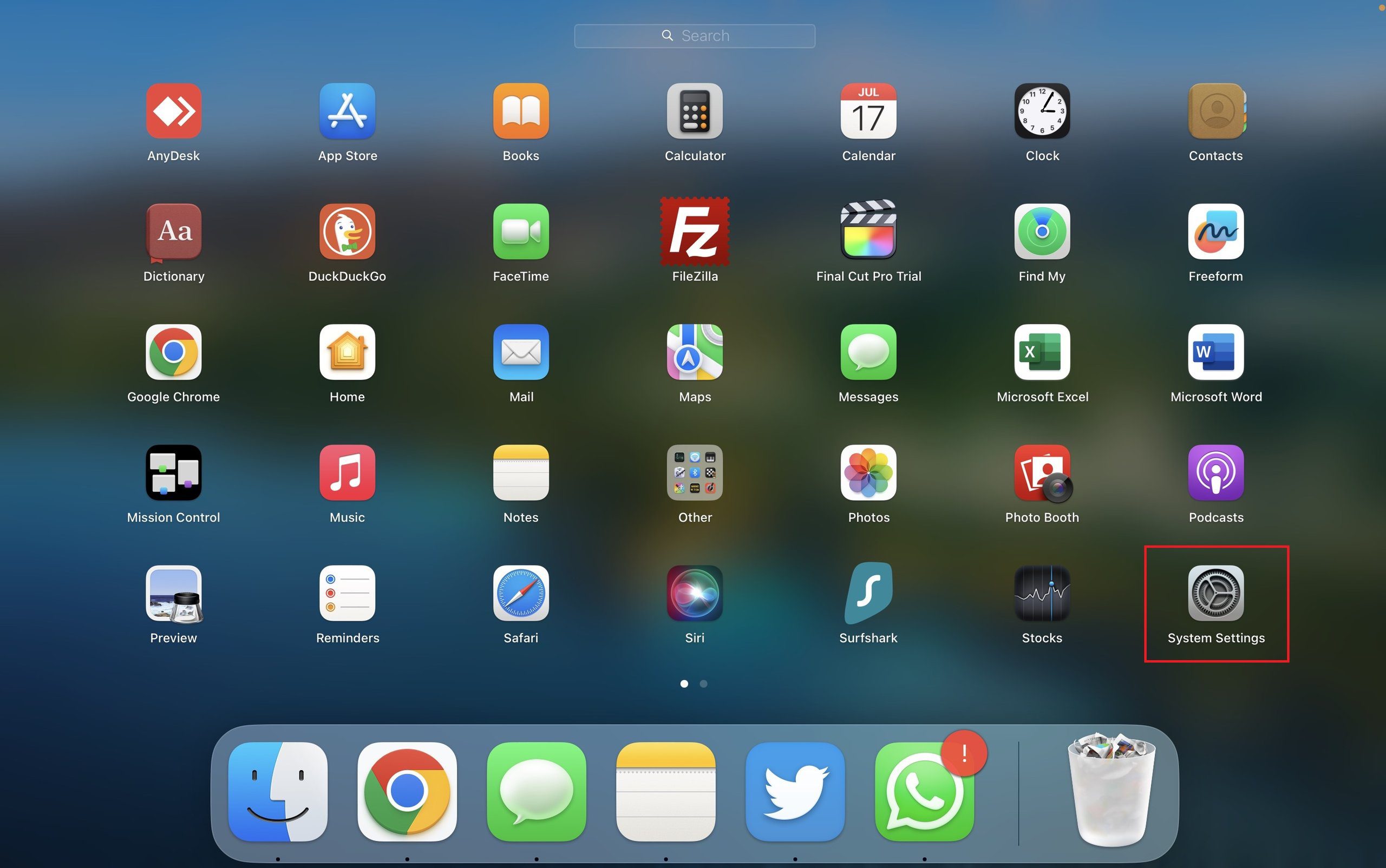
2. Z levého panelu vyberte Vzhled.
3. V sekci Vzhled vyberte Tmavý (dostupné jsou možnosti Světlý, Tmavý a Automatický).
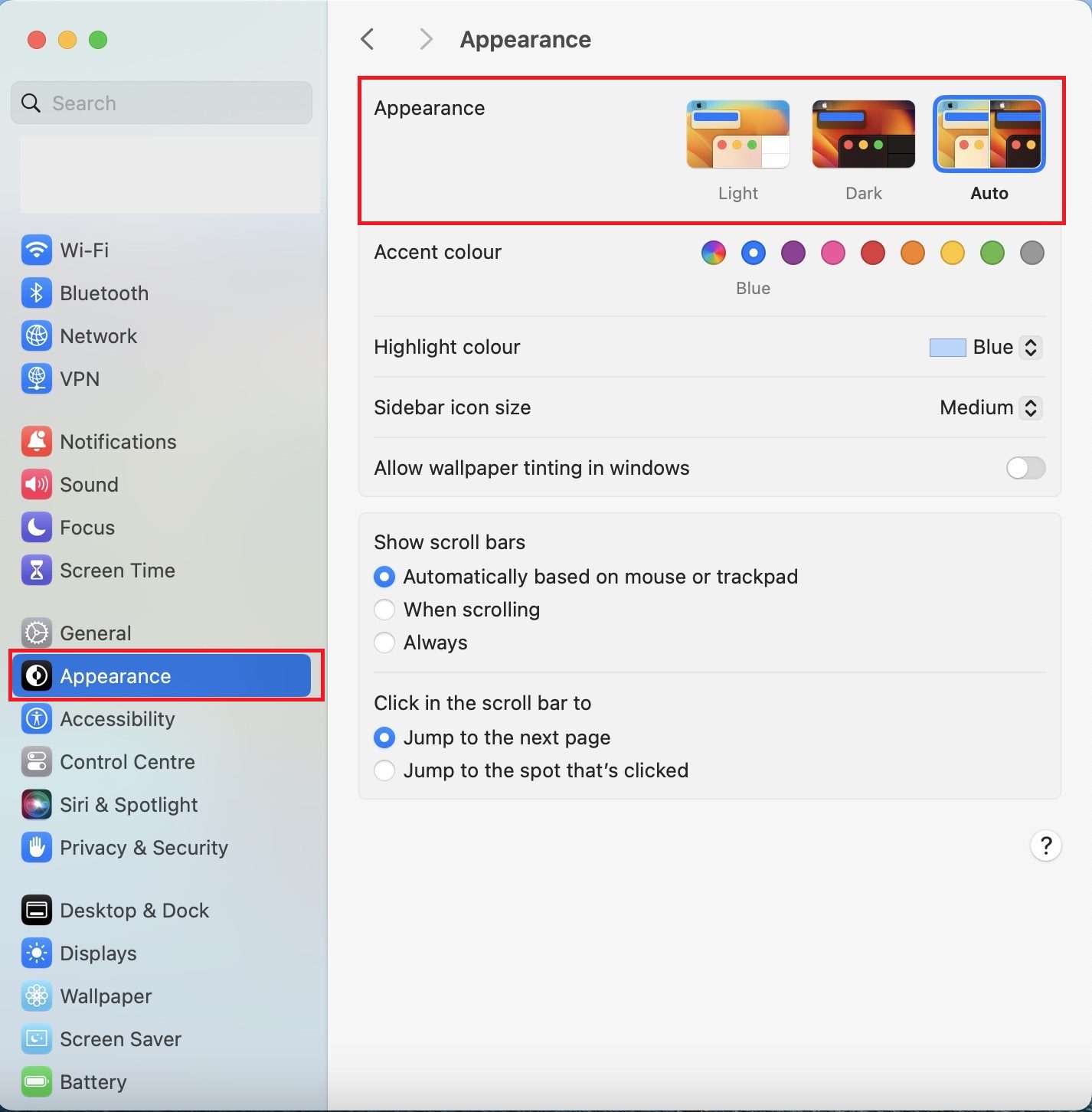
4. Váš systém se přepne do tmavého režimu.
5. Pro deaktivaci tmavého režimu vyberte možnost Světlý.
Tmavý režim na webu 🌐
Pokud používáte Outlook ve webovém prohlížeči, můžete také aktivovat tmavý režim. Postupujte podle následujících kroků:
1. Otevřete webový prohlížeč a navštivte oficiální stránky Outlooku.
2. Přihlaste se ke svému účtu Outlook.
3. Klikněte na ikonu ozubeného kola (Nastavení) v pravém horním rohu webové stránky Outlooku.
4. Do vyhledávacího pole zadejte „tmavý režim“ a z výsledků vyberte možnost Tmavý režim.
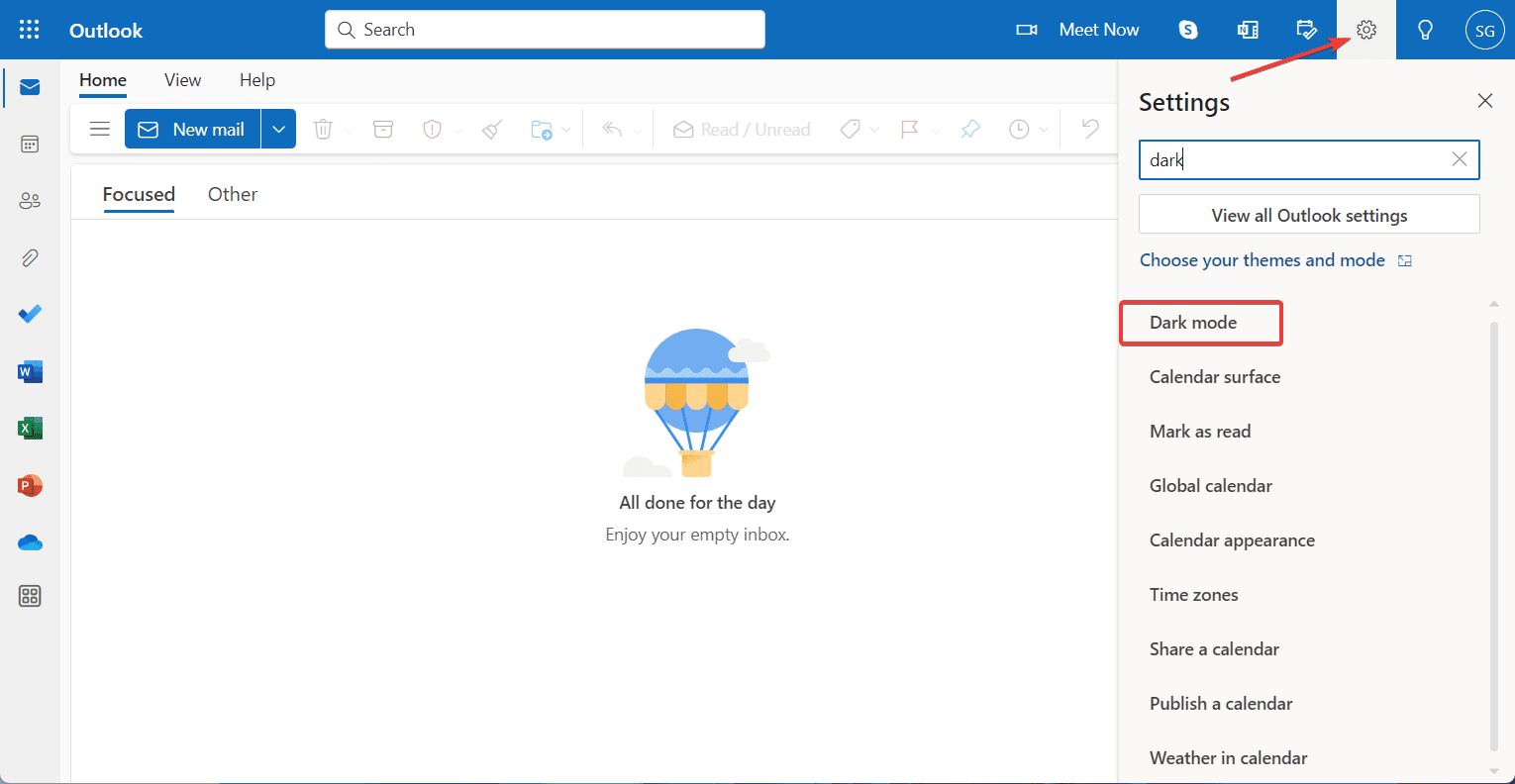
5. Alternativně můžete kliknout na Zobrazit všechna nastavení aplikace Outlook.
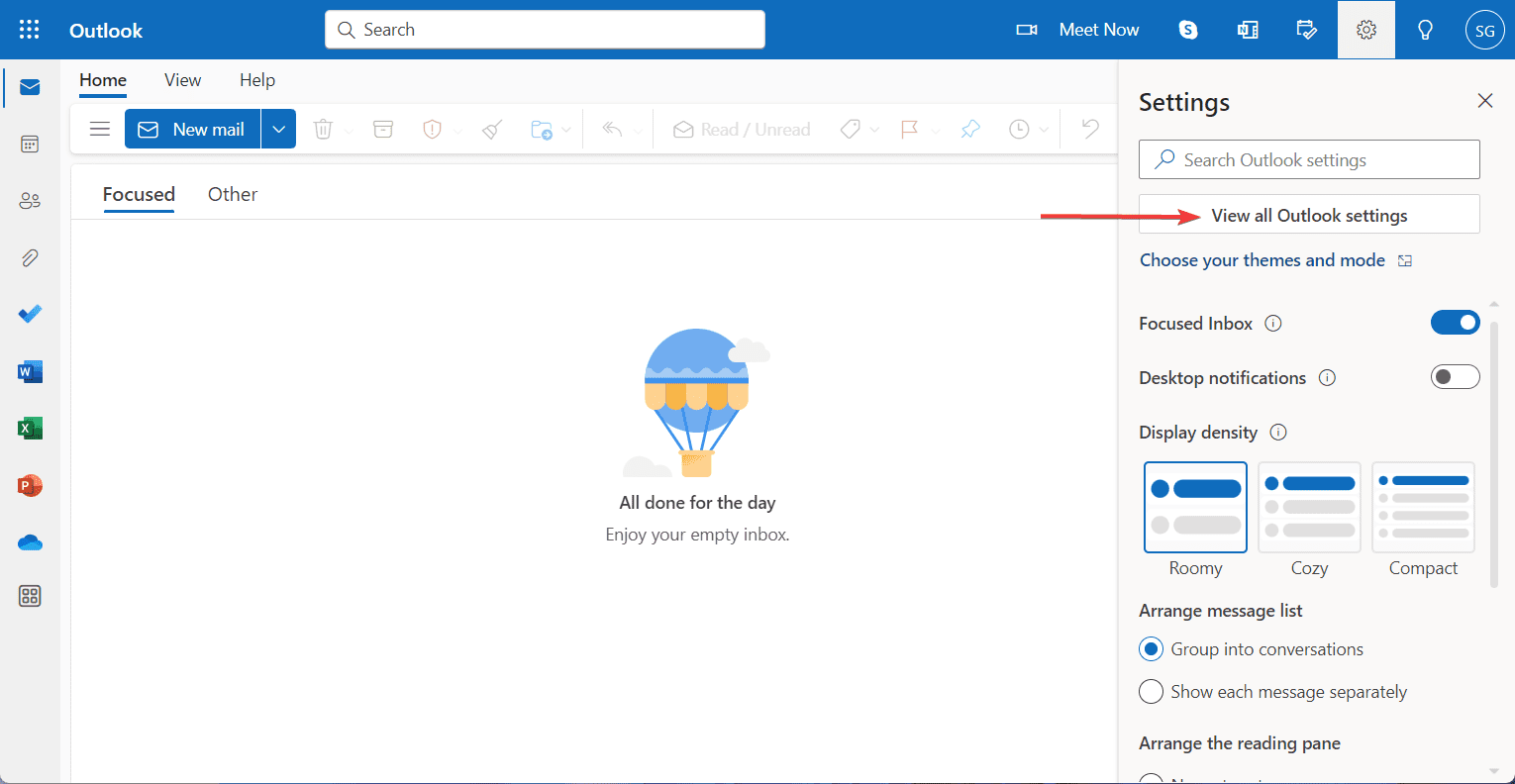
6. V okně Nastavení přejděte na Obecné.
7. Klikněte na Vzhled.
8. V okně Vzhled vyberte Tmavý v sekci Tmavý režim.
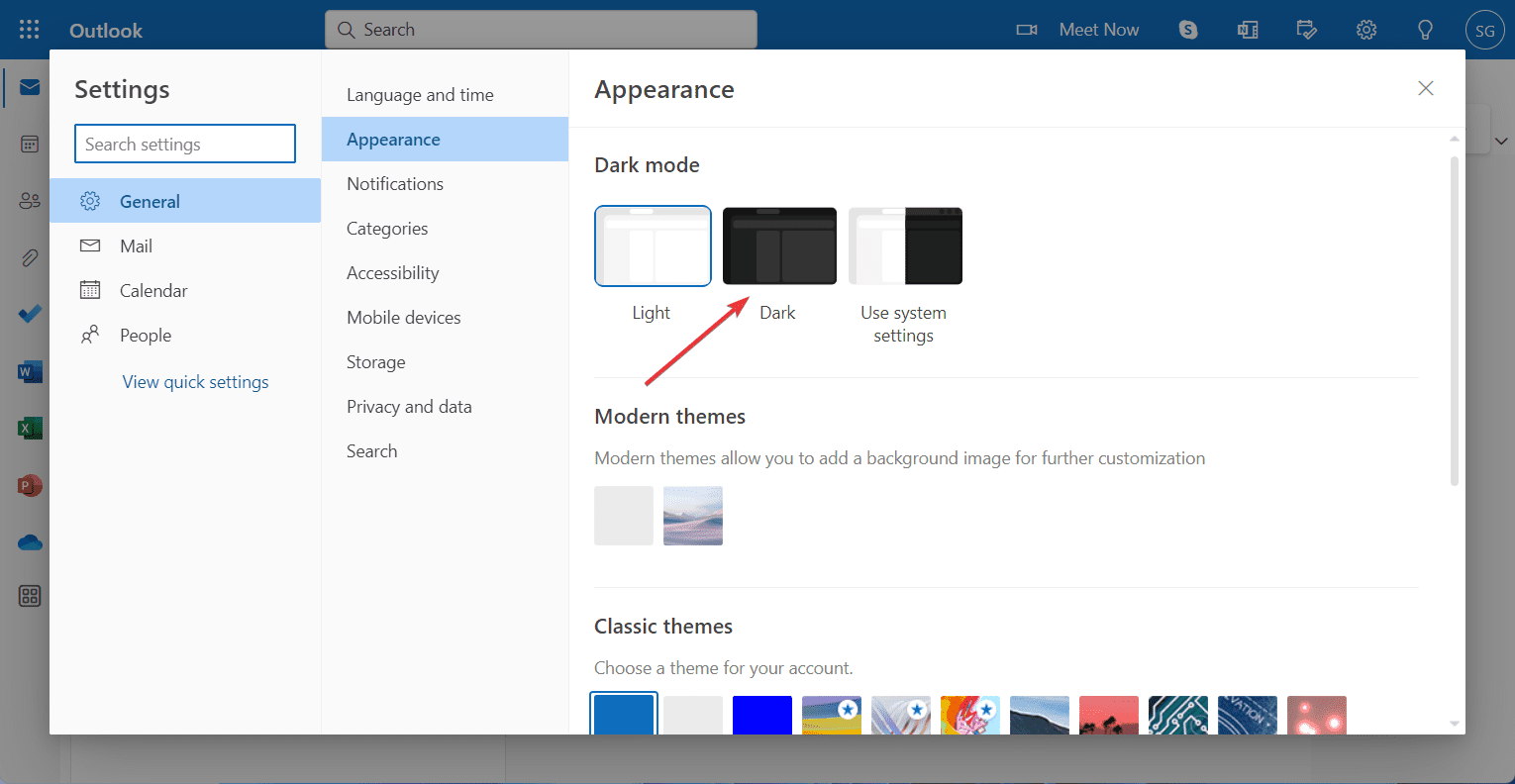
9. Webové uživatelské rozhraní Outlooku se ztmaví, klikněte na Uložit.
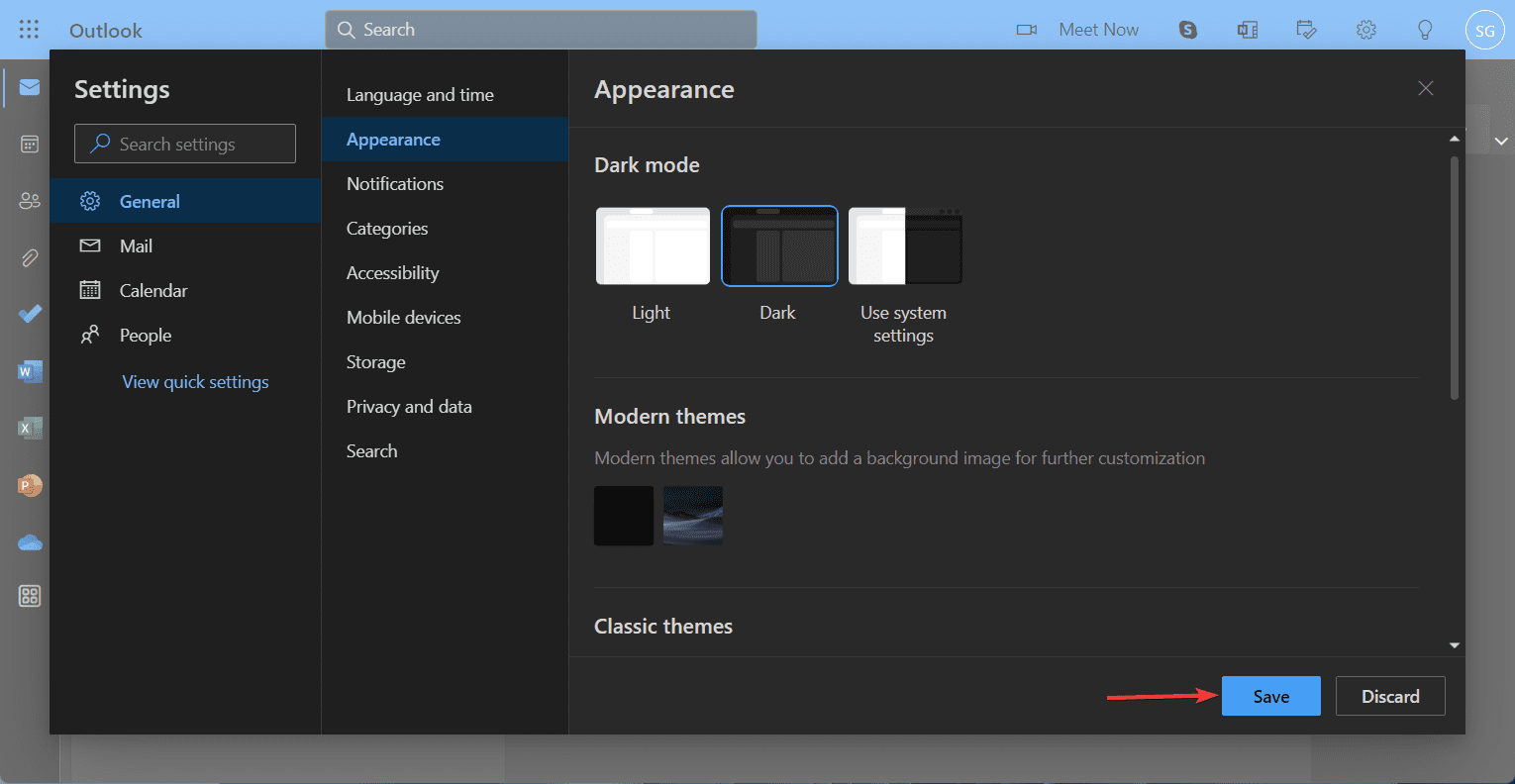
10. Chcete-li vrátit změny, stačí vybrat Světlý v části Tmavý režim.
11. Režim se okamžitě přepne do světlého. Uložte změny.
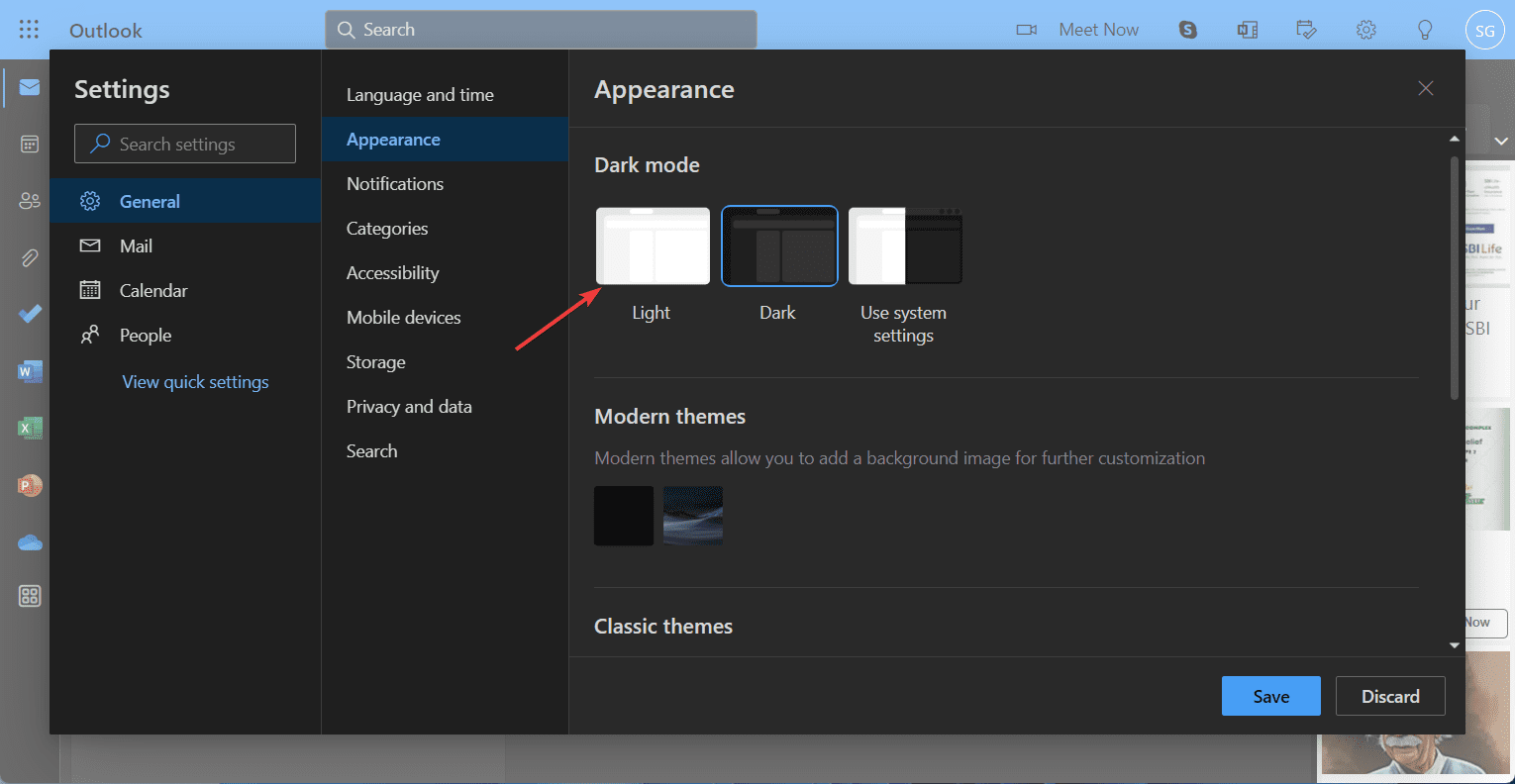
Máte další otázku ohledně Outlooku? Pokud Outlook stále selhává, existují způsoby, jak problém vyřešit.
Tmavý režim na iPhonu 🍏
Pro změnu vzhledu Outlooku na iPhonu můžete buď vybrat tmavý režim přímo v aplikaci, nebo změnit nastavení vzhledu vašeho zařízení. Zmínili jsme oba způsoby. Podívejte se:
1. Spusťte aplikaci Outlook na iPhonu.
2. Klikněte na ikonu svého profilu v levém horním rohu obrazovky.
3. Klikněte na ikonu ozubeného kola (Nastavení) v levém dolním rohu.
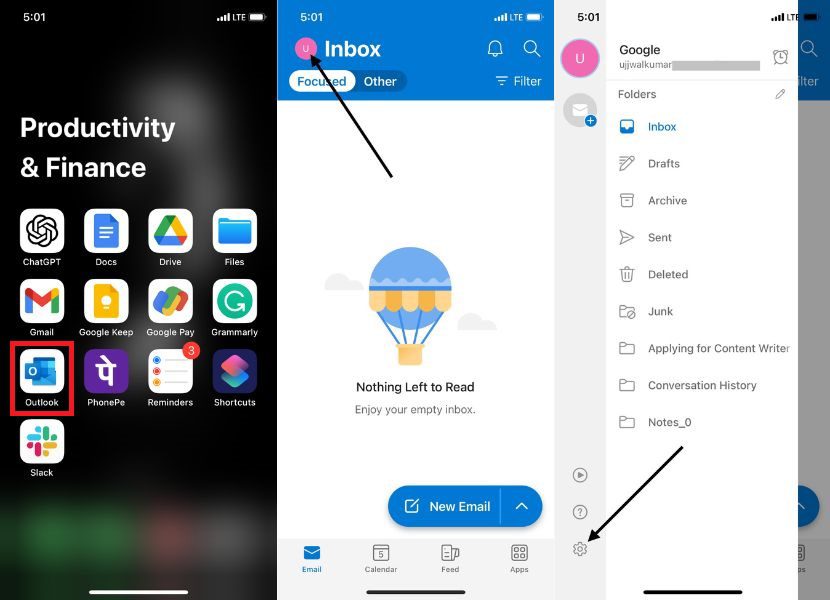
4. Na stránce Nastavení přejděte dolů na Vzhled v části Předvolby a klikněte na něj.
5. V okně Vzhled vyberte na kartě Motiv možnost Tmavý.
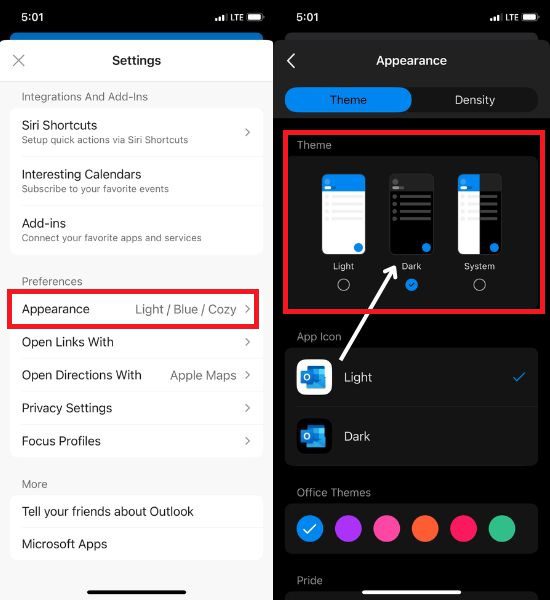
6. Outlook se přepne do tmavého režimu.
Tmavý režim na Androidu 📱
Zjistěte, jak si přizpůsobit prostředí Outlooku pomocí změny barevného schématu a vylepšení viditelnosti pro pohodlnější a vizuálně přitažlivější správu e-mailů. Začněme!
1. Otevřete aplikaci Outlook na zařízení Android.
2. Klikněte na ikonu svého profilu v levém horním rohu obrazovky.
3. Klikněte na ikonu Nastavení v levém dolním rohu.
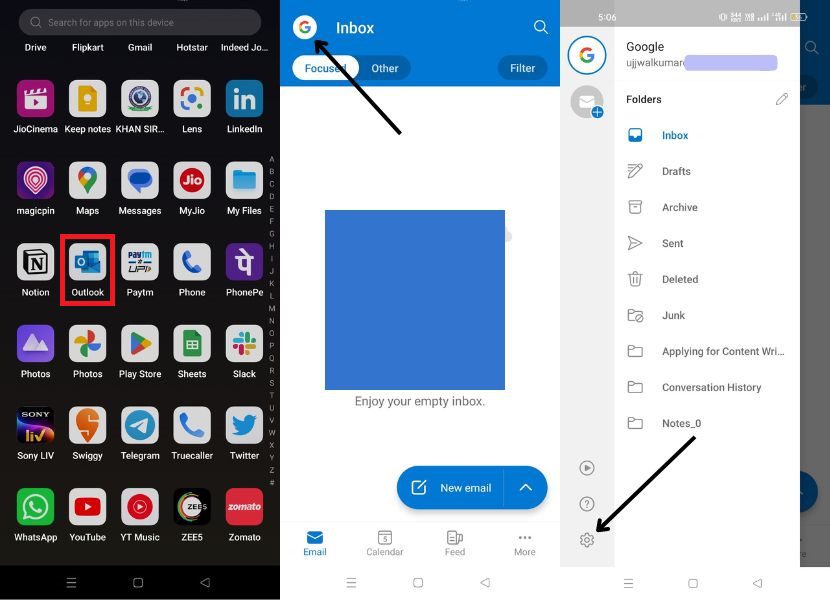
4. Přejděte dolů na Předvolby a klikněte na Vzhled.
5. Na kartě Motiv vyberte Tmavý.
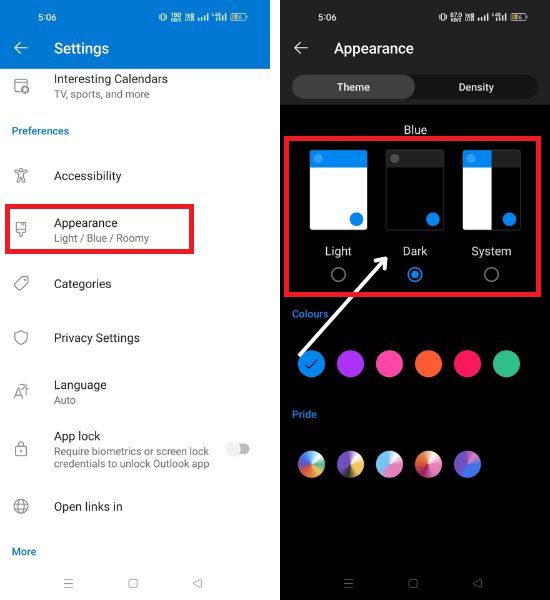
6. Po výběru se Outlook okamžitě přepne do tmavého režimu.
Máte problémy s připojením k Outlooku? Vyřešte problém s odpojením Outlooku od serveru během několika minut.
Tmavý 🌑 nebo světlý 💡?
Tmavý režim Outlooku poskytuje elegantní rozhraní pro čtení e-mailů s minimální únavou očí. Náš jednoduchý průvodce vám umožňuje snadno přepínat mezi tmavým režimem v Outlooku a tím si přizpůsobit vzhled dle vašeho stylu. Svou produktivitu můžete ještě zvýšit využitím dalších funkcí Outlooku, jako je například automatická odpověď.
Využitím estetiky a praktických výhod tmavého režimu si můžete přizpůsobit prostředí Outlooku a zároveň zmírnit únavu očí. Zažijte transformaci na vlastní kůži a zdokonalte svou správu e-mailů ještě dnes! A pokud preferujete Gmail, zde jsou některé méně známé funkce Gmailu, které zvýší efektivitu vašeho e-mailu.