Herní konzole Nintendo Switch umožňuje uživatelům snadno upravovat přiřazení funkcí tlačítkům ovladačů a ukládat tyto úpravy do profilů, které jsou aplikovatelné napříč všemi hrami. Uživatelé mají také možnost deaktivovat vybraná tlačítka, zaměnit funkce analogových páček nebo změnit jejich orientaci u ovladačů Joy-Con. Následující text nabízí podrobný návod.
Přizpůsobení mapování tlačítek: Funkce a požadavky
Od verze 10.0.0 systému Nintendo Switch mají hráči možnost konfigurovat funkce jednotlivých tlačítek ovladače přímo v systémových nastaveních. Tento proces, často označovaný jako „přemapování ovladače“, je v Nintendu pojmenován jako „Změnit mapování tlačítek“. Zde je stručný přehled:
- Funkce „Změnit mapování tlačítek“ je dostupná pro ovladače Joy-Con (L), Joy-Con (R) a Pro Controller. V případě, že ovladač třetí strany napodobuje některou z těchto kategorií, je možné přemapovat i jeho tlačítka.
- Pro každý z těchto tří typů ovladačů je možné uložit až pět individuálních konfigurací tlačítek.
- Vybraná tlačítka, která mohou být během hry rušivá, je možné zcela deaktivovat (například tlačítko pro pořizování screenshotů).
- Orientaci analogových páček u Joy-Con ovladačů lze přepínat mezi vertikální a horizontální polohou. Díky této možnosti lze hrát i jednou rukou hry, které původně vyžadovaly horizontální orientaci Joy-Conů.
- Je také možné zaměnit funkce levé a pravé páčky, což může usnadnit ovládání hry uživatelům, kteří preferují hraní pouze jednou rukou.
Úprava mapování tlačítek ovladače v systémových nastaveních
Nejprve se ujistěte, že ovladač, jehož tlačítka chcete modifikovat, je připojen ke konzoli Switch. Poté přejděte do systémových nastavení kliknutím na ikonu ozubeného kola na domovské obrazovce.
V systémových nastaveních zvolte „Ovladače a senzory“ a následně „Změnit mapování tlačítek“.
Na obrazovce „Mapování tlačítek“ se v levé části objeví seznam připojených ovladačů. Vyberte ovladač, který chcete upravit, a klikněte na „Změnit“.
V tomto příkladu pracujeme s ovladačem Joy-Con (L), avšak stejný postup lze aplikovat na všechny tři typy ovladačů.

Zobrazí se schéma vybraného ovladače. Pomocí analogové páčky se přesunete na tlačítko, které chcete upravit, a stisknete A.
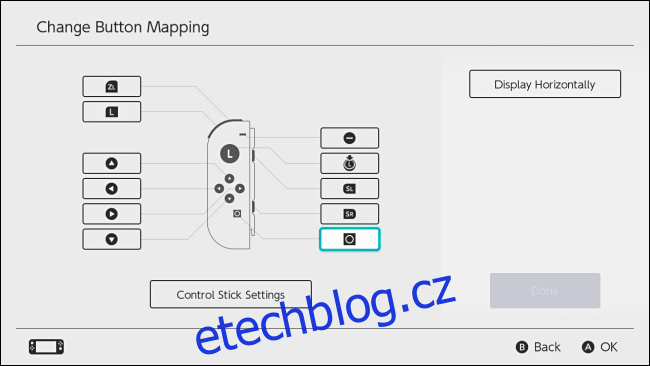
Objeví se nabídka s možnostmi nového přiřazení vybraného tlačítka. Můžete si vybrat jakoukoliv z nabízených funkcí, nebo tlačítko úplně deaktivovat. Vyberte požadované přiřazení a stiskněte A.
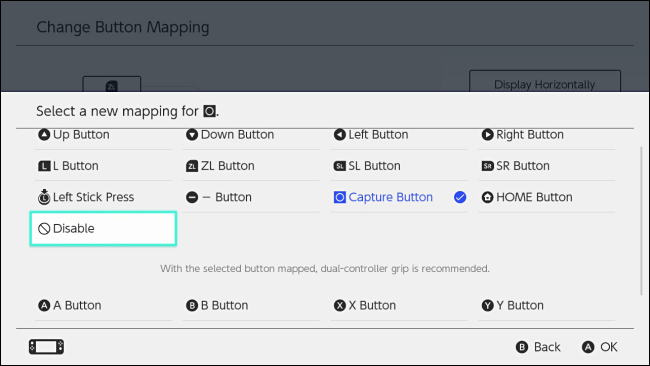
Zpět na obrazovce „Změnit mapování tlačítek“ uvidíte, že přiřazení pro toto tlačítko se změnilo. Opakujte tyto kroky pro každé tlačítko, které chcete upravit.
Na obrazovce „Změnit mapování tlačítek“ můžete také změnit nastavení ovladače, například zaměnit funkce levé a pravé páčky nebo upravit jejich orientaci. Zvolte „Nastavení ovládací páčky“ a stiskněte A.

Zobrazená nabídka se liší v závislosti na konfiguraci ovladače. U ovladačů Joy-Con a Pro Controller je možné zaměnit funkce levé a pravé páčky. Pouze u ovladačů Joy-Con je navíc možné změnit jejich orientaci, což umožní hrát hry, které byly původně určeny pro horizontální držení Joy-Conů, ve vertikální poloze.
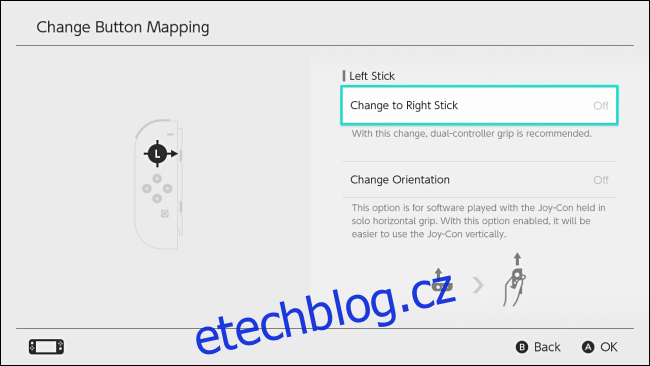
Po dokončení konfigurace páček stiskněte B pro návrat na obrazovku „Změnit mapování tlačítek“. Poté, co provedete všechny požadované změny, vyberte „Hotovo“.
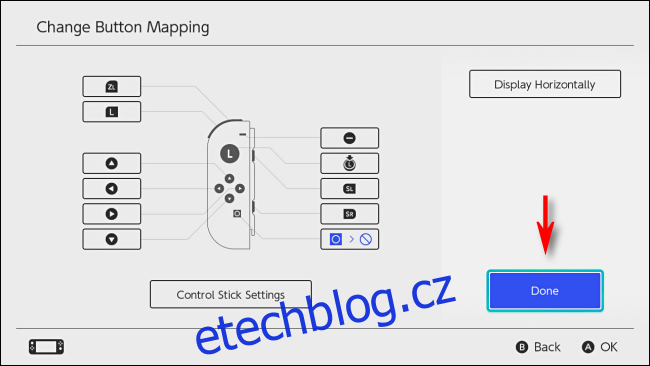
Zobrazí se okno s informací o změně mapování tlačítek. Vyberte „OK“.
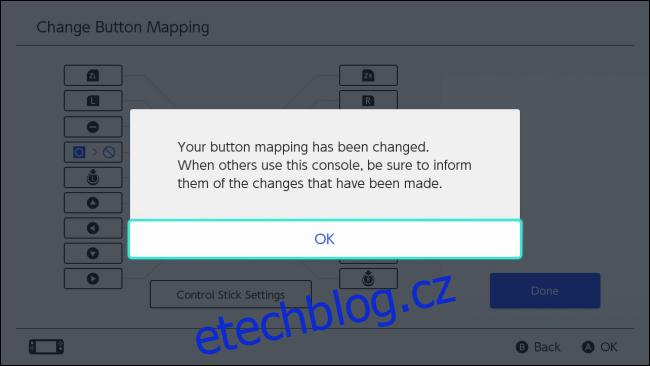
Nyní můžete opustit systémová nastavení a hrát hry jako obvykle. Alternativně, můžete upravené mapování tlačítek uložit pro pozdější rychlé použití.
Uložení vlastního mapování tlačítek do rychlého profilu
Vlastní nastavení mapování tlačítek lze uložit do jednoho z pěti paměťových slotů pro daný typ ovladače.
V systémových nastaveních přejděte na „Ovladače a senzory“ > „Změnit mapování tlačítek“. Vyberte ovladač s úpravami, které chcete uložit, a zvolte „Uložit mapování“.
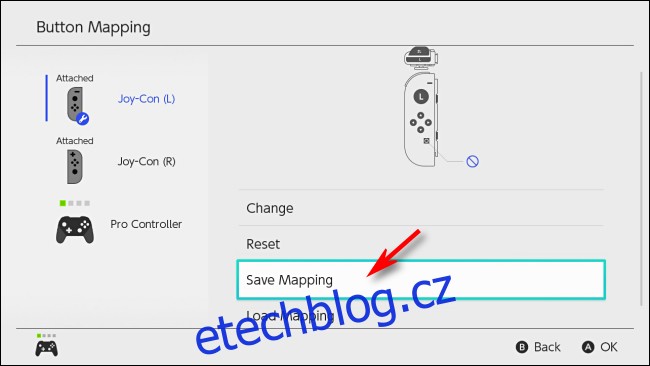
Budete vyzváni k výběru čísla paměťového slotu. Zvolte požadovaný slot a stiskněte A.

Vlastní mapování tlačítek je uloženo a můžete ho kdykoliv načíst v systémových nastaveních v sekci „Ovladače a senzory“ > „Změnit mapování tlačítek“ > „Mapování tlačítek“ > „Načíst mapování“.
Obnovení výchozího mapování ovladače
Pokud chcete obnovit výchozí nastavení mapování ovladačů, přejděte v systémových nastaveních do sekce „Ovladače a senzory“ > „Změnit mapování tlačítek“. Zvolte ovladač s upraveným mapováním, které chcete obnovit, a vyberte „Resetovat“.
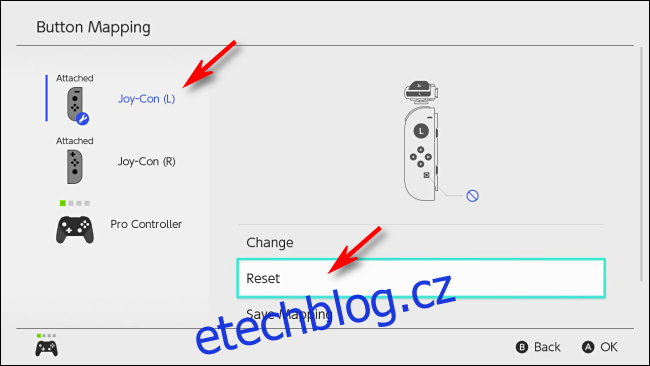
V zobrazeném potvrzovacím okně vyberte znovu „Resetovat“. Vlastní mapování bude zrušeno a tlačítka se vrátí do výchozího stavu.
Chybová hláška od Nintendo
Po restartování konzole Switch nebo návratu z režimu spánku se může zobrazit varovná zpráva, která upozorňuje na to, že aktuální rozložení tlačítek ovladače je odlišné od výchozího nastavení. Tato hláška se zobrazí, pokud jste dříve změnili mapování tlačítek.
Pokud máte potíže s ovládáním kvůli upravenému rozložení tlačítek, klepněte na „Resetovat mapování tlačítek“ na dotykové obrazovce konzole Switch. Tím se obnoví výchozí nastavení. Můžete také vybrat „Použít bez resetování“, a ponechat aktivní vlastní mapování tlačítek.
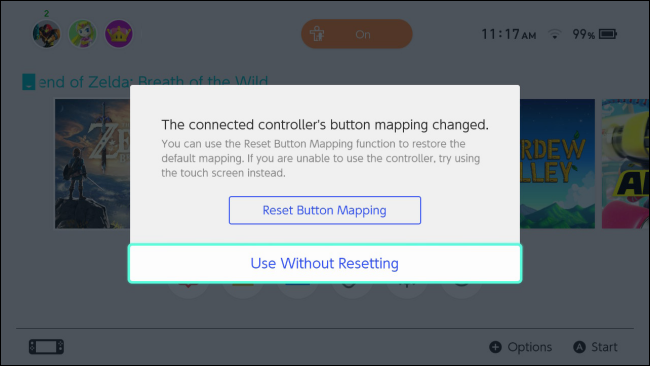
Užívejte si hraní!
Možnost přemapování tlačítek je dostupná také pro ovladače Sony PlayStation DualShock 4 a gamepad Xbox One. Tlačítka ovladače Xbox One lze dokonce přemapovat, pokud je připojen k počítači.