Používáte-li pro tvorbu textů Google Dokumenty, otočení nebo zrcadlení obrázku je záležitostí několika málo kroků.
Obrázky představují skvělý zdroj informací a některé z nich mají větší sílu než samotná slova. Je proto důležité používat tyto vizuály promyšleným způsobem, aby sdělení mělo větší dopad, než by tomu bylo bez nich.
Řada nástrojů pro tvorbu dokumentů nabízí spolehlivé funkce pro formátování textu a vkládání tabulek, obrázků atd. Mnoho tvůrců obsahu, včetně mě, přešlo z lokálních aplikací na Google Dokumenty, aby měli přístup ke svým dokumentům odkudkoli online.
Google je proslulý zjednodušováním procesů. Do Dokumentů implementoval veškeré potřebné funkce, které jsou dostupné jen několika kliknutími. Můžete dokonce nahrávat obrázky a v případě potřeby je otočit pomocí specifických nástrojů.
Podíváme se na jednoduchý postup pro otočení/zrcadlení obrázku v Google Dokumentech. Nejdříve ale pochopíme, proč je tato funkce tak důležitá⁉️.
Jaký je význam otočení obrázků?
Obrázek výše znázorňuje čtyři ruce s ukazováčkem směřujícím různými směry. První obrázek je původní, zatímco zbylé tři jsou jeho otočené verze, zrcadlené horizontálně nebo vertikálně.
Každý obraz, ať už zobrazuje osoby, přírodu, předměty nebo vzory, má svůj specifický význam. Dobře upravený obrázek může, pokud je použit efektivně, dodat sdělení větší hloubku, než by bylo možné bez něj.
Otočení nebo zrcadlení obrázku je běžným způsobem, jak ovlivnit jeho význam. Existují situace, kdy původní obrázek působí relevantněji a má větší dopad, pokud je zobrazen v zrcadlovém formátu.
Základní princip otočení či zrcadlení spočívá v obrácení obrazu horizontálně nebo vertikálně. Tímto způsobem se upravený obrázek zobrazí jako jeho odraz v zrcadle, a to buď zprava doleva ⬅️➡️ nebo shora dolů. Odborný termín pro vertikální otočení obrázku je překlopení.
Ambigramy jsou oblíbené v grafickém designu, kdy slovo nebo číslo vypadá smysluplně při vertikálním nebo horizontálním zrcadlení. Slovo „POLEDNE“ je dokonalým příkladem rotační symetrie ambigramů. Kaligrafové často navrhují slova tak, aby vypadala stejně i po otočení.
Do této kategorie spadají i palindromy, tedy slova, která se čtou stejně i při vertikálním odrazu 🔃. Slovo „MAMA“ je stejné při obrácení zprava doleva, ale při obrácení shora dolů se změní na „WOW“. Je vidět, že význam a podstata slova se tím zcela mění.
Podobně se slovo „HOW“ změní na „WOH“ při horizontálním otočení a na „HOM“ nebo „MOH“ při otočení vertikálním.
Jednou z hlavních aplikací funkce otočení obrázku je tisk. Zde se původní předloha používá v zrcadlové podobě pro vytváření výtisků v požadovaném stavu. Obrazy tak mohou mít pro tvůrce dvě různé perspektivy.
Překlopení/zrcadlení obrázku v Google Dokumentech
Níže uvedený návod popisuje, jak otevřít Google Dokumenty ve vašem systému a jak dosáhnout možnosti otočení obrázku po jeho nahrání. Fotografie můžete také otočit i později, pokud jste při nahrávání neprovedli potřebné kroky.
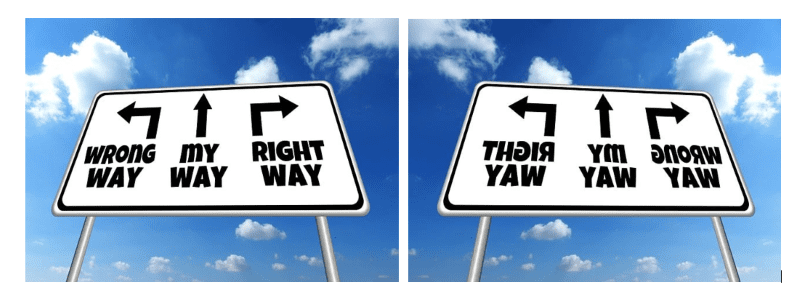
Proces je jednoduchý i pro uživatele bez technických znalostí, ačkoliv jsem v tomto článku popsal kroky pro lepší pochopení i pro úplné začátečníky.
Důležité body při používání Google Dokumentů
Vzhledem k tomu, že Google je online nástroj, je pro jeho používání nutné stabilní internetové připojení. Dále je vyžadován Google účet, protože služba je dostupná pouze pro ověřené Google uživatele. Pokud Google účet nemáte, zaregistrujte si jej v sekci Gmail.
Další častý dotaz uživatelů se týká funkce rotace obrázků. Při používání softwaru pro tvorbu obsahu a úpravu fotografií může být pojem „rotace“ matoucí. Tyto nástroje často používají tento termín pro otočení obrázku.
Některé programy přiřazují tuto záložku k otočení obrázku o 90 stupňů doprava nebo doleva. Google Dokumenty v rámci této možnosti nabízí i funkci překlopení obrázků.
Postup pro překlopení/zrcadlení obrázku v Google Dokumentech
🔹Krok 1. Otevřete Google Chrome nebo jiný prohlížeč ve vašem počítači💻.
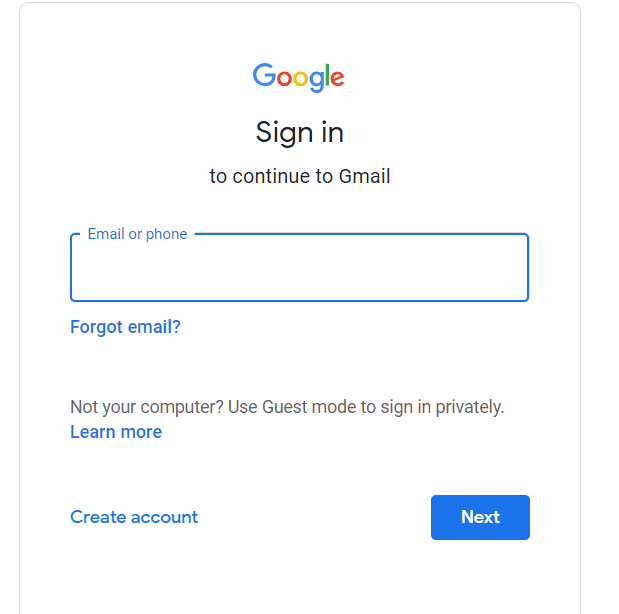
🔹Krok 2. Otevřete Gmail a přihlaste se ke svému Gmail nebo Google účtu, pokud ještě nejste přihlášeni.
🔹Krok 3. Přejděte na „Nová karta“ nebo jednoduše otevřete svůj Gmail a klikněte na tlačítko Aplikace Google v horní části stránky v pravém rohu vedle ikony profilu.
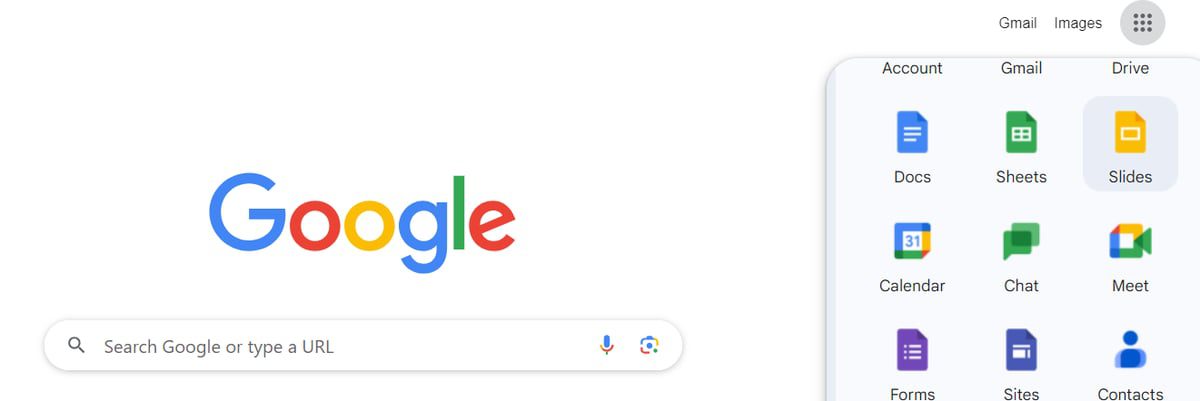
🔹Krok 4. Zobrazí se seznam zástupců pro mnoho aplikací Google. Možná budete muset posunout dolů ⏬ k aplikaci „Dokumenty“ a otevřít ji.
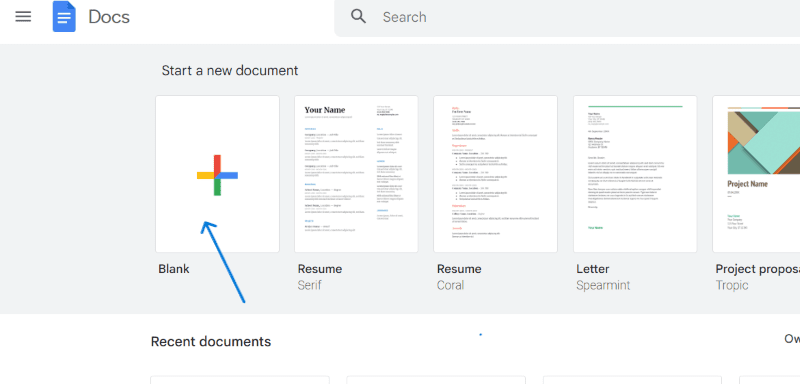
🔹Krok 5. Klikněte na miniaturu s názvem „Prázdný“ a vytvoříte nový dokument 📃. Můžete si ale také vybrat jakoukoli jinou šablonu (Životopis, Dopis atd.) a funkce funguje stejně v každém souboru.
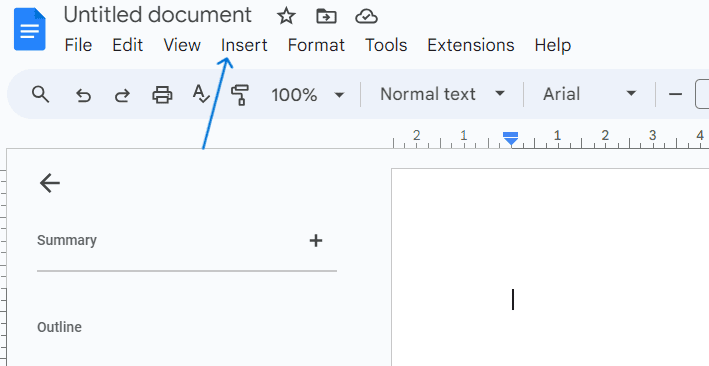
🔹Krok 6. Nyní přejděte na horní lištu a kliknutím na záložku „Vložit“ si zobrazte možnosti nabídky.
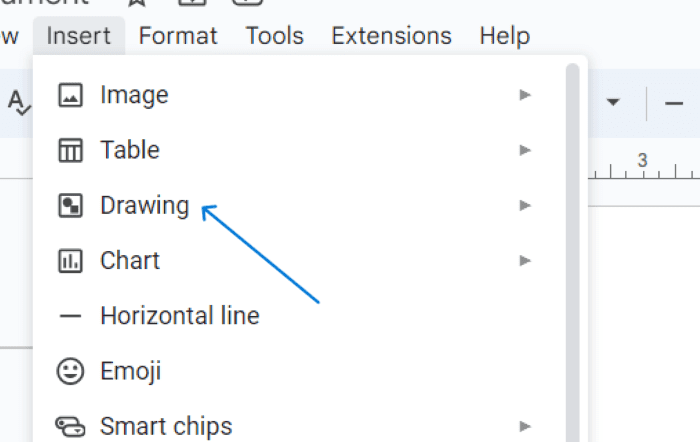
🔹Krok 7. Nenechte se zmást možností „Obrázek“, která se nachází na začátku seznamu záložek „Vložit“. Ta slouží k nahrání obrázku z počítače, Disku, fotoaparátu 📸 atd. Poskytuje sice možnosti úprav obrázků, ale funkce otočení u těchto obrázků není dostupná.
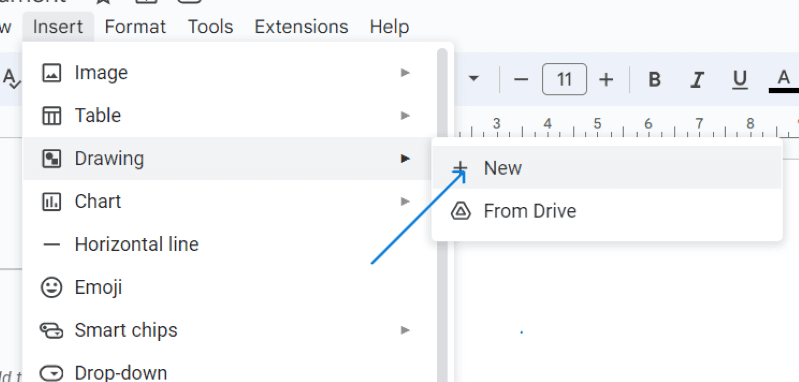
🔹Krok 8. Místo toho přejděte na kartu Vložit, vyberte možnost „Kreslení“ 📝 pod obrázkem a stiskněte tlačítko „Nový“.
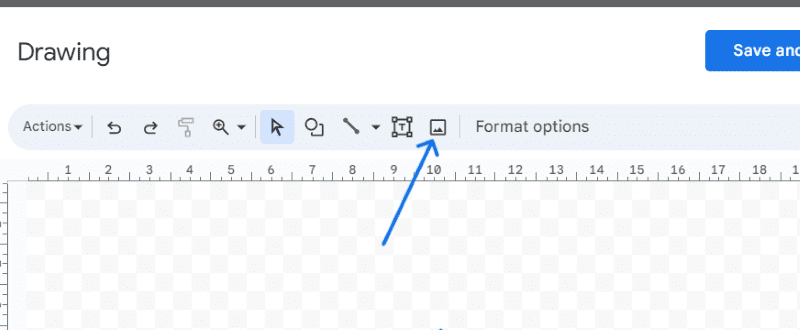
🔹Krok 9. Na obrazovce dokumentu se objeví nové okno Kreslení. Klikněte na ikonu Obrázek 🖼️ nahoře vedle „Možnosti formátu“.
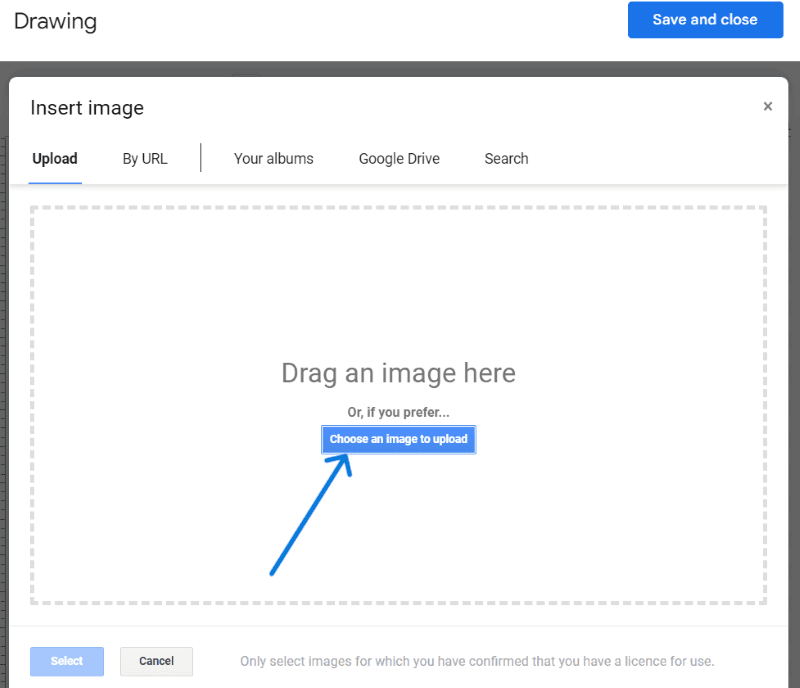
🔹Krok 10. Otevře se nová sekce pro nahrávání obrázku. Obrázek buď přetáhněte ⬆️ přímo, nebo jej nahrajte stisknutím tlačítka „Vybrat obrázek k nahrání“ a procházejte pevný disk počítače.
Případně můžete kliknout na „Podle URL“, „Disk Google“ nebo jiné dostupné možnosti a načíst obrázek dle vašeho výběru.
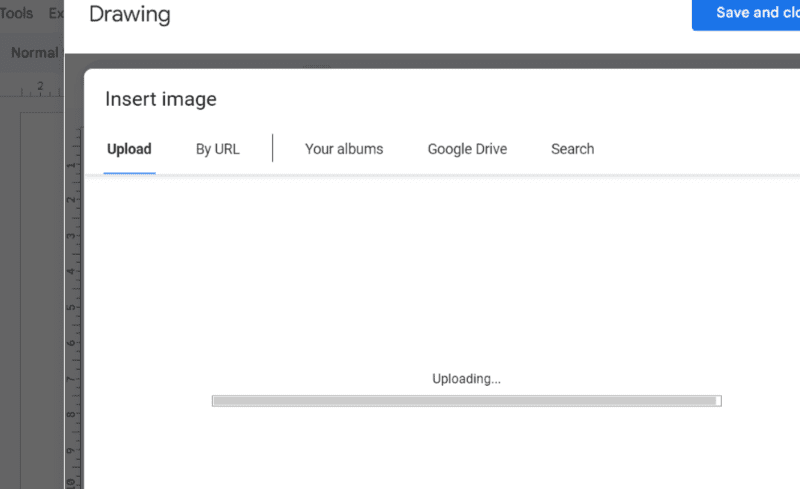
🔹Krok 11. Počkejte několik sekund, než se obrázek nahraje. Poté stiskněte tlačítko „Akce“, které se nachází jako možnost nabídky vlevo nahoře.
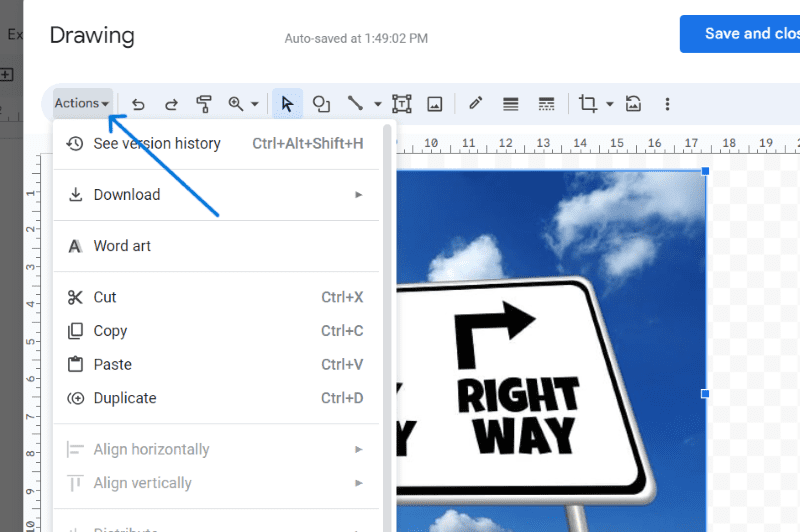
🔹Krok 12. Posuňte se v seznamu dolů a najděte možnost „Otočit“ a klikněte na ni.
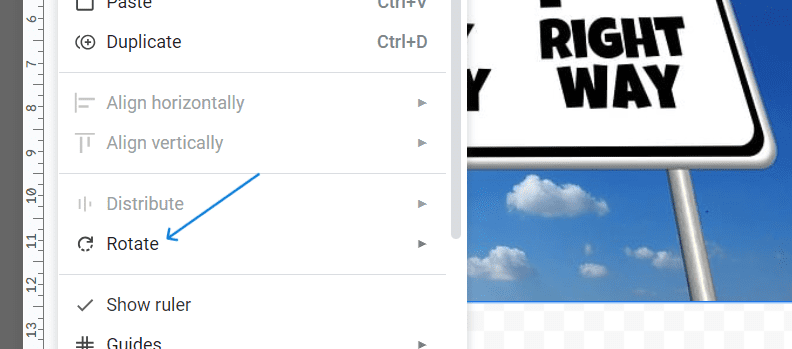
🔹Krok 13. Obrázek můžete otočit ve směru nebo proti směru hodinových ručiček o 90 stupňů, nebo vybrat jednu z posledních dvou možností, a to „Převrátit svisle“ 🔃 a „Převrátit vodorovně“ 🔁.
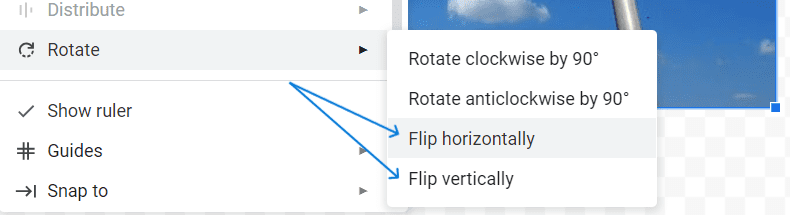
🔹Krok 14. Nakonec klikněte na modré tlačítko v horní části a uložte a zavřete okno kreslení.
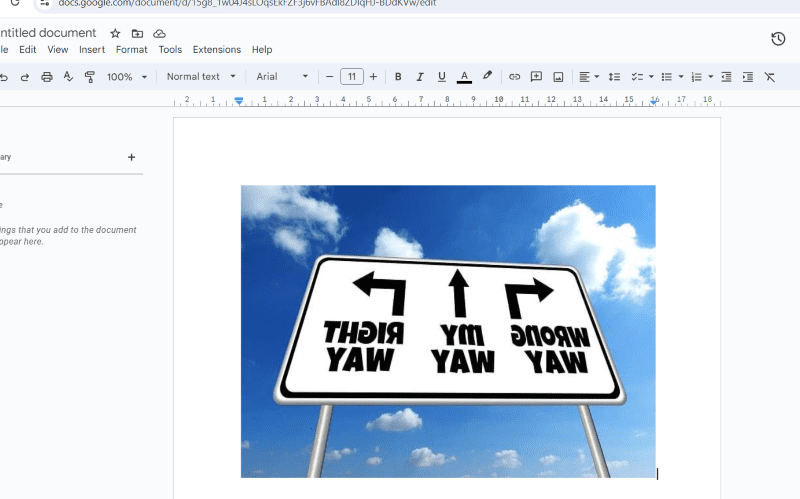
Pokud byste chtěli obrázek otočit jiným směrem, stačí na něj dvakrát kliknout 🖱️, čímž se znovu dostanete do okna Kreslení. Klikněte na fotografii v okně kreslení a proveďte stejné kroky v nabídce Akce pro otočení obrázku.
Závěrem: Otočení obrázku v Google Dokumentech
Google Dokumenty jsou spolehlivou online platformou pro finalizaci obsahu, který je určen k publikování nebo sdílení na schůzkách či prezentacích. Implementoval nejrychlejší možnou metodu pro úpravu obrázků, což zajišťuje obohacující uživatelský zážitek.
Je důležité znát praktické funkce tohoto nástroje, protože je budete pravděpodobně potřebovat při práci na obsahu. Často používám i další funkce jako oříznutí, kreslení, text, ohraničení a další, spolu s otočením/zrcadlením obrázků, abych dosáhl co nejlepšího a nejsrozumitelnějšího výsledku v mém obsahu.
Dále si můžete přečíst o tom, jak v Google Dokumentech vytvářet obsahy.