V dnešní době jsou počítače a notebooky nepostradatelnými nástroji pro každodenní práci. Zejména notebooky získávají na popularitě díky své přenosnosti a kompaktnímu designu, který kombinuje mnoho zařízení v jednom. Jsou ideální jak pro pracovní, tak i pro domácí využití.
S notebookem můžeme efektivně pracovat odkudkoli. Moderní notebooky běžně disponují úložným prostorem o velikosti 500 GB až 1 TB. Pro přenos dat mezi zařízeními se často spoléháme na USB flash disky.
Ačkoli lze rychlost přenosu dat přes flash disk zvýšit pomocí různých triků, hlavním omezením zůstává úložná kapacita, zvláště pokud chceme přenášet větší objemy dat mezi dvěma notebooky.
Pro rychlejší a efektivnější přenos velkých souborů můžeme použít křížený LAN kabel s konektory RJ-45, který umožňuje propojení dvou notebooků. Tímto způsobem lze dosáhnout přenosové rychlosti přesahující 200 MB za sekundu. Alternativně se doporučuje využívat cloudové úložiště.
Cloudová řešení umožňují snadný přístup ke sdíleným datům z různých zařízení. Nicméně, pokud preferujete přímé propojení dvou notebooků pomocí LAN kabelu, následující postup vám ukáže nejjednodušší a nejúčinnější metodu.
Jak propojit dva notebooky pomocí LAN kabelu?
Krok 1. Nejprve propojte oba notebooky pomocí kříženého LAN kabelu s konektory RJ-45.
Krok 2. Poté otevřete Ovládací panely a přejděte do Centra sítí a sdílení.
Krok 3. Zde klikněte na možnost Změnit nastavení adaptéru.
Krok 4. Po kliknutí na Změnit nastavení adaptéru se objeví nové okno.
Krok 5. Uvidíte zde seznam síťových adaptérů. Klikněte pravým tlačítkem myši na příslušný LAN adaptér a z nabídky vyberte Vlastnosti.
Krok 6. V okně Vlastnosti přejděte na Internetový protokol verze 4 (TCP/IPv4) a klikněte na tlačítko Vlastnosti.
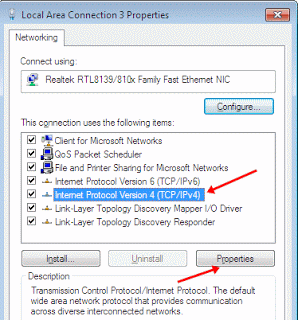
Krok 7. Nyní je třeba nastavit IP adresy pro oba notebooky, jak je uvedeno níže.
Nastavení pro první počítač:
IP adresa: 192.168.0.1 Maska podsítě: 255.255.255.0
Nastavení pro druhý počítač:
IP adresa: 192.168.0.2
Maska podsítě: 255.255.255.0
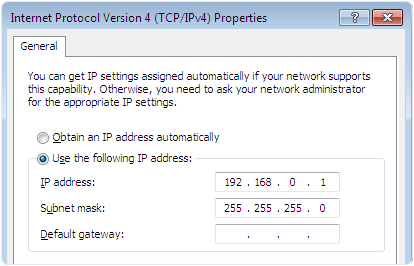
Krok 8. Po zadání IP adres restartujte oba notebooky. Následně otevřete kartu Síť zadáním „síť“ do nabídky Start Windows.
Krok 9. V sekci Síť byste měli vidět seznam počítačů připojených ke stejné síti.
Krok 10. Po úspěšném připojení je nutné sdílet vybrané disky pro přenos souborů.
Krok 11. Pro sdílení disku klikněte pravým tlačítkem myši na disk, který chcete sdílet, a z nabídky vyberte možnost Sdílet s. Poté zvolte možnost Rozšířené sdílení.
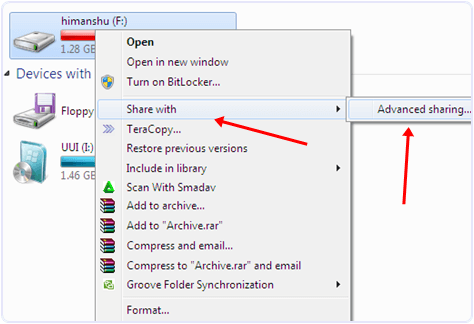
Krok 12. V okně Vlastnosti disku klikněte na tlačítko Rozšířené sdílení.
Krok 13. Nyní se objeví další okno s možností zaškrtnutí. Zaškrtněte políčko „Sdílet tuto složku“ a stiskněte tlačítko OK.
Krok 14. Můžete také upravit oprávnění pro sdílení, včetně možnosti Úplné řízení, Změnit a Pouze ke čtení.
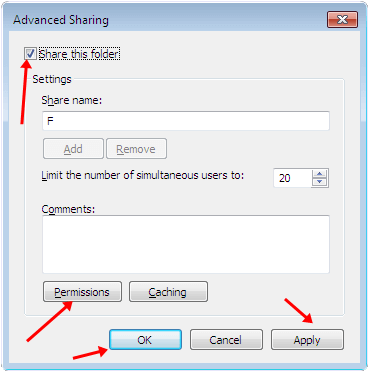
- Sdílejte složky, ze kterých chcete přenášet soubory.
Můžete také prozkoumat: Bezdrátové propojení notebooků přes Wi-Fi.
Tímto způsobem můžete snadno přenášet data mezi dvěma notebooky s operačním systémem Windows pomocí LAN kabelu. Pokud potřebujete pomoc, neváhejte se na nás obrátit. Sdílejte prosím tento článek se svými přáteli, pokud vám připadal užitečný.