Efektivní sdílení obrazovky na Chromebooku
V současné digitální éře se funkce sdílení obrazovky stala nepostradatelnou pro týmovou práci na dálku, online prezentace a technickou asistenci. Ať už jste pedagog, podnikatel, nebo se jen chcete podělit o něco zajímavého s přáteli, Chromebook nabízí jednoduché a efektivní metody pro sdílení vašeho displeje. Tento článek vás seznámí se dvěma hlavními způsoby, jak můžete sdílet obrazovku vašeho Chromebooku – pomocí Chrome Remote Desktop a Google Meet. Obě tyto aplikace jsou snadno ovladatelné a umožňují různá nastavení sdílení, ať už chcete, aby ostatní mohli váš počítač ovládat nebo pouze sledovat vaši činnost.
Zásadní informace
- Využijte Chrome Remote Desktop pro sdílení obrazovky a poskytnutí vzdáleného přístupu k vašemu Chromebooku.
- Buďte obezřetní před podvodnými praktikami a sdílejte ovládání pouze s důvěryhodnými osobami.
- Pokud nechcete udělit ovládání jiným uživatelům, vyzkoušejte sdílet obrazovku prostřednictvím Google Meet.
Využití Chrome Remote Desktop pro sdílení obrazovky a ovládání
Pokud si přejete, aby někdo viděl váš displej a měl dočasnou kontrolu nad vaším zařízením, Chrome Remote Desktop je vynikající řešení. Následujte tyto kroky:
- Přejděte na web Chrome Remote Desktop.
- Klikněte na tlačítko „Sdílet obrazovku“.
- Na další stránce klepněte na modré tlačítko pro stažení pod „Sdílejte tuto obrazovku“.
- Jakmile se otevře Chrome Web Store, stiskněte „Přidat do Chromu“.
- Po potvrzení instalace rozhraní autorizujte, když se objeví potvrzovací okno.
- Vraťte se na web Chrome Remote Desktop a klepněte na „Generovat kód“.
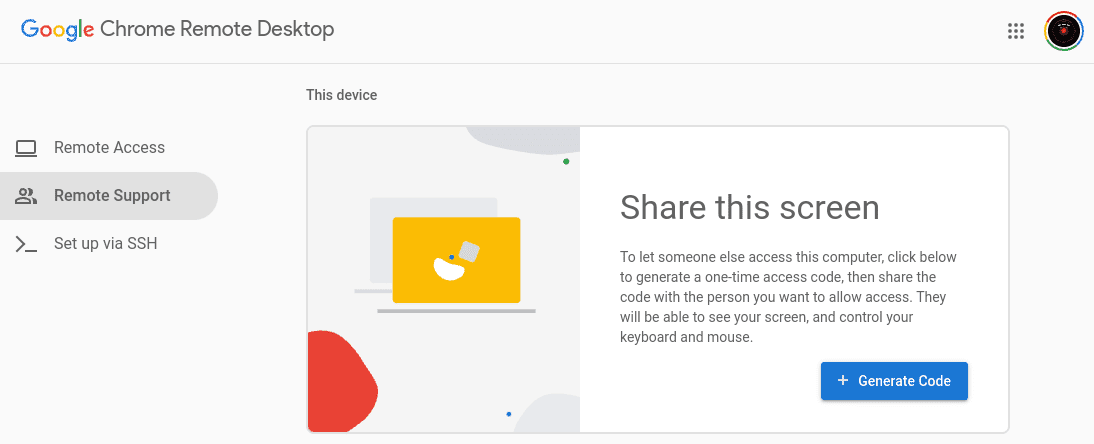
- Odesláním 12místného kódu, který se objeví, uživateli, který chce ovládat vaši obrazovku – pamatujte, že kód je platný pouze 5 minut.
- Nakonec klikněte na „Sdílet“, když se objeví výzva k udělení přístupu pro vzdálenou pomoc.
Důrazně nedoporučujeme používat Chrome Remote Desktop pro sdílení kontroly nad vaším počítačem s neznámou a nedůvěryhodnou osobou. Někteří hackeři se mohou pokusit vydávat za někoho spolehlivého, proto si ověřte, zda nejste obětí
phishingového útoku
před tím, než budete pokračovat.
Sdílení obrazovky s Google Meet
V případě, že chcete, aby ostatní uživatelé pouze sledovali vaši obrazovku bez možnosti ji ovládat, Google Meet je vhodnější volbou. Po instalaci aplikace Google Meet z Obchodu Play, postupujte následovně:
- Založte schůzku Google Meet nebo se k ní připojte.
- Jakmile jste ve schůzce, klikněte na „Prezentovat nyní“ v dolní části obrazovky.
- V okně, které se objeví, vyberte aplikaci, kterou chcete sdílet. Můžete také sdílet celou obrazovku.
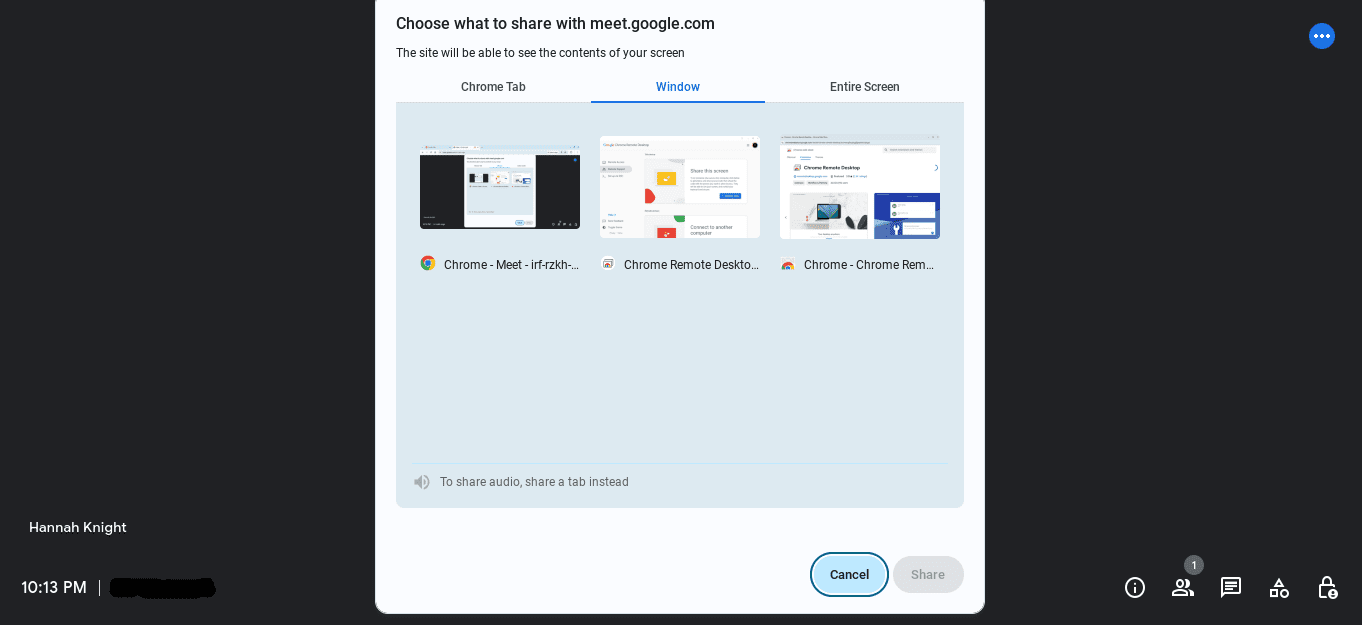
- Klepněte na „Povolit“ pro zahájení sdílení.
- Až budete chtít sdílení obrazovky ukončit, stiskněte „Ukončit sdílení“ v dolní části obrazovky.
Google Meet a Chrome Remote Desktop jsou skvělé možnosti pro sdílení vašeho displeje. Pokud vám však tyto nástroje nevyhovují, můžete vyzkoušet mnoho dalších aplikací pro sdílení obrazovky. Na ChromeOS je sdílení obrazovky velmi snadné.
Závěr
Úspěšné sdílení obrazovky na Chromebooku je nezbytné pro efektivní komunikaci na dálku. Pomocí Chrome Remote Desktop můžete ostatním poskytnout kontrolu nad vaším počítačem, zatímco Google Meet nabízí možnost jednoduše sdílet obrazovku bez udělování přístupu k ovládání. Vždy si ověřte spolehlivost těch, se kterými sdílíte, abyste předešli případným bezpečnostním rizikům. S těmito aplikacemi můžete snadno a efektivně spolupracovat s ostatními, ať už pro pracovní nebo osobní účely.