Potřebujete-li provést součet hodnot v tabulce dokumentu Word, nemusíte nutně sahat po kalkulačce ani přenášet data do Excelu. Aplikace Word totiž disponuje funkcemi pro základní aritmetické operace, jako je sčítání, násobení nebo výpočet průměru.
Představte si, že máte tabulku s údaji o prodejích, například s počtem prodaných kusů a cenou za jednotku. Chcete-li získat celkový příjem, musíte tyto hodnoty vynásobit.
Nejprve umístěte kurzor do horní, prázdné buňky ve sloupci „Celkem“.
Poté se v horní liště přepněte na záložku „Rozložení“, která je specifická pro práci s tabulkami. Zde klikněte na tlačítko „Vzorec“.
V našem příkladu chceme vynásobit hodnoty ve sloupcích „Jednotky“ a „Cena za jednotku“. Do pole „Vzorec“ zadejte následující příkaz pro vynásobení hodnot v buňkách nalevo od aktuální buňky:
=PRODUCT(LEFT)
Z nabídky „Formát čísla“ vyberte, jak má být výsledek vzorce zobrazen.
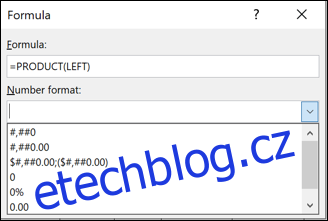
Kliknutím na „OK“ vzorec vložíte do buňky a provedete výpočet.
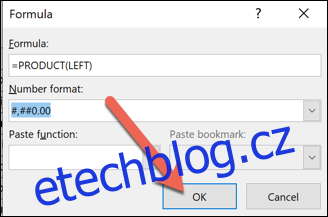
V buňce se zobrazí vypočítaná hodnota.
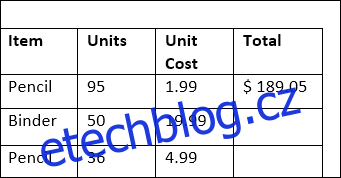
Bohužel, Word neumožňuje aplikovat vzorec na více buněk najednou. Postup budete muset opakovat pro každou buňku ve sloupci „Celkem“.
Po dokončení bude tabulka kompletní.
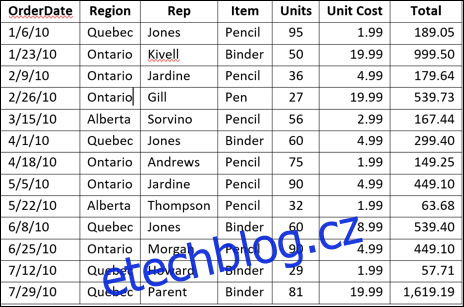
Stejný postup platí pro výpočty v rámci sloupců. Chceme-li například sečíst všechny hodnoty ve sloupci „Celkem“ pro získání celkových tržeb:
Umístěte kurzor do prázdné buňky na konci sloupce „Celkem“ (v případě potřeby vložte nový řádek). Znovu přejděte na kartu „Rozložení“ a klikněte na „Vzorec“.
Tentokrát použijeme vzorec:
=SUM(ABOVE)
Parametr „ABOVE“ říká Wordu, aby sečetl všechny hodnoty nacházející se nad aktuální buňkou.
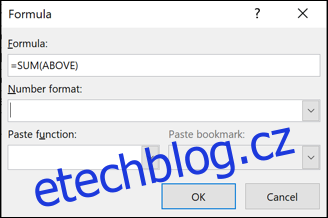
Zvolte odpovídající formát čísla a klikněte na „OK“.
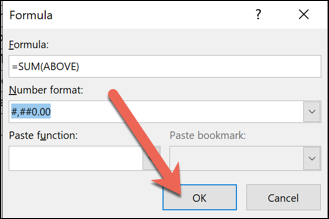
V buňce se objeví součet hodnot v celém sloupci „Celkem“.
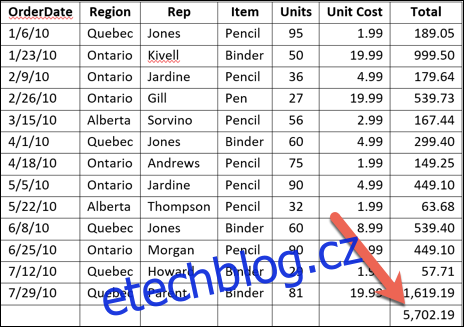
Důležitá poznámka: Pokud do tabulky přidáte nové řádky nebo sloupce s hodnotami, stávající vzorce se automaticky neaktualizují. Pro aktualizaci vzorce klikněte na něj pravým tlačítkem myši a zvolte možnost „Aktualizovat pole“.
Je pravda, že Word nemá v oblasti správy tabulkových dat takové možnosti jako Excel. Pro jednoduché tabulky, kde se hodnoty často nemění, je však zcela postačující. Pokud potřebujete pokročilejší funkce a složitější analýzu dat, je vhodnější do dokumentu Word vložit přímo tabulku z Excelu.