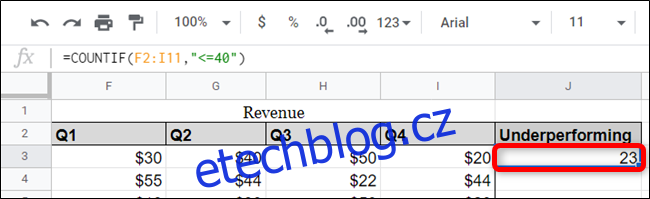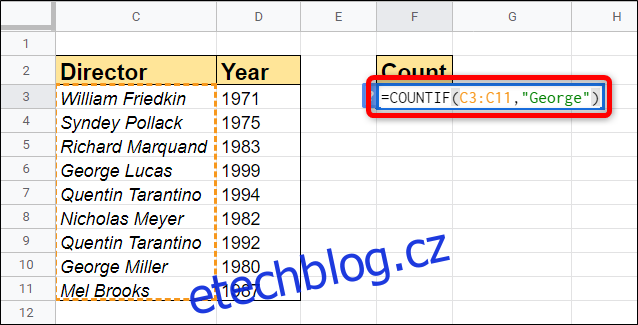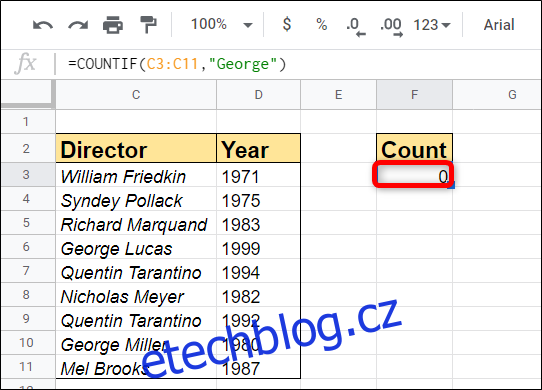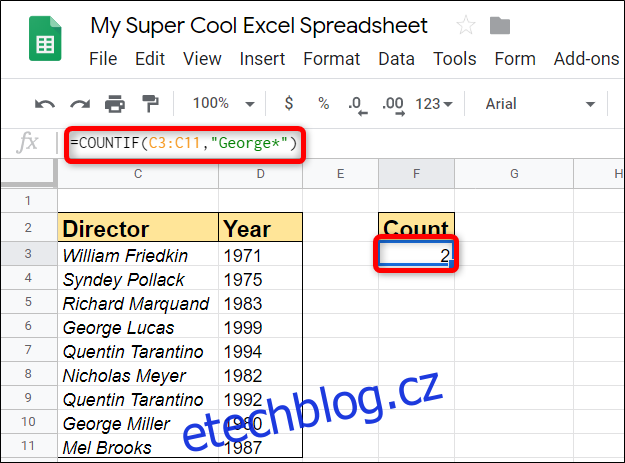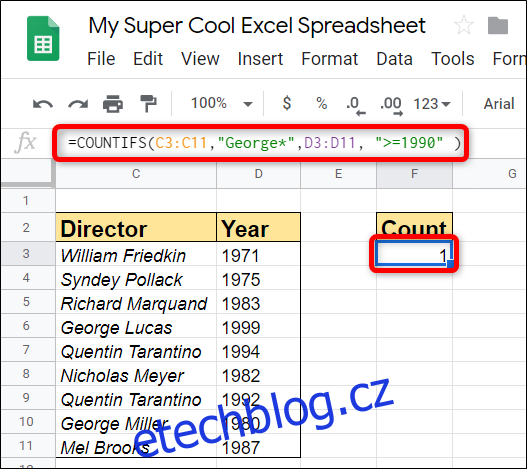Funkce COUNTIF v Tabulkách Google vám umožňuje analyzovat data v tabulce a vrací, kolikrát se objevila ve vašem dokumentu, pokud splňuje sadu konkrétních kritérií. Zde je návod, jak jej používat.
Použijte COUNTIF pro shodu na jednom typu kritérií
Zapalte Tabulky Google a otevřete tabulku s daty, která chcete spočítat.
Klikněte na prázdnou buňku a napište =COUNTIF(
=COUNTIF(F2:I11,"After you press the “Enter” key, the cell will contain the number of times the range matches the exact criteria specified.
If the range you want to count contains a string of text in it, it would look something like this:
=COUNTIF(C2:C11,"George")
Tato funkce by však vrátila nulové výsledky, protože žádná z buněk v rozsahu neobsahuje přesný řetězec „George“.
Místo toho musíte použít zástupný znak, aby se všechny výskyty ředitelů shodovaly s křestním jménem George. Můžete použít zástupné znaky, například „?“ a „*“, aby se shodoval jeden znak a nula nebo více po sobě jdoucích znaků.
Chcete-li vyhledat každého režiséra s křestním jménem „George“, měli byste ve funkci použít zástupný znak „*“. Vypadalo by to takto:
=COUNTIF(C2:C11,"George*")
Pokud řetězec, který se pokoušíte najít, obsahuje skutečný otazník nebo hvězdičku, můžete mu předponu tilda (~) jako znak escape (tj. ~? a ~*).
Ke shodě více kritérií použijte COUNTIFS
COUNTIF je vynikající, pokud potřebujete shodu pouze v závislosti na jednom typu kritérií; pokud jich máte více, využijete funkci COUNTIFS. Funguje úplně stejně jako COUNTIF, kromě toho, že přijímá více než jeden rozsah a/nebo kritérium. Jakékoli další rozsahy musí mít stejný počet řádků a sloupců jako první rozsah.
Jednoduše přidejte tolik rozsahů a kritérií, které chcete do funkce započítat. Formát je v podstatě stejný jako COUNTIF. Mělo by to vypadat nějak takto:
=COUNTIFS(C3:C11,"George*",D3:D11,">=1990")
Ať už chcete počítat jednu sadu kritérií v rozsahu nebo více kritérií, použití COUNTIF i COUNTIFS vám pomůže analyzovat data v tabulce.