Přidávání videí do prezentací Prezentací Google je skvělý způsob, jak zaujmout publikum. Ať už chcete přidat video na YouTube nebo nahrát video ze svého účtu na Disku Google, vložení videa do Prezentací Google je docela jednoduché. Přečtěte si, jak na to.
Table of Contents
Jak vložit video z YouTube do Prezentací Google
Pokud chcete přidat video na YouTube, aby byla vaše prezentace poutavější nebo abyste vysvětlili složité téma pomocí vizuálů, postupujte takto:
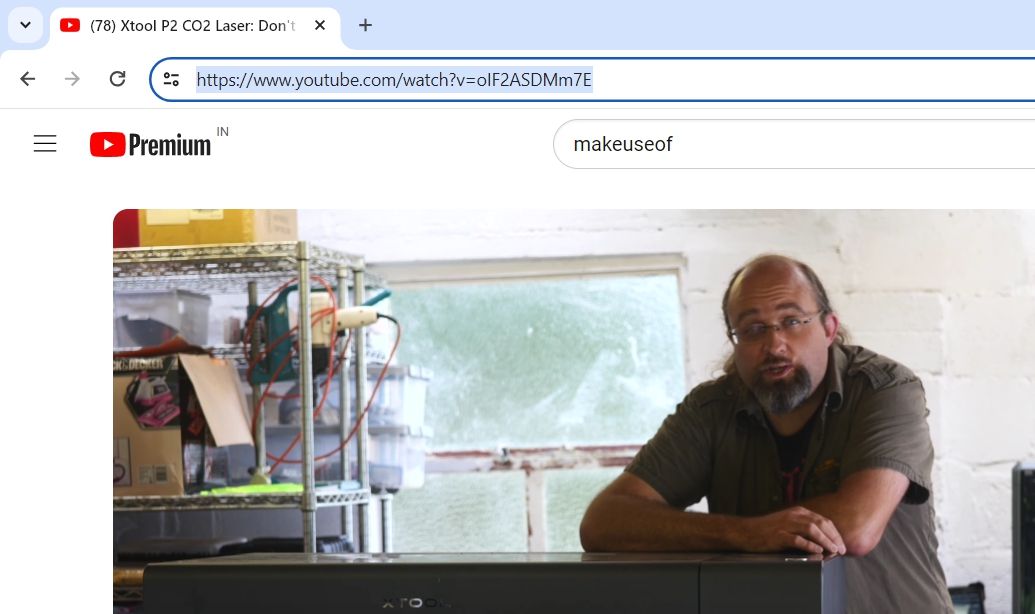
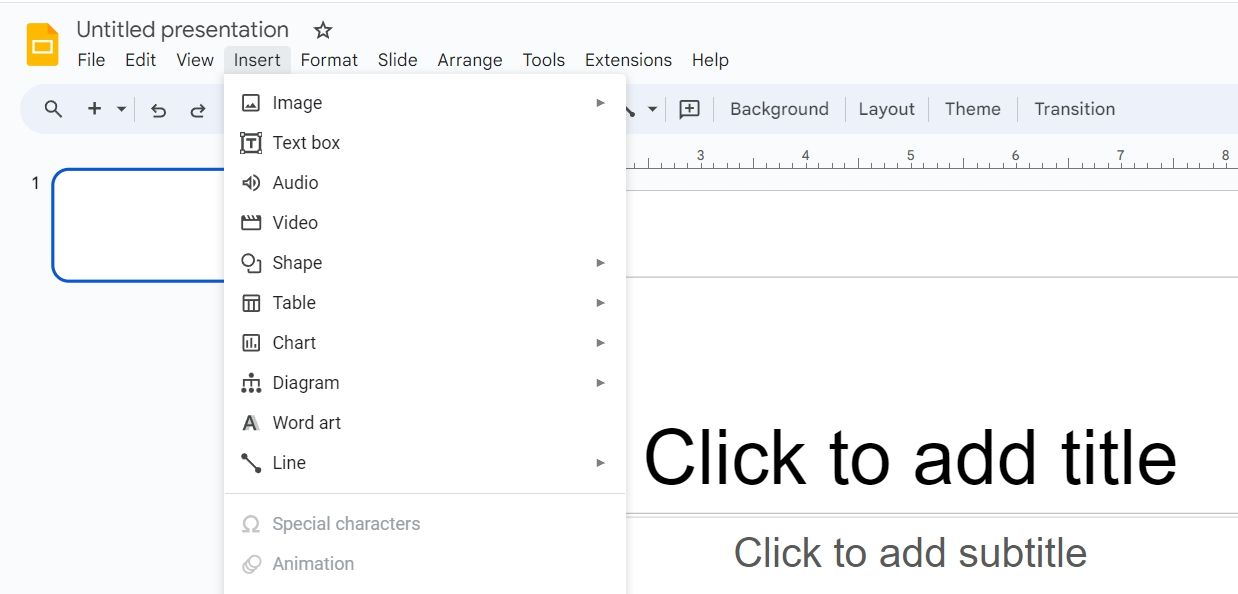
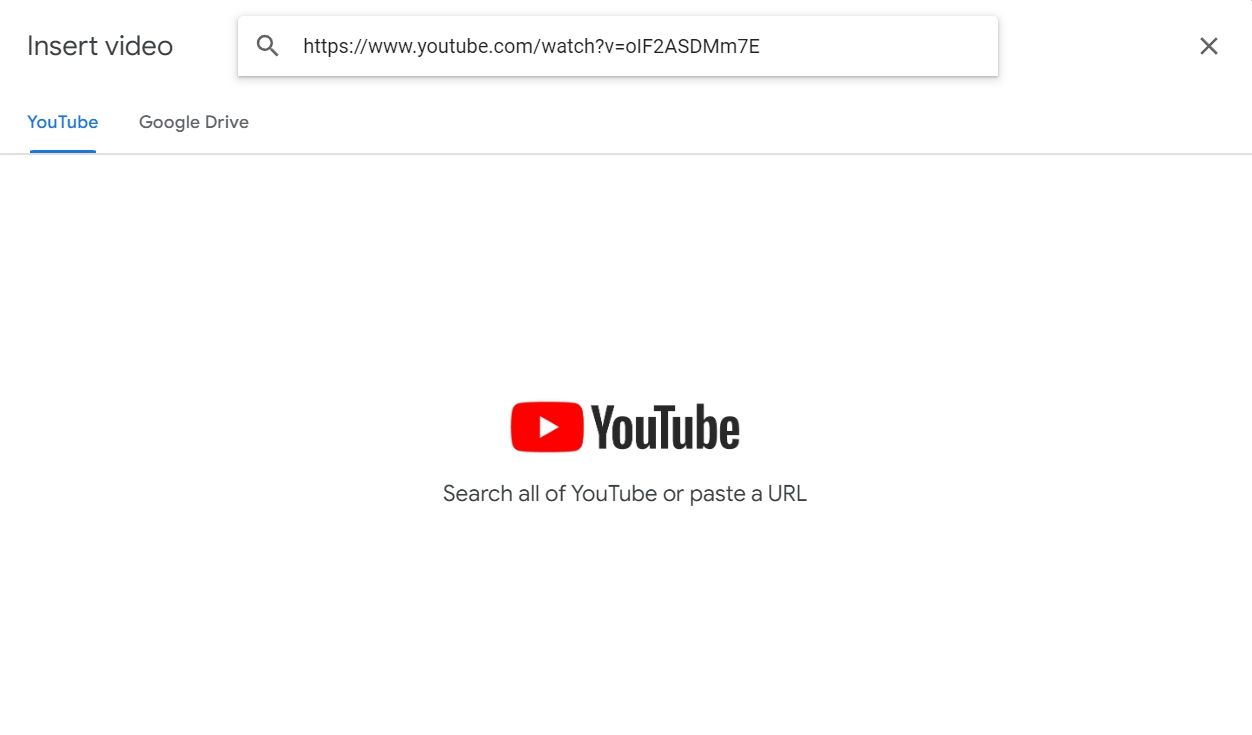
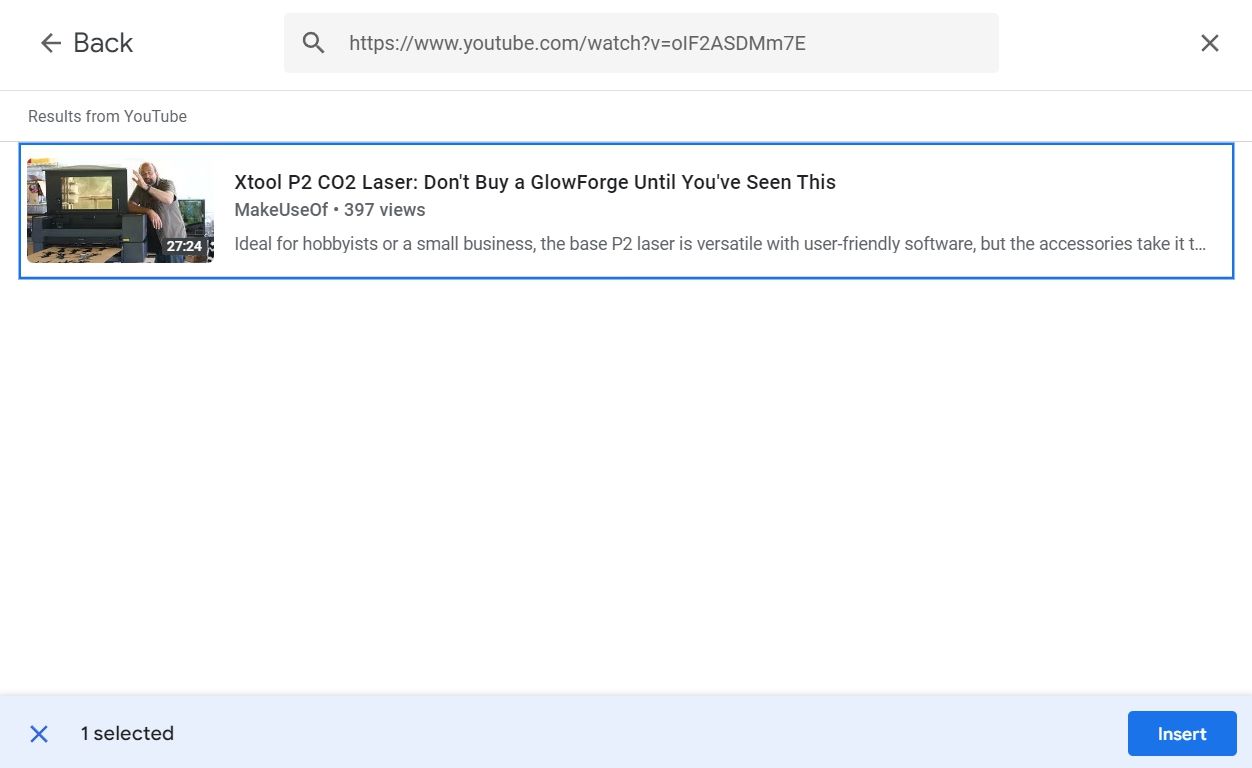
A to je vše. Video YouTube je nyní vloženo do vaší prezentace.
Jak vložit video do Prezentací Google
Neexistuje žádný přímý způsob, jak vložit video mimo YouTube do Prezentací Google. Nejprve musíte nahrát video na Disk Google a poté je vložit do prezentace Prezentací Google. Jak na to:
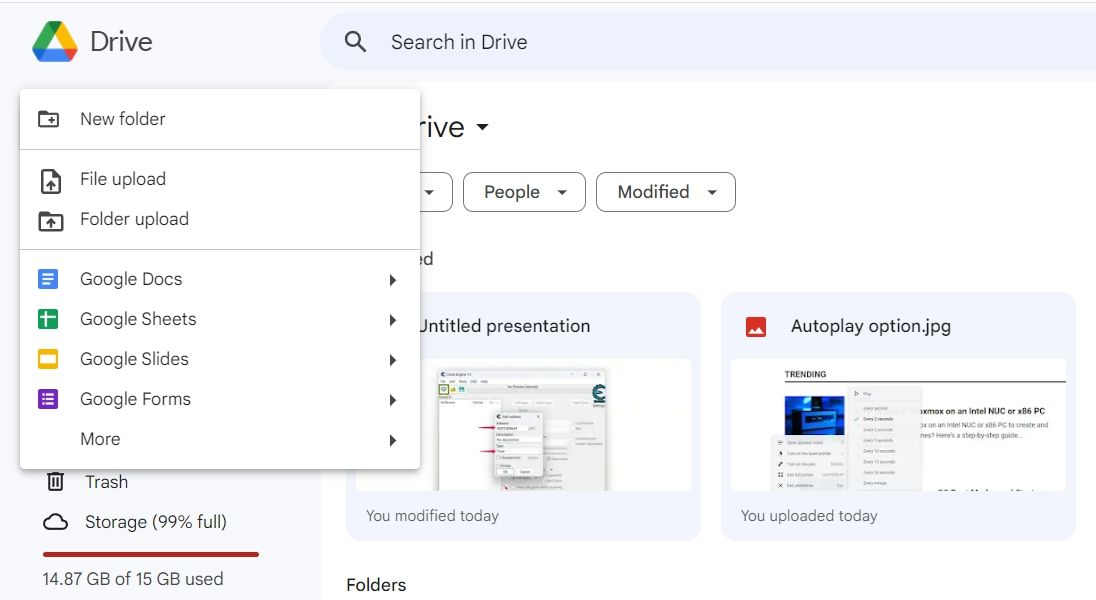
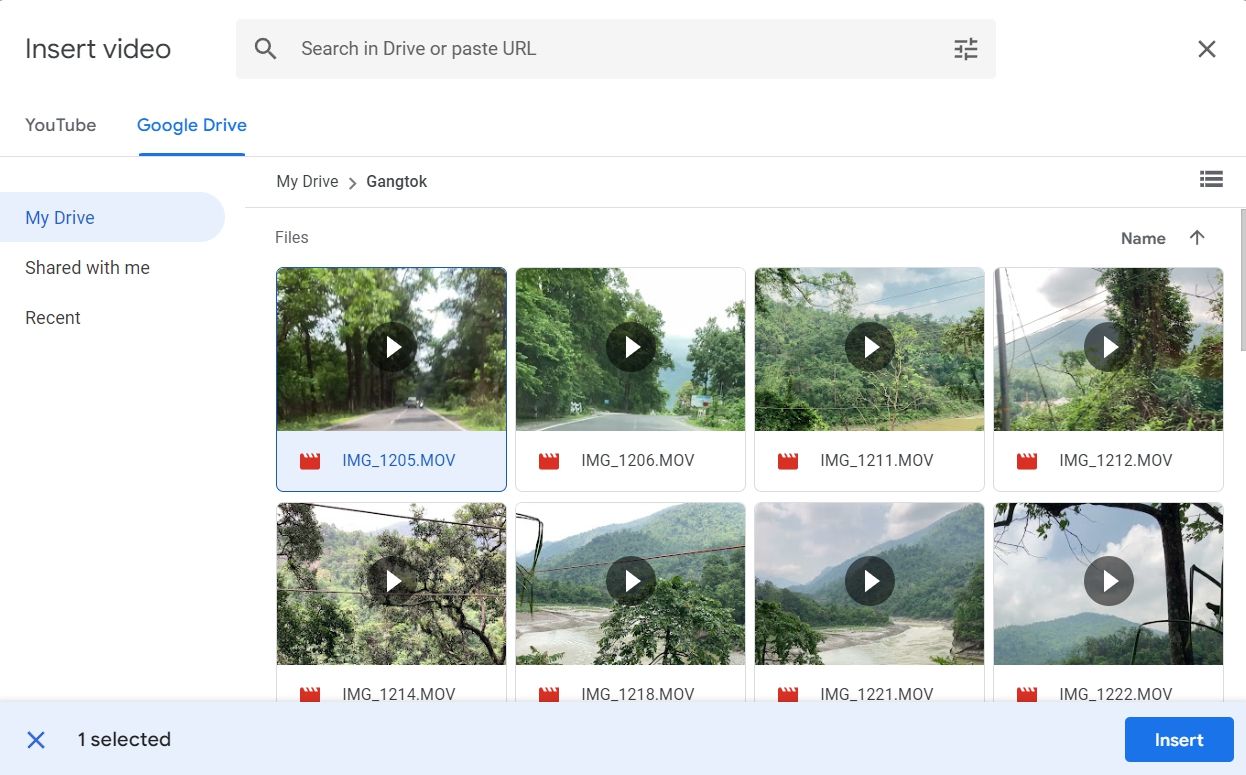
Video bude vloženo do vaší prezentace.
Jak vložit video Vimeo do Prezentací Google
Videa Vimeo můžete také vložit do Prezentací Google, ale musíte si videa nejprve stáhnout do počítače, nahrát je na Disk Google a poté je vložit do prezentace.
Chcete-li stáhnout video Vimeo, otevřete video a klikněte na ikonu Sdílet. Poté zkopírujte adresu URL videa z pole Odkaz.
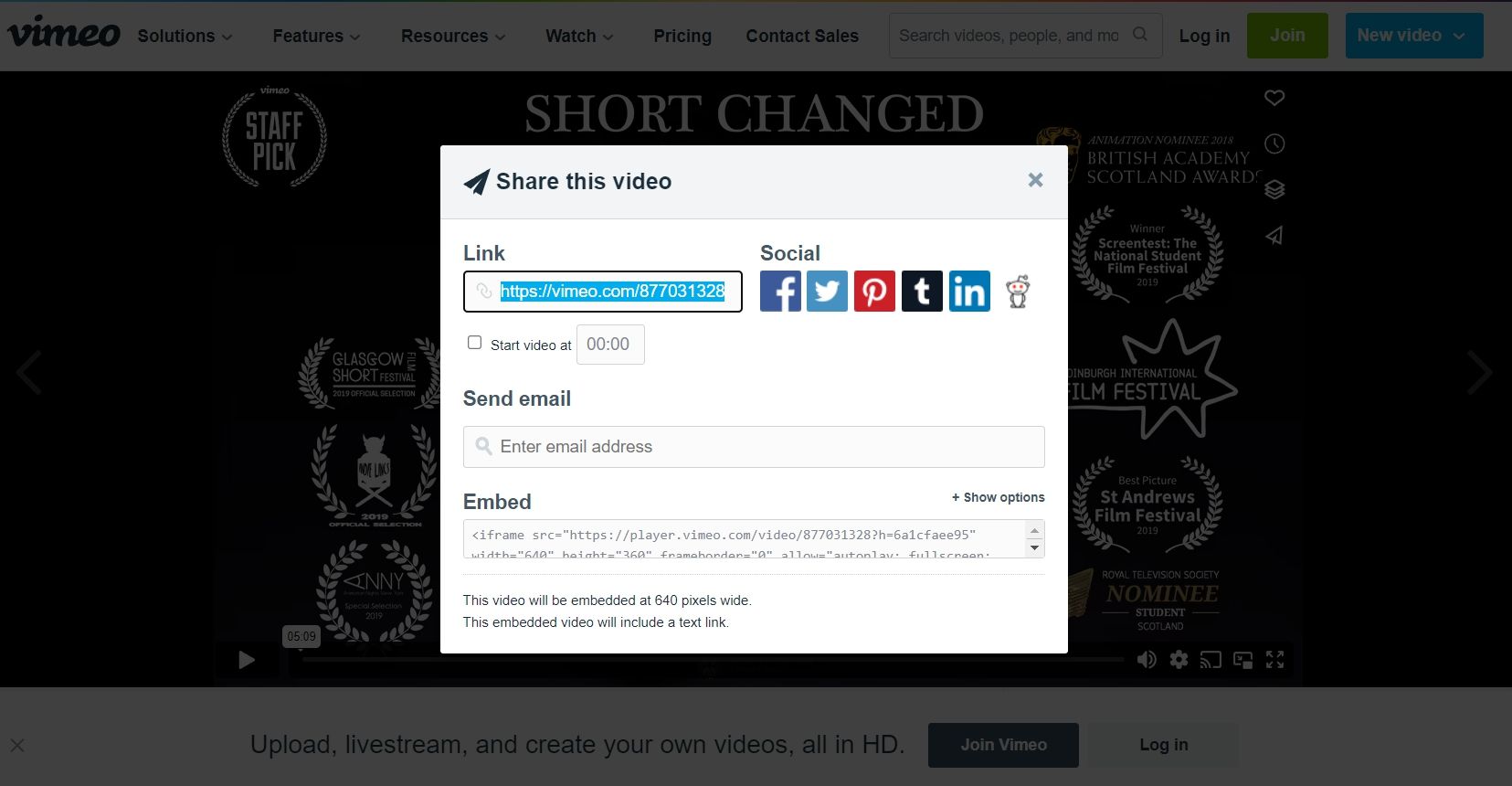
Nyní navštivte Uložit video, vložte zkopírovanou adresu do pole URL a klikněte na Stáhnout. Pokud Savevideo nefunguje, přečtěte si naši příručku o stahování videí z internetu, kde se dozvíte o jiných platformách pro stahování videí Vimeo.
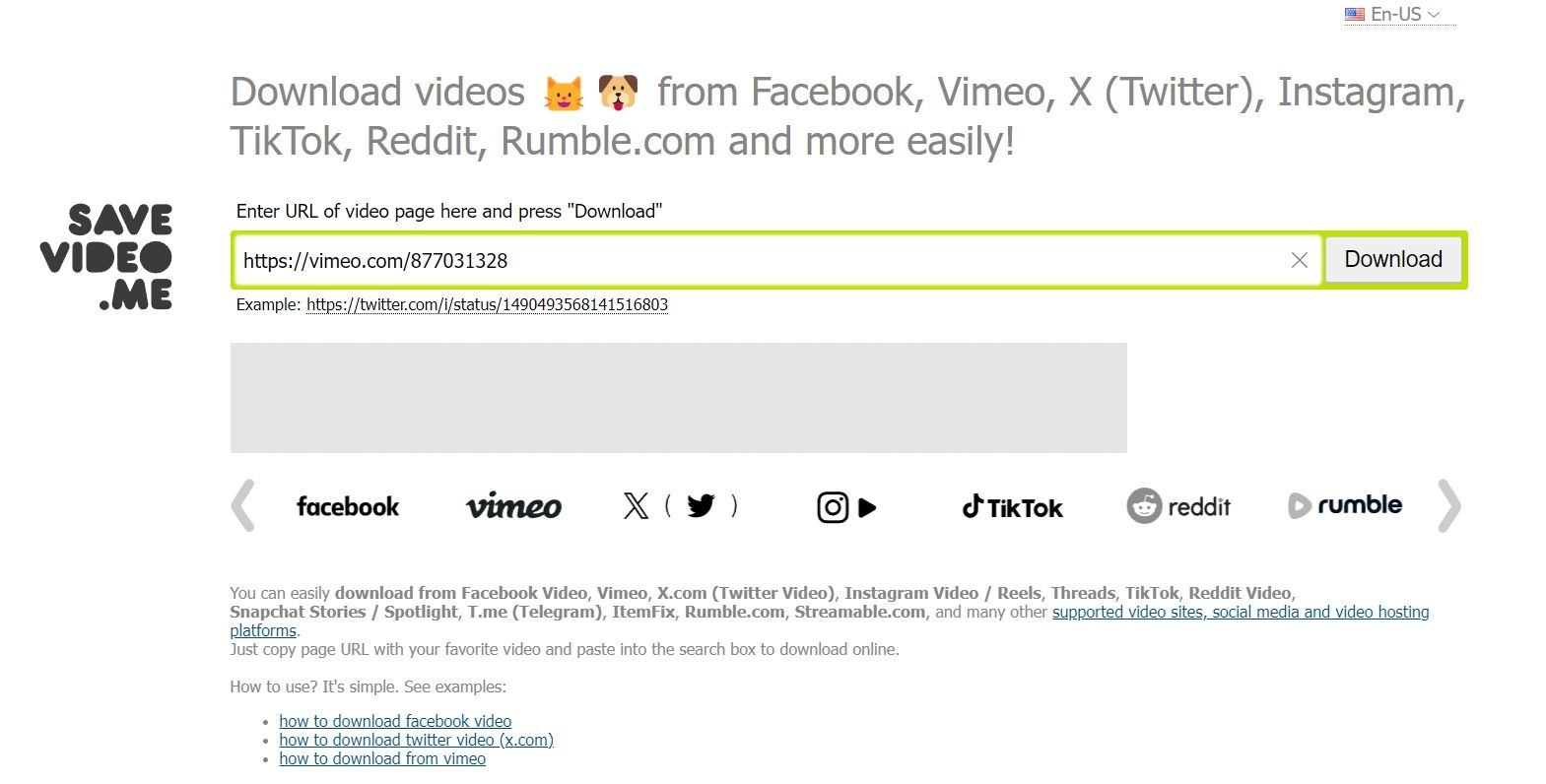
Jakmile si video stáhnete, nahrajte ho na Disk Google. Poté otevřete prezentaci Google Slides a klikněte na Vložit > Video > Disk Google. Vyberte video a klikněte na Vložit.
Jak upravit vložené video v Prezentacích Google
Když do Prezentací Google vložíte video, začne se přehrávat od začátku. Můžete však chtít přizpůsobit přehrávání videa nastavením konkrétního času začátku a konce, ztlumením zvuku nebo přidáním efektu vrženého stínu.
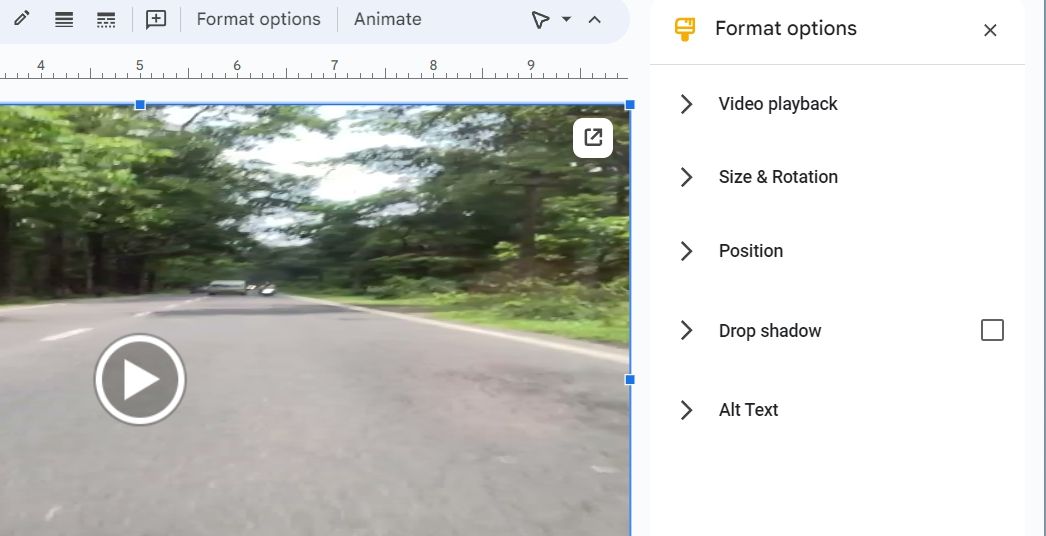
Naštěstí Prezentace Google nabízí různé možnosti úprav, které můžete použít k přizpůsobení přehrávání videa tak, aby vyhovovalo vašim potřebám. Zde jsou všechny možnosti přizpůsobení videa:
- Pomocí možnosti Přehrávání videa můžete nakonfigurovat čas začátku a konce videa, ztlumit zvuk a zvolit, zda se má video přehrát automaticky, když se zobrazí jeho snímek, nebo ručně kliknutím na něj.
- Možnosti Size & Rotation umožňují změnit šířku a výšku videa. Video můžete také jednoduše přetáhnout z libovolného rohu a zvětšit nebo zmenšit jeho velikost, ale použití možností Velikost a otočení může být užitečné, pokud chcete, aby video mělo konkrétní rozměr.
- Možnost Pozice umožňuje změnit polohu videa. Můžete si vybrat polohu mezi středem a levým horním rohem snímku.
- Chcete-li, aby bylo video vizuálně přitažlivější, můžete použít možnost Vržený stín. Nezapomeňte však po úpravě nastavení zaškrtnout políčko Vržený stín, jinak volba nebude fungovat.
Jakmile provedete změny, můžete svou prezentaci sdílet nebo prozkoumat další způsoby, jak ji učinit interaktivnější pomocí zobrazení prezentujícího.
Udělejte svou prezentaci poutavější pomocí videí
Není nic horšího, než vidět, jak vaše publikum ztrácí zájem o vaši prezentaci. I když existuje mnoho věcí, které můžete udělat, aby byla vaše prezentace zábavná a poutavá, přidání videa je často nejdoporučovanější možností. Do prezentace Google Slides můžete rychle přidat video z YouTube nebo mimo YouTube podle výše uvedených kroků.

