Uživatelé operačního systému Linux dříve často nahrávali ISO soubory na disky DVD či CD, ovšem značná část moderních počítačů již není vybavena diskovými mechanikami. Proto se jeví jako lepší alternativa vytvoření bootovacího USB disku. Tato varianta je kompatibilní s většinou počítačů a umožňuje rychlejší spouštění a instalaci systému.
Jak funguje bootovací USB disk s Linuxem
Stejně jako Live CD nebo DVD, i bootovací USB disk vám umožňuje spustit téměř jakoukoli distribuci Linuxu, aniž by to jakkoli ovlivnilo váš počítač. Navíc je z tohoto USB disku možné provést instalaci distribuce Linuxu do vašeho počítače, čímž odpadá nutnost mít CD nebo DVD mechaniku. Nelze ovšem jednoduše zkopírovat ISO soubor na USB disk s očekáváním, že bude bootovatelný. I když technicky vzato nedochází k „vypalování“ ISO souboru na USB, je zapotřebí specifický proces, který z Linuxového ISO souboru vytvoří bootovací USB médium.
Existují dvě hlavní cesty, jak toho docílit. Některé linuxové distribuce obsahují grafický nástroj pro vytváření bootovacích USB disků, který proces zjednoduší. Alternativně je možné využít příkaz dd v terminálu, který je dostupný v libovolné distribuci Linuxu. Bez ohledu na zvolenou metodu, je primární podmínkou mít k dispozici ISO soubor s požadovanou distribucí Linuxu.
Například, Ubuntu Linux nabízí dvě integrované metody pro generování bootovacího USB disku. Tento disk poskytuje uživateli shodný zážitek jako Ubuntu Live DVD. To znamená, že si můžete vyzkoušet oblíbený operační systém, který je podobný Unixu, bez jakýchkoli zásahů do počítače. Pokud jste rozhodnuti pro instalaci Ubuntu, USB disk poslouží i jako instalační médium.
Pro vytvoření bootovacího USB disku s Ubuntu je nezbytné mít instalační ISO obraz, který si můžete stáhnout z oficiálních stránek.
Je důležité zdůraznit, že takto vytvořený bootovací USB disk spustí pracovní kopii Ubuntu Linux, avšak neuloží žádné provedené změny. Při každém spuštění z USB disku se jedná o novou instanci Ubuntu. Pro uchovávání změn a dat je nutné vytvořit bootovací USB disk s trvalým úložištěm, což je ovšem proces náročnější.
Následně stačí vložit vytvořený USB disk do počítače a zvolit spuštění z USB zařízení (v některých případech může být nutné deaktivovat Secure Boot, v závislosti na zvolené distribuci Linuxu).
Ačkoli v tomto textu používáme jako příklad Ubuntu, proces je podobný pro i ostatní linuxové distribuce.
Grafický způsob vytvoření bootovacího USB disku
Výchozí instalace Ubuntu zahrnuje aplikaci Startup Disk Creator, kterou využijeme k vytvoření bootovacího USB disku. Pokud používáte jinou distribuci Linuxu, je pravděpodobné, že bude obsahovat podobný nástroj. Pro bližší informace si prostudujte dokumentaci k vaší distribuci – najdete ji na internetu.
Pro uživatele Windows doporučujeme použít Rufus, který umožňuje jednoduché vytvoření Live USB disku.
Upozornění: Tento proces smaže obsah cílového USB disku. Abyste se vyvarovali nechtěnému přepsání obsahu špatného disku, doporučuje se odpojit ostatní USB disky před pokračováním.
Pro Ubuntu by měl stačit USB disk s kapacitou 4 GB nebo větší. Pokud je velikost vašeho Linux ISO větší, což se stává zřídka, budete potřebovat větší USB disk.
Po ověření, že je připojen pouze správný USB disk, spusťte aplikaci Startup Disk Creator. To provedete stisknutím klávesy Super (většinou klávesa Windows) a zadejte „startup disk“. Měla by se objevit ikona Startup Disk Creator, na kterou kliknete nebo stisknete Enter.
Zobrazí se hlavní okno programu. USB zařízení bude zvýrazněno v dolní části.
Klikněte na tlačítko „Jiné“. Zobrazí se standardní dialogové okno pro otevření souboru. Najděte umístění vašeho ISO souboru s Ubuntu, označte ho a klikněte na „Otevřít“.
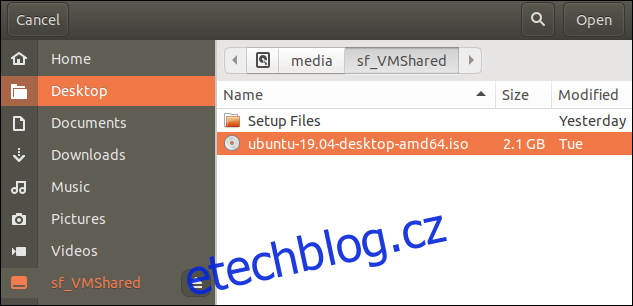
Hlavní okno Startup Disk Creator by nyní mělo vypadat podobně jako na obrázku níže. V horní části by měl být zvýrazněný ISO obraz a v dolní části zvýrazněný USB disk.
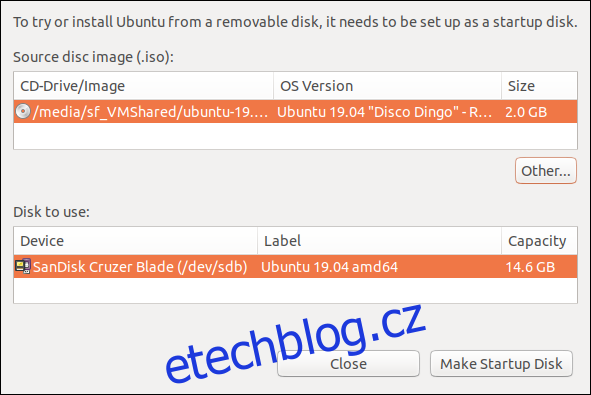
Zkontrolujte, zda je ISO obraz a USB disk správný. Pokud souhlasí, klikněte na „Vytvořit spouštěcí disketu“.
Objeví se varovné okno, které vás upozorní, že USB disk bude kompletně smazán. Je to poslední šance ustoupit bez provedení jakýchkoli změn. Kliknutím na „Ano“ vytvoříte bootovací USB disk.
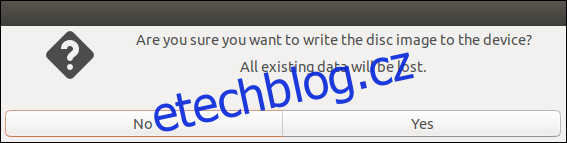
Indikátor průběhu signalizuje, jak blízko je proces vytváření dokončení.
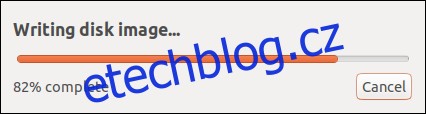
Zobrazí se potvrzovací zpráva, která informuje o úspěšném dokončení tvorby bootovacího USB disku. V našem případě trval proces přibližně pět minut.

Klikněte na tlačítko „Ukončit“. Nyní můžete restartovat počítač a nabootovat z USB, nebo disk odpojit, přenést do jiného počítače a spustit z něj.
Vytvoření bootovacího USB disku pomocí příkazu dd
Pro vytvoření bootovací jednotky z příkazové řádky použijeme nástroj s názvem dd.
Upozornění: S tímto příkazem je nutno zacházet velmi obezřetně. Jakmile dd zadáte pokyn, provede jej bez jakýchkoli dotazů. Neexistuje možnost odstoupení nebo kontrolní dotazy. Je tedy nezbytné si být naprosto jisti, že příkaz, který zadáváte, skutečně odpovídá požadované akci.
Musíme zjistit, s jakým zařízením je váš USB disk spojen, abychom mohli příkaz dd správně nasměrovat.
V terminálu zadejte následující příkaz. Příkaz lsblk zobrazí bloková zařízení v počítači. Každý disk má přiřazeno blokové zařízení.
lsblk

Výstup příkazu lsblk ukáže aktuálně připojené disky. Na tomto počítači se nachází interní pevný disk s označením sda a jeden oddíl s označením sda1.
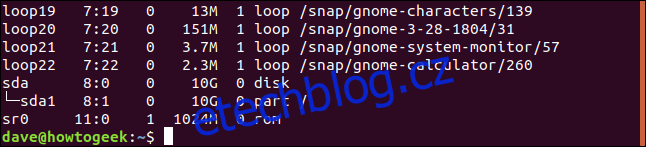
Zapojte USB disk a opět použijte příkaz lsblk. Výstup se změní. Nyní bude USB disk viditelný.
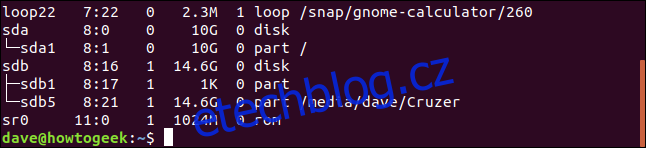
V seznamu se objevila nová položka s názvem sdb, která obsahuje dva oddíly. Jeden oddíl s názvem sdb1 má 1 KB a druhý sdb5 má 14,6 GB.
Toto je váš USB disk. Musíte použít identifikátor, který reprezentuje celý disk, nikoli oddíly. V tomto příkladu je to sdb. Bez ohledu na pojmenování na vašem počítači, zařízení, které v předchozím výpisu lsblk nefigurovalo, je váš USB disk.
Příkaz pro dd má následující podobu:
sudo dd bs=4M if=Downloads/ubuntu-19.04-desktop-amd64.iso of=/dev/sdb conv=fdatasync

Pojďme si to rozložit:
sudo: Pro použití dd je vyžadováno superuživatelské oprávnění. Budete vyzváni k zadání hesla.
dd: Název použitého příkazu.
bs=4M: Volba -bs (block size) definuje velikost bloku pro čtení ze vstupního souboru a zápis do výstupního zařízení. 4 MB je vhodná volba, protože nabízí dobrou propustnost a je násobkem 4 KB, což je velikost bloku souborového systému ext4. To zajišťuje efektivní rychlost čtení a zápisu.
if=Downloads/ubuntu-19.04-desktop-amd64.iso: Volba -if (input file) vyžaduje cestu a název linuxového ISO obrazu, který slouží jako vstupní soubor.
of=/dev/sdb: Parametr -of (output file) je zásadní a je nutné zadat zařízení představující USB disk. Jedná se o hodnotu získanou pomocí příkazu lsblk. V našem případě je to sdb, tedy /dev/sdb. Na vašem počítači může mít USB disk jiný identifikátor. Ujistěte se, že zadáváte správný identifikátor.
conv=fdatasync: Parametr conv definuje, jak dd převede vstupní soubor při zápisu do výstupního zařízení. dd využívá při zápisu na USB disk diskovou cache jádra. Modifikátor fdatasync zajišťuje kompletní vyprázdnění vyrovnávacích pamětí před dokončením procesu.
Během procesu vytváření se od dd neobjevuje žádná vizuální zpětná vazba. Zkrátka jen pracuje, dokud neskončí.
Aktualizace: Novější verze dd mají volbu status=progress, která zobrazuje průběh procesu jednou za sekundu. Můžete tedy použít i následující příkaz:
sudo dd bs=4M if=Downloads/ubuntu-19.04-desktop-amd64.iso of=/dev/sdb conv=fdatasync status=progress
Po vytvoření bootovacího USB disku dd zobrazí objem zapsaných dat, celkový čas a průměrnou rychlost přenosu.
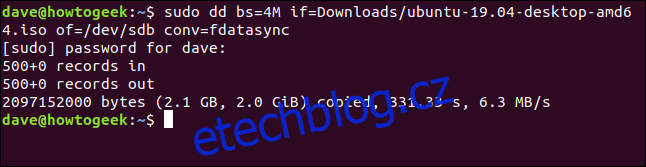
Funkčnost vytvořeného bootovacího USB disku ověříte restartováním a spuštěním z USB, případně ho otestujete na jiném počítači.
Nyní máte přenosnou pracovní kopii Ubuntu, případně jiné vybrané distribuce Linuxu. Bude se spouštět v původním stavu pokaždé, když ji použijete na libovolném počítači.