Tabulky a grafy jsou málo užitečné, pokud diváci nerozumí, co jednotlivé části obrázku reprezentují. Přidání barevně odlišené legendy je ideální způsob, jak udržet pozornost diváků.
Vložení grafu do PowerPointu
Nejdříve je nutné vytvořit grafické znázornění datových trendů, které chcete prezentovat. Naštěstí PowerPoint nabízí širokou škálu grafů a tabulek. Nejobtížnější částí je vybrat si takový, který vám nejvíce vyhovuje.
Začněte tím, že přejdete na snímek, kam chcete graf umístit. Následně v horní liště vyberte záložku „Vložit“ a klikněte na možnost „Graf“.
Objeví se dialogové okno „Vložit graf“. V levém panelu si vyberte požadovaný typ grafu. V tomto příkladu vybereme „Výsečový“. Po výběru typu grafu klikněte na tlačítko „OK“.
Váš graf se nyní zobrazí na snímku v PowerPointu spolu s malou tabulkou. Do této tabulky vložte požadovaná data a okno tabulky poté zavřete.
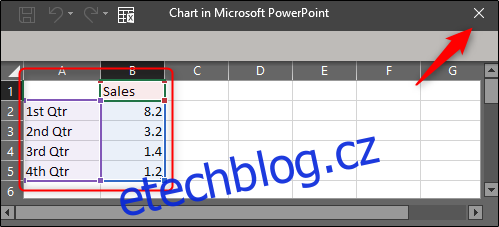
Skvělé na tomto postupu je, že nemusíte barevně odlišenou legendu vůbec vytvářet, protože Excel ji vygeneruje automaticky!
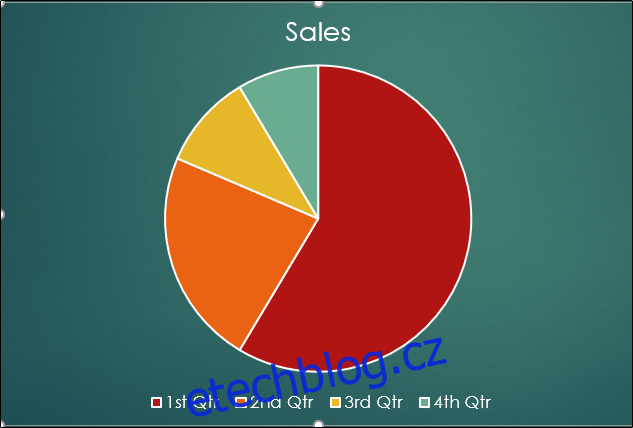
Máte však k dispozici několik možností přizpůsobení, díky kterým bude vaše legenda vypadat přesně podle vašich představ.
Přizpůsobení legendy
PowerPoint vám umožňuje měnit umístění, styl písma a barvu legendy. Pro změnu polohy legendy, klikněte na graf a poté na ikonu „Prvky grafu“.

Po straně se objeví malé menu. Když najedete kurzorem na „Legenda“, objeví se šipka s dalšími možnostmi. Klikněte na ni a v dalším menu můžete vybrat pozici legendy.
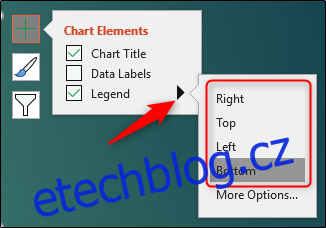
Výběrem možnosti „Další možnosti“ otevřete panel „Formát legendy“ na pravé straně. Jedinou další možností, kterou zde získáte, je „vpravo nahoře“.
Jakmile budete spokojeni s umístěním legendy, je čas přejít na formátování textu. Chcete-li změnit písmo legendy, vyberte legendu, klikněte na ni pravým tlačítkem myši a z menu vyberte možnost „Písmo“.
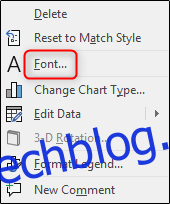
Zde můžete měnit typ písma, jeho velikost a barvu. Také můžete přidat efekty, například přeškrtnutí. Po úpravě nastavení textu klikněte na tlačítko „OK“.
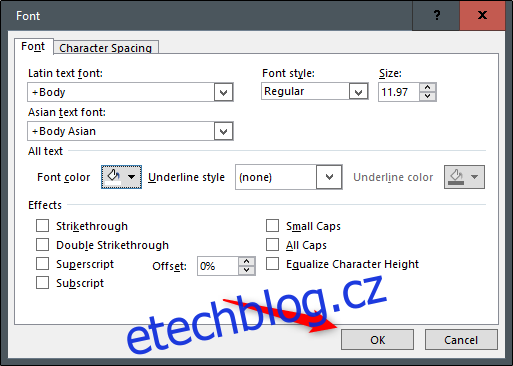
Můžete také změnit pozadí a ohraničení legendy. Chcete-li to provést, otevřete panel Formát legendy tak, že kliknete pravým tlačítkem myši na legendu a z menu vyberete „Formátovat legendu“.
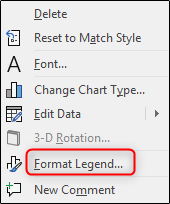
Pro změnu pozadí legendy vyberte v panelu ikonu „Výplň a čára“ a vyberte typ výplně. Na výběr je několik možností, po zvolení každé z nich se objeví náhled. V tomto příkladu použijeme „Výplň přechodem“.

Vaše legenda by nyní měla vypadat přibližně takto:
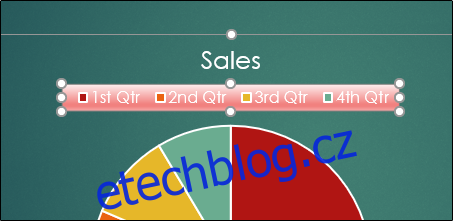
Okraj legendy také můžete upravit. Vyberte možnost „Okraj“ na kartě „Výplň a čára“ a poté zvolte styl ohraničení.
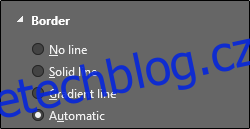
Chcete-li legendě přidat speciální efekty, vyberte v panelu Formát legendy ikonu „Efekty“ a vyberte efekt, který chcete použít.
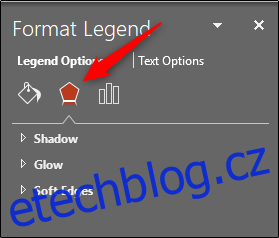
Pro změnu barvy legendy, aby odpovídala datům v grafu, musíte provést úpravy přímo v samotném grafu. Klikněte pravým tlačítkem myši na část grafu, u které chcete změnit barvu, v zobrazeném menu vyberte možnost „Výplň“ a poté požadovanou barvu. Barva legendy se změní spolu s odpovídajícími daty v grafu.
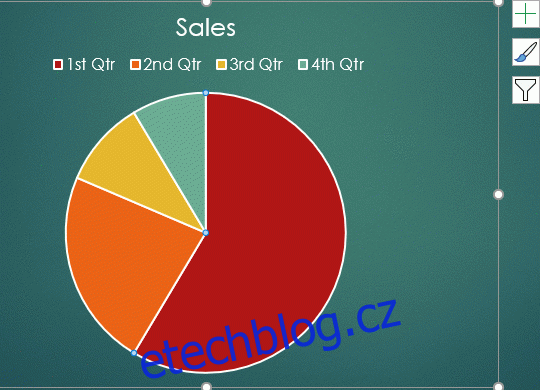
Můžete si také vybrat z přednastavených barevných schémat, které nabízí PowerPoint. Na kartě „Návrh“ vyberte „Změnit barvy“.
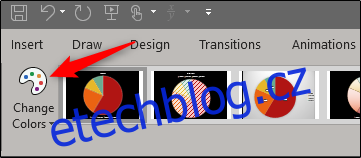
Po výběru se zobrazí rozbalovací nabídka. Zde si můžete zvolit barevné schéma, které vám nejvíce vyhovuje.
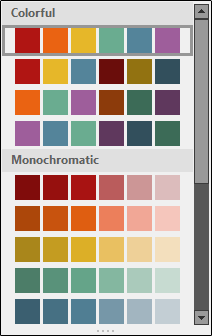
Váš výsečový graf (a legenda) bude mít zvolené barevné schéma.