Ikona koše na pracovní ploše Windows slouží jako zástupce pro přístup k úložišti smazaných souborů. Nicméně, mnozí uživatelé preferují mít rychlou možnost, jak koš vyprázdnit, aniž by ho museli otevírat. Existuje několik způsobů, jak nastavit zkratky pro okamžité vyprázdnění koše. Následující text vám ukáže, jak vytvořit zástupce na pracovní ploše, hlavním panelu, klávesnici a v kontextovém menu pro snadné vymazání obsahu koše v systémech Windows 11/10.
Vytvoření zástupce pro vyprázdnění koše na ploše
Na pracovní plochu Windows můžete umístit zástupce, který využívá příkazový řádek k vyprázdnění koše. Díky tomu stačí dvakrát kliknout na ikonu a koš se okamžitě vyprázdní. Tento zástupce na ploše je také základem pro nastavení zástupce na hlavním panelu či klávesové zkratky. Zde je postup, jak na to:
C:\Windows\System32\cmd.exe /c "echo Y|PowerShell.exe -NoProfile -Command Clear-RecycleBin"
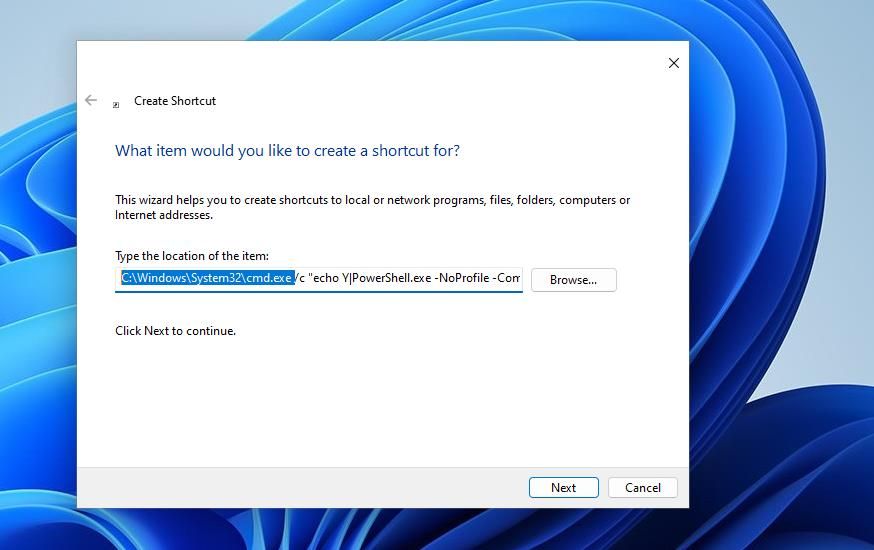
Nyní stačí dvakrát kliknout na nově vytvořený zástupce na ploše a koš se okamžitě vyprázdní. Na krátkou chvíli se objeví okno příkazového řádku, které provede příkaz.
Chcete-li změnit ikonu zástupce na vhodnější, klikněte na něj pravým tlačítkem a vyberte „Vlastnosti“. V okně klikněte na „Změnit ikonu“, do pole „Hledat ikony v tomto souboru“ vložte text %SystemRoot%\System32\SHELL32.dll a potvrďte Enterem. Nyní můžete pro zástupce vybrat ikonu koše.
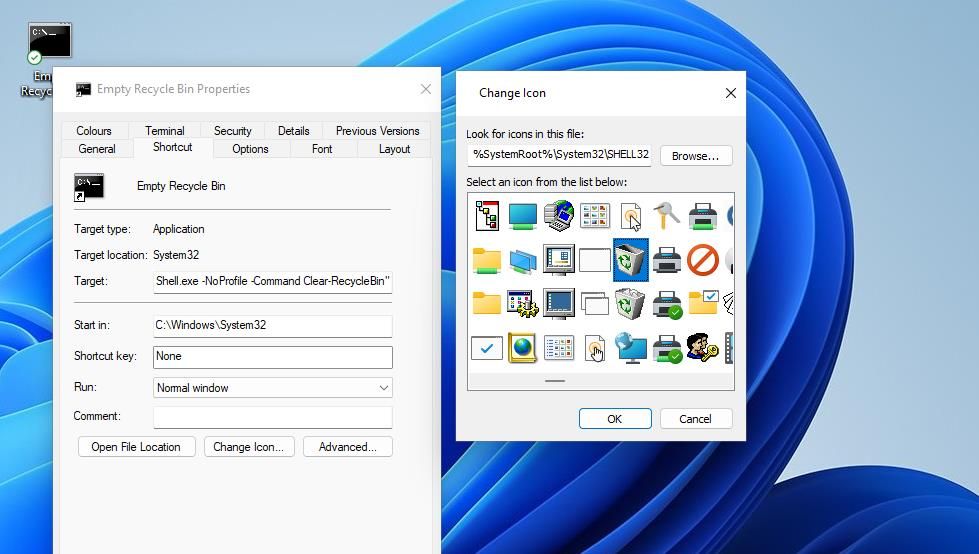
Díky zástupci pro vyprázdnění koše na ploše nebudete muset tak často přistupovat přímo k ikone koše. Pokud nechcete, aby výchozí ikona koše byla na ploše, můžete ji deaktivovat v nastavení ikon pracovní plochy. Více informací naleznete v návodu jak odstranit ikonu koše z pracovní plochy Windows.
Tento zástupce můžete také přidat do složky „Po spuštění“, čímž zajistíte automatické vyprázdnění koše při každém spuštění Windows. Pokud to chcete udělat, klikněte pravým tlačítkem na zástupce a vyberte „Kopírovat“. Poté otevřete okno „Spustit“ (Windows + R), napište shell:Startup a stiskněte Enter. Do této složky poté vložte zkopírovaný zástupce pomocí klávesové zkratky Ctrl + V.
Přidání zástupce pro vyprázdnění koše na hlavní panel
Dáváte přednost zástupci pro vyprázdnění koše přímo na hlavním panelu? V tom případě klikněte pravým tlačítkem myši na zástupce vytvořený na pracovní ploše a z kontextové nabídky vyberte možnost „Zobrazit další možnosti“ (pro uživatele Windows 11) a následně zvolte „Připnout na hlavní panel“. Nyní můžete vyprázdnit koš jedním kliknutím na ikonu na hlavním panelu.
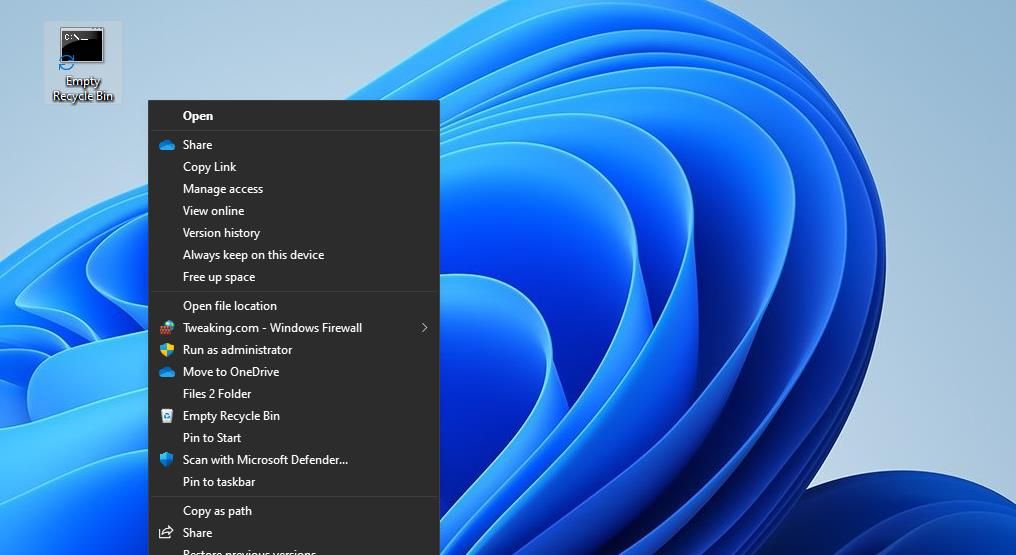
Pokud máte zástupce pro vyprázdnění koše na hlavním panelu, zástupce na ploše již nepotřebujete. Můžete jej proto odstranit kliknutím pravým tlačítkem a výběrem „Odstranit“ (u Windows 11 se tato možnost nachází pod „Zobrazit další možnosti“).
Vytvoření klávesové zkratky pro vyprázdnění koše
Pomocí klávesové zkratky můžete vyprázdnit koš bez nutnosti klikání myší. Místo toho stačí stisknout předem definovanou kombinaci kláves na klávesnici. Postupujte podle těchto kroků:
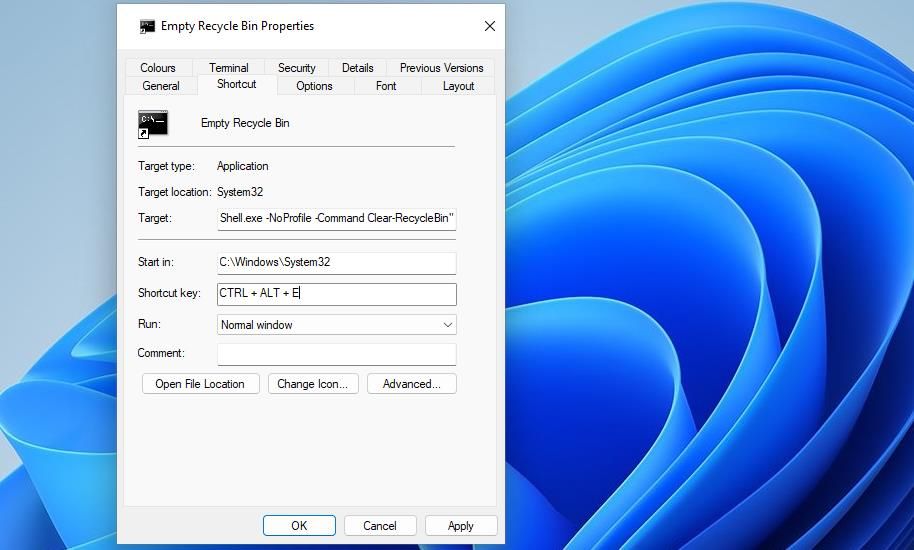
Nyní stačí stisknout nastavenou klávesovou zkratku a koš se vyprázdní bez nutnosti klikání. Nezapomeňte, že klávesová zkratka je spojena se zástupcem na pracovní ploše, který musí být zachován, aby klávesová zkratka fungovala.
Standardní kontextová nabídka ikony koše na ploše již obsahuje možnost „Vysypat koš“. Nicméně, pokud chcete přidat tuto možnost i do kontextového menu plochy, můžete použít bezplatný nástroj Context Menu Tuner. Tímto způsobem nebudete potřebovat mít ikonu koše na ploše. Zde je návod:
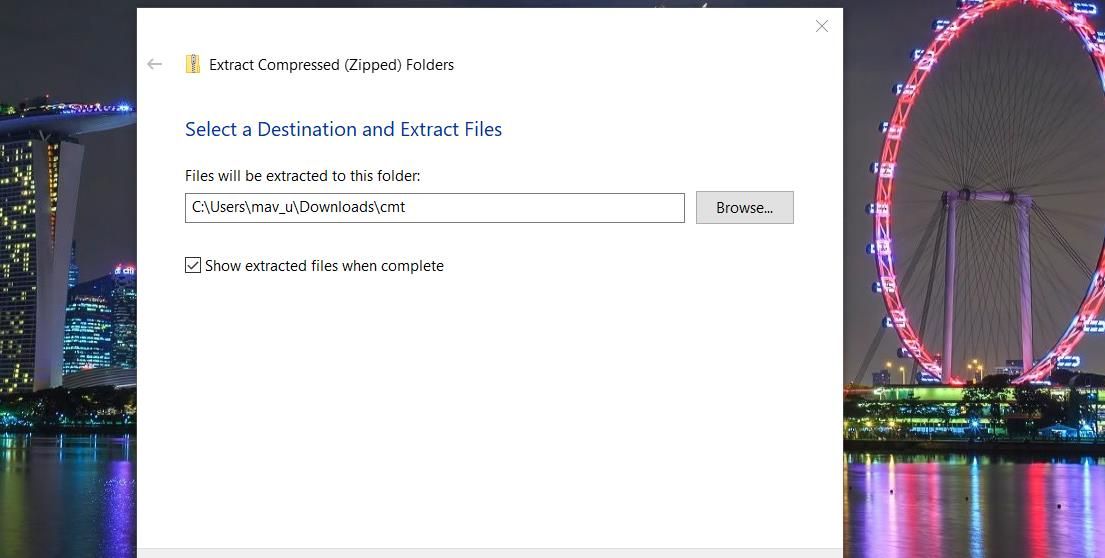
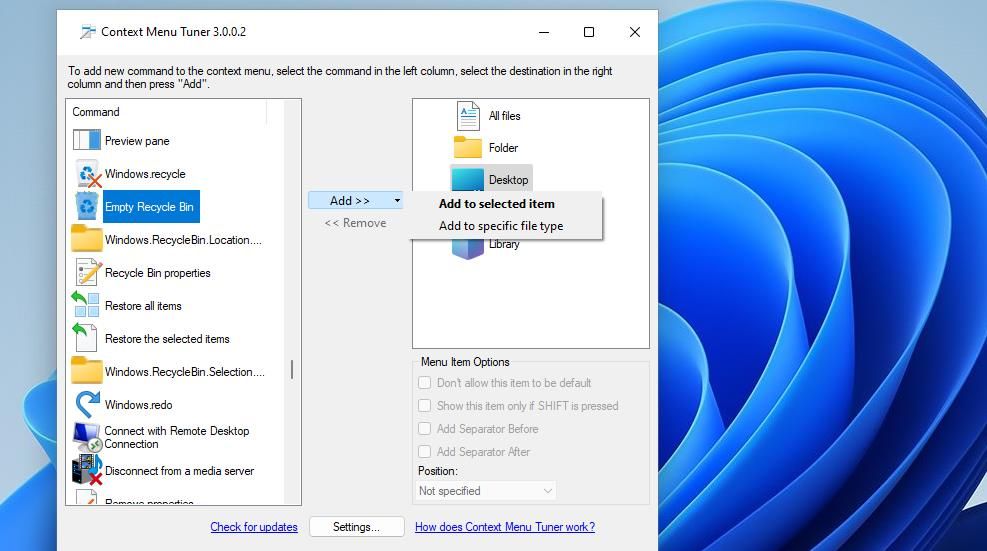
Nyní se v kontextové nabídce plochy objeví nová možnost „Vysypat koš“. Uživatelé Windows 11 budou muset kliknout pravým tlačítkem na plochu a vybrat „Zobrazit další možnosti“, aby se k této volbě dostali. Po kliknutí na ni se koš vyprázdní.
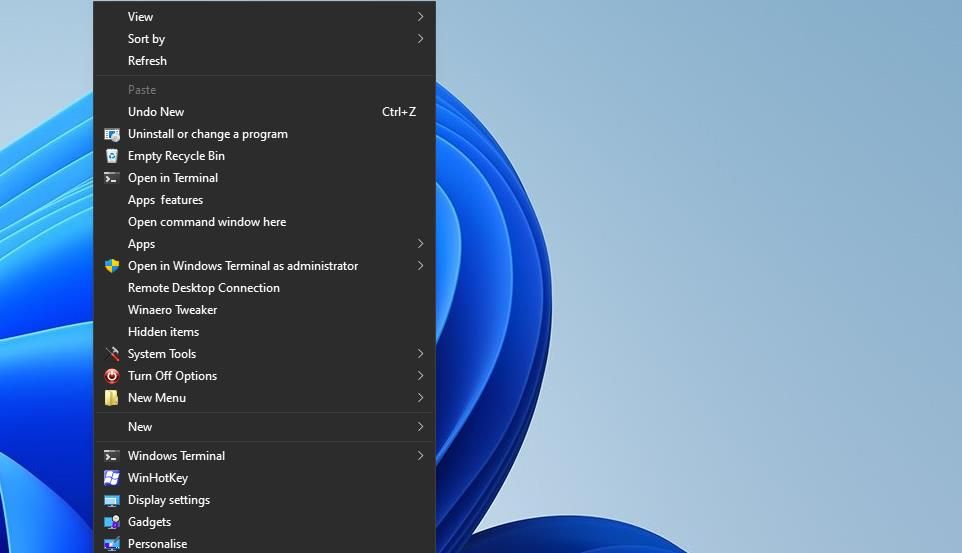
Podobně můžete přidat možnost vyprázdnění koše do kontextového menu souborů a složek. V programu Context Menu Tuner vyberte „Složka“ nebo „Všechny soubory“. Pak zvolte možnost „Vysypat koš“ a klikněte na „Přidat > Přidat k vybraným položkám“.
Vyprázdnění koše pomocí těchto užitečných zkratek
Vytvoření zástupců, jak je popsáno výše, vám poskytne přímější a rychlejší způsob, jak vyprázdnit koš. Díky těmto zkratkám je standardní ikona koše na ploše poněkud zbytečná, protože k ní už tak často nebudete muset přistupovat. Vyberte si ten způsob, který vám nejvíce vyhovuje, a vyprázdněte koš snadno a rychle.