Práce s iTunes může být někdy komplikovaná, avšak máme pro vás dobrou zprávu. V operačním systému macOS Catalina již není nutné iTunes používat pro zálohování a obnovu vašeho iPhonu nebo iPadu. A pokud používáte starší verzi macOS, existuje možnost využít aplikace třetích stran.
Zálohování a obnova v macOS Catalina a novějších verzích
V macOS Catalina prošel iTunes rozdělením do několika samostatných aplikací: Podcasty, TV a Hudba. Funkce zálohování a synchronizace iPhonu a iPadu byla přesunuta do aplikace Finder.
Po připojení iPhonu nebo iPadu k vašemu Macu spusťte aplikaci Finder. V sekci „Umístění“ uvidíte váš iPhone nebo iPad. V postranním panelu vyberte své zařízení.
Pokud se synchronizujete se svým iPhonem nebo iPadem poprvé, budete vyzváni, abyste zařízení ověřili. Klikněte na „Důvěřovat“ na vašem Macu. Poté na svém iPhonu nebo iPadu klikněte na „Důvěřovat“ a zadejte přístupový kód zařízení.
Po ověření se zobrazí okno pro správu vašeho iPhonu nebo iPadu přímo v okně Finderu. Pokud jste dříve používali iTunes k synchronizaci iOS nebo iPadOS zařízení, budete se cítit jako doma.
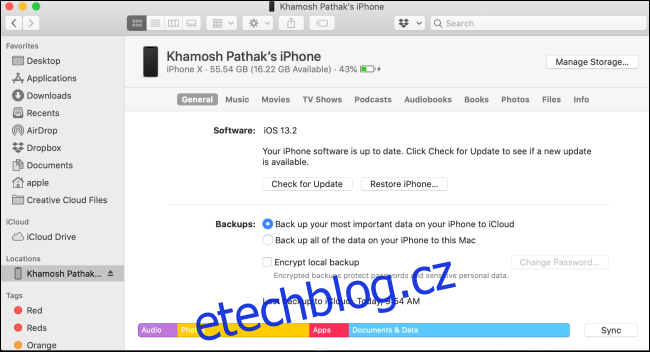
Pro zálohování vašeho iPhonu nebo iPadu přejděte do sekce „Zálohy“ a vyberte možnost „Zálohovat všechna data na vašem iPhone/iPad do tohoto Macu“.
Následně, pokud je to žádoucí, zvolte možnost „Šifrovat místní zálohu“. Tím zajistíte, že budou zálohována veškerá vaše soukromá data – jako jsou například zdravotní údaje, hesla a další.
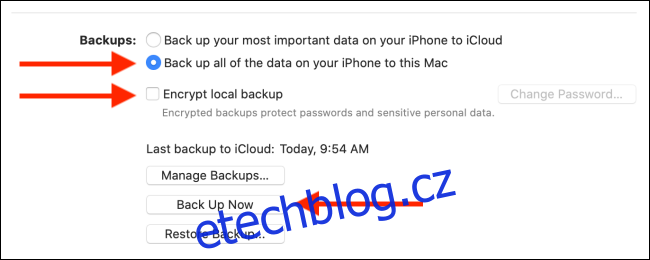
Pokud to děláte poprvé, budete vyzváni k vytvoření hesla (toto heslo můžete uložit do vašeho Keychain). Pro uložení hesla klikněte na tlačítko „Nastavit heslo“.
Spusťte zálohování kliknutím na tlačítko „Zálohovat nyní“. U názvu zařízení v postranním panelu se objeví ikona s točícím se kolečkem.
Pokud budete chtít zálohování kdykoliv zastavit, najeďte myší na točící se kolečko vedle názvu zařízení v postranním panelu. Změní se na symbol „X“. Kliknutím na něj proces synchronizace ukončíte.
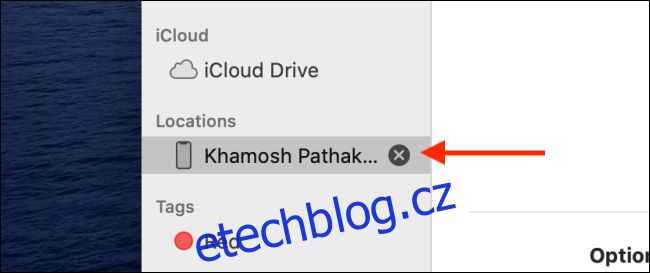
Pro potvrzení dokončení zálohování se podívejte do sekce „Poslední záloha na tento Mac“.
Pro obnovení staré zálohy na iPhonu nebo iPadu klikněte na tlačítko „Obnovit zálohu“.
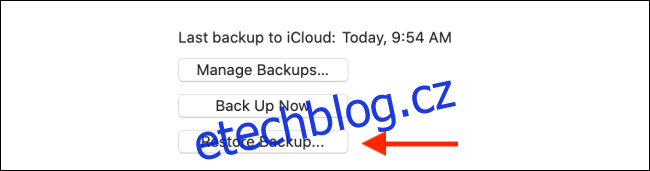
Z vyskakovacího okna vyberte požadovanou zálohu a kliknutím na „Obnovit“ spusťte samotný proces.
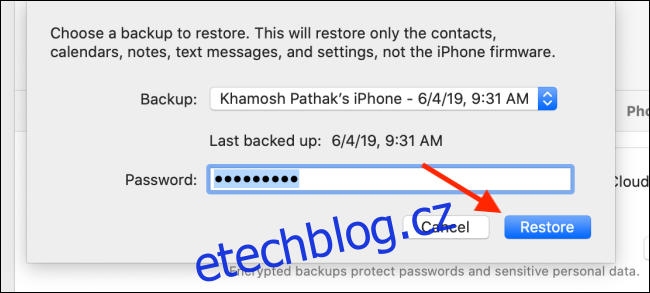
Pro bezpečné odpojení iPhonu nebo iPadu po dokončení zálohování nebo obnovy klikněte na tlačítko „Vysunout“ vedle názvu zařízení v postranním panelu.
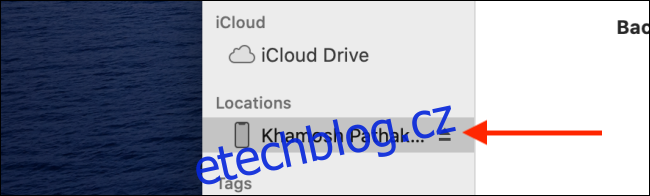
Alternativní řešení pro starší verze macOS
Pokud nepoužíváte macOS Catalina a nechcete k zálohování a obnovení iPhonu nebo iPadu používat iTunes, můžete se spolehnout na aplikace třetích stran. Existuje několik správců zařízení iOS (například dr.fone). My doporučujeme iMazing. Tato aplikace se snadno používá a nabízí celou řadu funkcí, které v nativních zálohovacích nástrojích od Applu nenajdete.
S iMazingem můžete selektivně synchronizovat fotografie, aplikace a další data. Podporuje obousměrnou synchronizaci, takže můžete snadno exportovat hudbu, fotografie a další data z iPhonu nebo iPadu zpět do Macu.
Bezplatná verze iMazingu vám umožňuje provádět neomezené zálohování zdarma. Pro obnovu zálohy si však budete muset zakoupit licenci za 44,99 $. Aplikaci si stáhněte z webu a po instalaci ji spusťte.
Připojte svůj iPhone nebo iPad k Macu pomocí kabelu a poté v postranním panelu vyberte své zařízení. Z nabídky vyberte tlačítko „Zálohovat“.
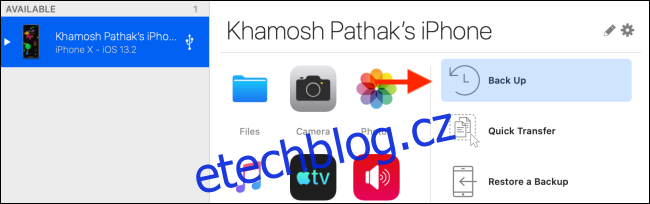
V dalším okně změňte nastavení a cílovou složku podle potřeby. Poté klikněte na tlačítko „Zálohovat“.

Nyní se spustí zálohování. Po dokončení zálohy se můžete vrátit na hlavní obrazovku a synchronizovat jednotlivé fotografie nebo hudbu.
Pro obnovu zálohy klikněte na tlačítko „Obnovit zálohu“. V dalším okně budete moci vybrat konkrétní zálohu.
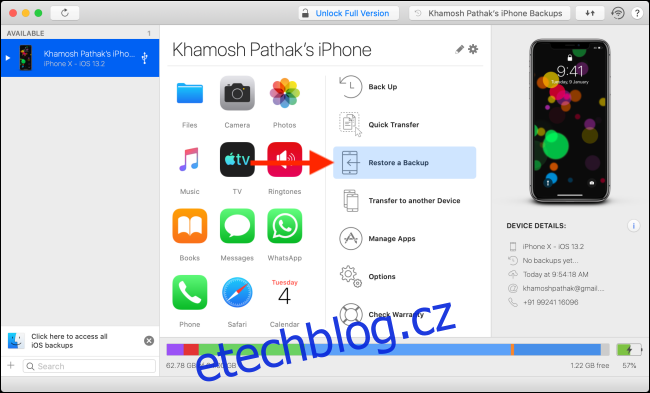
Pokud jste právě provedli aktualizaci na macOS Catalina, podívejte se na náš seznam nejužitečnějších funkcí.