Table of Contents
Klíčové věci
- Udělejte si čas na pravidelné zálohování na vašem iPhone, abyste neztratili důležitá data, jako jsou fotografie a nastavení přizpůsobení.
- iCloud je pohodlná možnost zálohování, ale pravděpodobně budete muset zakoupit další úložiště.
- Zálohování do počítače pomocí iTunes nebo Finderu je rychlejší, pokud je v počítači volné místo, ale vyžaduje ruční spuštění zálohování.
Pokud ztratíte nebo rozbijete svůj iPhone, máte dvě možnosti, pokud jde o vaše data: obnovit ze zálohy nebo začít od nuly. Mít zálohu je mnohem příjemnější varianta, takže byste si měli udělat čas na pravidelné zálohování na vašem iPhone. Zde je návod, jak, spolu se specifiky každé metody.
Zatímco se zde zaměříme na iPhone, zálohování iPadu funguje stejným způsobem.
Proč zálohovat svůj iPhone?
Výměna telefonu je sice náklad, ale nenahraditelná data, která ve vašem smartphonu žijí, jsou mnohem cennější. Bez zálohy byste mohli přijít o cenné obrázky a videa, nesynchronizované poznámky a důležitá data, která vaše aplikace používají.
Nové nastavení zařízení a pokusit se zapamatovat si, jak přesně jste jej nakonfigurovali, je oříšek. Je mnohem lepší, když strávíte ten čas zálohováním pro klid. Pokud pak ztratíte telefon nebo utrpíte zpackanou aktualizaci, můžete obnovit zálohu iPhone a vše bude jako dřív.
Čím častěji budete své důležité soubory zálohovat, tím méně jich ztratíte, pokud dojde k nejhoršímu. Pravidelná strategie zálohování je tedy nutností pro každého majitele iPhonu nebo iPadu.
Jak zálohovat iPhone pomocí iCloud
Zde je návod, jak zkontrolovat, zda již máte na svém zařízení povoleno zálohování na iCloud, a začít jej používat, pokud ne:
Pokud jste nezaplatili za větší úložiště na iCloudu, zálohování iPhonu na iCloud pravděpodobně není schůdnou možností. Apple poskytuje pouze 5 GB volného místa na iCloudu, což je téměř jistě méně, než kolik chcete zálohovat do telefonu. Pokud se vám zobrazí upozornění, že na iCloudu nemáte dostatek místa pro zálohování, budete muset zaplatit za další úložiště, vytvořit volné místo na iCloudu nebo si místo toho zálohovat iPhone do počítače.
Chcete-li zjistit, co zabírá váš cloudový úložný prostor, vraťte se do nabídky iCloud a nahoře uvidíte rozpis. Zvolte Spravovat úložiště účtu, abyste získali podrobnější přehled o tom, kolik úložiště na iCloudu vaše aplikace využívají; vyberte jeden pro správu a odstranění jeho dat. Pokud se rozhodnete koupit další, zvolte Změnit tarif úložiště.
Chcete-li přizpůsobit, jaká data aplikací vaše zařízení zahrnuje do zálohy, přejděte do Nastavení > [Your Name] > iCloud > Správa úložiště účtu > Zálohy. Klepněte na své zařízení a uvidíte všechny položky, které zálohuje na iCloud. Chcete-li aplikaci vyloučit a ušetřit místo, přepněte posuvník aplikace do polohy Vypnuto.
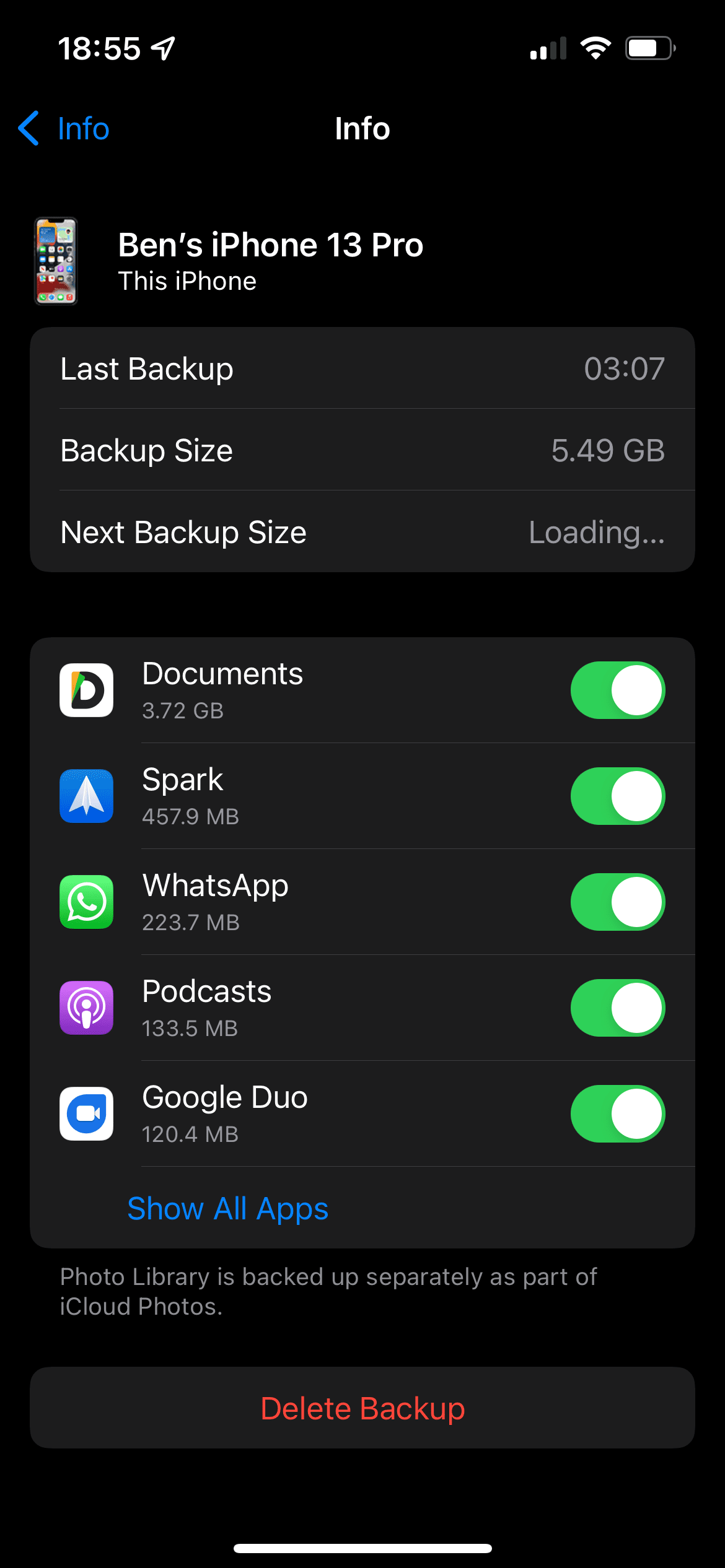
Jak zálohovat váš iPhone do vašeho PC nebo Mac
Chcete-li provést zálohu pomocí počítače:
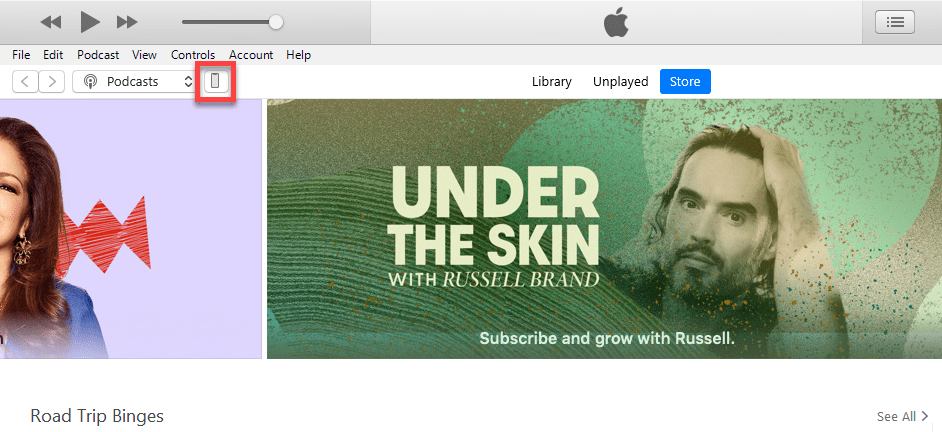
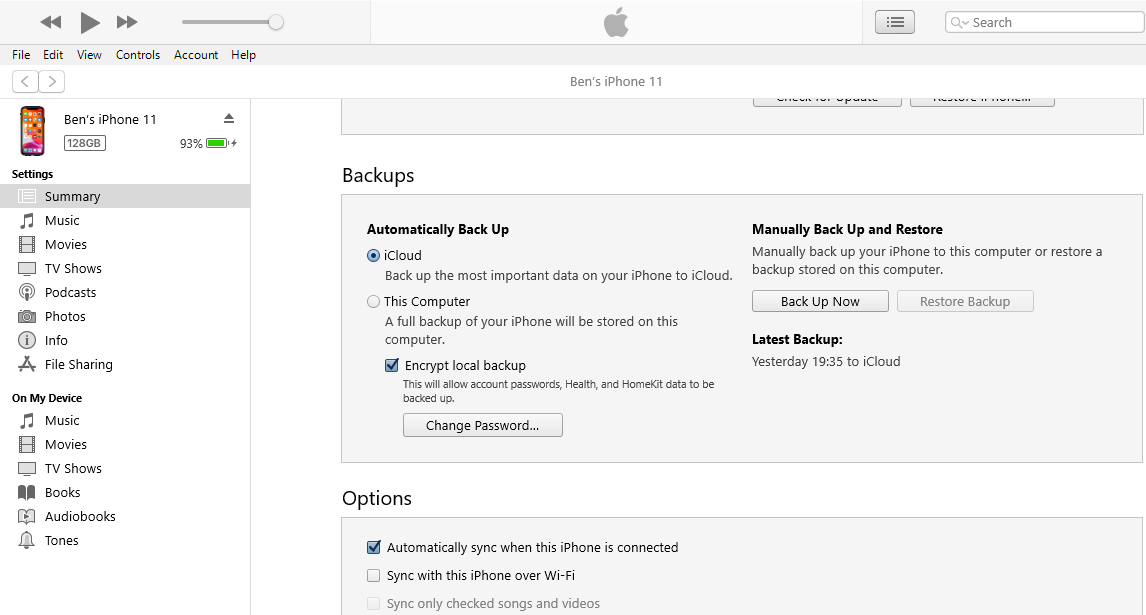
Pokud chcete, aby vaše záloha zahrnovala citlivá data (což je obecně dobrý nápad), vyberte Šifrovat místní zálohu a nastavte pro ni heslo. Jedná se o krok navíc, ale umožňuje vám uchovat uložená hesla, data ve Zdraví, historii webových stránek a hovorů a informace o síti Wi-Fi. Pokud zálohu nezašifrujete, tyto informace nejsou zahrnuty.
Ujistěte se, že šifrovací heslo uschovejte na bezpečném místě, například ve správci hesel, protože v případě ztráty této zálohy nebudete mít přístup k této záloze.
A konečně, pokud plánujete pravidelně zálohovat svůj iPhone tímto způsobem, vyberte Tento počítač v části Automaticky zálohovat. To způsobí, že iTunes/Finder budou zálohovat, když připojíte svůj iPhone k počítači.
V případě, že nemáte v počítači dostatek místa pro ukládání záloh iPhonu, zvažte nákup jednoho z nejlepších přenosných SSD, který snadno přidá více místa.
Měli byste zálohovat svůj iPhone pomocí počítače nebo iCloud?
Nyní, když znáte proces pro obě možnosti zálohování iPhone, kterou z nich byste měli použít? Každý má své pro a proti.
Zálohování vašeho iPhone na iCloud
iCloud je řešení zálohování typu set-and-forget, ale jak jsme viděli, bude téměř jistě vyžadovat zakoupení dalšího úložiště iCloud, abyste jej mohli správně používat.
Jakmile je povoleno, zálohování na iCloudu se provádí automaticky, když je telefon připojen k napájení, online přes Wi-Fi (nebo mobilní data, pokud si to přejete) a zrovna se nepoužívá. Pro většinu lidí to znamená, že zálohování probíhá přes noc, zatímco se vaše zařízení nabíjí.
Vaše počáteční záloha iCloud bude chvíli trvat, protože váš iPhone musí vše nahrát na server. Budoucí zálohy přenášejí pouze nová nebo upravená data, takže zaberou relativně málo času. Pokud někdy přestanete používat zálohování na iCloudu, vaše poslední záloha bude uložena po dobu 180 dní, než bude smazána.
Zálohy na iCloudu pokrývají následující:
- Data aplikací
- Zálohy Apple Watch
- nastavení iOS
- Vaše domovská obrazovka a rozvržení aplikace
- Obsah ve Zprávách (včetně textů iMessage a SMS), pokud již není synchronizován s iCloud
- Fotky a videa, pokud již nejsou synchronizovány s iCloud
- Vaše historie nákupů ze všech služeb Apple
- Vyzváněcí tóny
- Heslo vizuální hlasové schránky
Zálohováním iPhonu na iCloud přeskočíte vše, co již máte uložené na iCloudu, jako jsou kontakty, připomenutí a fotky na iCloudu. Co máte uložené na iCloudu, můžete zkontrolovat v Nastavení > [Your Name] > iCloud; klepněte na Zobrazit vše v části Aplikace využívající iCloud.
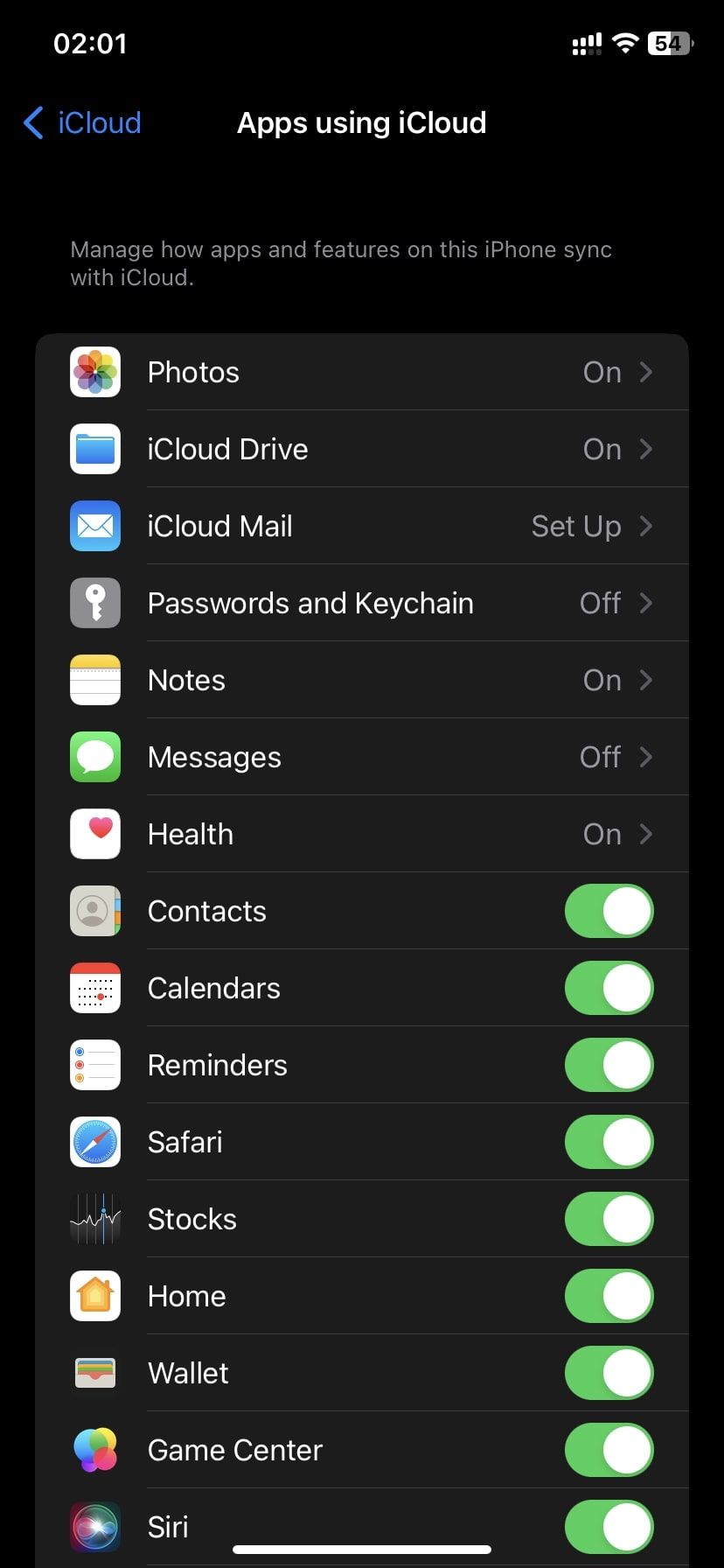
Zálohování vašeho iPhone do iTunes/Finder
Použití počítače k zálohování je méně pohodlné než iCloud, ale jeho obnovení je rychlejší a jste omezeni pouze úložným prostorem v počítači. Stejně jako u iCloudu je počáteční záloha velká a chvíli trvá, ale budoucí zálohy pouze kopírují změněná data.
Největším problémem při spoléhání se na zálohy iTunes/Finder je zapamatování si ručního spuštění procesu. Pokud svůj iPhone k počítači připojujete jen zřídka, budete si na to muset zvyknout. V opačném případě může být vaše poslední záloha stará týdny nebo měsíce, když se něco stane.
V závislosti na vašem počítači může být starostí také dostatek úložného prostoru pro velikost zálohy vašeho iPhone.
Zálohování do počítače podle Apple zahrnuje „téměř všechna data a nastavení vašeho zařízení“. Co nezahrnuje:
- Obsah z App Store a iTunes Store, spolu se všemi PDF, které jste si stáhli do Apple Books
- Cokoli, co jste synchronizovali z Finderu/iTunes, jako jsou importované soubory MP3 nebo videa
- Data již uložená na iCloudu, jako jsou fotky na iCloudu a texty iMessage
- Informace o Face ID/Touch ID
- Data Apple Pay
- Poštovní soubory
Pokud chcete zálohovat své informace z Activity, Health a Keychain, budete muset vytvořit šifrovanou zálohu, jak je vysvětleno výše.
Všimněte si, že zálohování vašeho iPhone do iTunes nebo Finderu není totéž jako synchronizace vašeho zařízení do iTunes. Zálohování vytvoří kopii vašich souborů pro úschovu. Synchronizace zajišťuje, že hudba, pořady, fotografie a další média, která máte uložená v iTunes, jsou stejná jako ve vašem iPhonu.
Jakákoli záloha je lepší než žádná záloha. Většině lidí doporučujeme zálohovat na iCloud, protože ochrání vaše data, aniž byste na to museli myslet. Pár dolarů měsíčně je malá cena za ochranu nenahraditelných fotografií a preferencí, jejichž obnovení může trvat hodiny.
Pokud nemůžete platit za úložiště na iCloudu, nezapomeňte místo toho vytvořit pravidelné zálohy iTunes/Finder. Pro úplný klid byste měli pravidelně zálohovat na iCloud a pro případ nouze provádět pravidelné zálohy počítače.


