Udržujte kontakt: Zprovoznění osobního CRM Monica v Dockeru
Dnešní svět se pohybuje neuvěřitelnou rychlostí. Neustále nás zahlcují zprávy, sociální sítě a strach, že nám něco uteče (FOMO). Je tak snadné nechat se pohltit každodenním shonem a zapomenout na důležité detaily a události.
S tím, jak se opět více zapojujeme do světa, navštěvujeme setkání, poznáváme nové lidi a celkově se v našich životech děje více věcí, může být snadné zapomenout na detaily o lidech, které jsme nově potkali, nebo dokonce o těch, které známe už léta.
Sledování toho všeho usnadňuje Monica, osobní CRM s otevřeným zdrojovým kódem.
Monica vám pomůže udržovat přehled o vašich sociálních interakcích s blízkými.
Podívejme se, jak můžete zprovoznit osobní CRM Monica v Dockeru na Linode.
Požadavky pro Monicu v Dockeru
Nejprve budete potřebovat nastavit Docker server. Linode tento proces zjednodušil a můžete ho získat za pár korun měsíčně, včetně privátní IP adresy (zdarma) a záloh za pár korun navíc.
Dalším krokem je získání doménového jména, které si můžete zakoupit online za různé ceny. Ujistěte se, že DNS nastavení domény směřuje na vaši Linode instanci. Více informací naleznete zde.
Je také vhodné mít na Docker serveru nastavenou reverzní proxy, která vám umožní spravovat provoz a SSL. Video o nastavení Docker serveru s Portainerem a reverzní proxy s Nginx Proxy Managerem naleznete v prvním příspěvku na blogu a videu této série.
Jakmile máte Docker server zprovozněný, můžete přejít k instalaci Monicy.
Existují dva hlavní způsoby, jak to provést:
- Přes příkazový řádek pomocí SSH.
- V Portaineru prostřednictvím uživatelského rozhraní.
V tomto návodu se zaměříme na instalaci pomocí Portaineru, abychom měli k dispozici uživatelské rozhraní.
Otevřete http://ip-adresa-vašeho-serveru:9000 a přihlaste se do Portaineru pomocí přihlašovacích údajů, které jste si nastavili v minulém kroku.
V levém menu klikněte na „Stacks“ a poté na tlačítko „+ Add stack“.
Na zobrazené stránce vyplňte název zásobníku a do pole níže zkopírujte následující kód:
version: "3.4"
services:
monica:
image: monica
networks:
- nginxproxymanager_default
depends_on:
- monicadb
ports:
- 8456:80
environment:
- APP_KEY=idYyiD2Dj3yMqoyi3EpcnHWC2GxzSAS5
- DB_HOST=monicadb
- DB_USERNAME=monica
- DB_PASSWORD=b2fWAfbyQuopHH9nD738x6o9TC9S8LM6
- APP_ENV=production
volumes:
- /home/docker/monica/config:/var/www/html/storage
restart: always
monicadb:
image: mysql:5.7
networks:
- nginxproxymanager_default
environment:
- MYSQL_RANDOM_ROOT_PASSWORD=true
- MYSQL_DATABASE=monica
- MYSQL_USER=monica
- MYSQL_PASSWORD=b2fWAfbyQuopHH9nD738x6o9TC9S8LM6
volumes:
- /home/docker/monica/db:/var/lib/mysql
restart: always
networks:
nginxproxymanager_default:
external: true
Tento Docker soubor / zásobník dává systému pokyn, aby stáhl nejnovější oficiální image Monicy na váš Docker server, pojmenoval kontejner „monica“, připojil ho k síti „nginxproxymanager_default“, namapoval do adresáře „home/docker/monica“ a zpřístupnil na portu 8456 Docker serveru.
Můžete změnit cestu, kam se ukládají data Monicy, ale ujistěte se, že má daná složka správná oprávnění pro zápis.
Z bezpečnostních důvodů je nutné změnit hesla databáze.
Také hodnota „APP_KEY“ by měla být změněna na jiný dlouhý, náhodný řetězec znaků.
Po provedení těchto úprav, klikněte na tlačítko „Deploy the stack“, čímž spustíte proces stažení a nasazení Monicy na váš server. O úspěšném nasazení se dozvíte, jakmile se stránka znovu načte a uvidíte běžící kontejnery.

Nyní můžete přejít na http://ip-adresa-vašeho-serveru:8456, kde byste měli vidět přihlašovací obrazovku Monicy.
Zatím se můžete přihlásit přímo, ale my chceme, aby byla Monica přístupná z vlastní subdomény, takže se na to nyní podíváme.
Nastavení domény a SSL
Vraťte se do ovládacího panelu Linode a přejděte do sekce „Domény“. Vyhledejte doménu, kterou jste přidali do svého účtu. Klikněte na ni a najděte sekci pro správu záznamů CNAME.
Přidejte CNAME záznam do vaší domény, kde název hostitele bude název vaší subdomény (například „monica“). Do pole „Alias to“ zadejte symbol @ a uložte nastavení.
Nyní, když je CNAME nastavený, přejděte do Nginx Proxy Manageru, kde nastavíme SSL certifikát a doménu.
Navštivte http://ip-adresa-vašeho-serveru:81, kde by se měla zobrazit přihlašovací obrazovka Nginx Proxy Manageru.
Výchozí přihlašovací údaje pro Nginx Proxy Manager jsou:
Email: [email protected] Password: changeme
Zadejte tyto přihlašovací údaje (nebo ty vaše, pokud jste je změnili) a přihlaste se.
Klikněte na záložku „SSL Certificates“ a poté na tlačítko „Add SSL Certificate“ v pravém horním rohu.
Zvolte možnost „Let’s Encrypt“.
V zobrazeném okně zadejte kompletní URL vaší domény, kterou chcete zabezpečit, a stiskněte klávesu „Enter“ na klávesnici. V tomto příkladu byste zadali https://monica.yourdomain.com.
Po zadání URL klikněte na tlačítko „Test Server Reachability“. Pokud se objeví chyba, opravte ji a zkuste to znovu. Pokud se nezobrazí žádné chyby, ujistěte se, že je e-mailová adresa v pořádku, přečtěte si a odsouhlaste podmínky služby Let’s Encrypt a klikněte na „Save“.
Vygenerování a instalace klíče může trvat pár minut. Po dokončení se stránka znovu načte a uvidíte všechny dostupné SSL certifikáty v Nginx Proxy Manageru.
Nyní, když máme nastavené SSL, klikněte na záložku „Hosts“ a poté na možnost „Proxy Hosts“.
Klikněte na tlačítko „Add Proxy Host“.
Otevře se nové okno a vyplníme potřebné konfigurační údaje.
Zadejte doménu nebo subdoménu, pro kterou jste si vytvořili SSL.
Schéma ponechte jako HTTP.
Zadejte IP adresu vašeho kontejneru. Tuto IP adresu naleznete v Portaineru:

Do pole „Forward Port“ zadejte port kontejneru, tedy 80. Port 8456, který vidíme v „Published Ports“, je port Dockeru. Chceme použít port na straně kontejneru, takže použijeme číslo na pravé straně dvojtečky.
Zaškrtněte možnosti „Cache Assets“, „Block Common Exploits“ a „Websocket Support“.
Nyní klikněte na záložku „SSL“.
Zobrazí se rolovací nabídka „SSL Certificate“ a pod ní „None“.
Klikněte na „None“ a vyberte SSL, který jste vytvořili v předchozích krocích.
Zaškrtněte 4 možnosti, které jsou pod tím, přečtěte a odsouhlaste podmínky Let’s Encrypt a klikněte na „Uložit“.
Po chvíli se stránka znovu načte a měli byste vidět svůj nový záznam na stránce Proxy Hostů v Nginx Proxy Manageru.
První přihlášení
Nyní můžete přejít na svou novou adresu URL ve vašem prohlížeči.
Měli byste být přesměrováni na přihlašovací stránku, která vypadá takto:
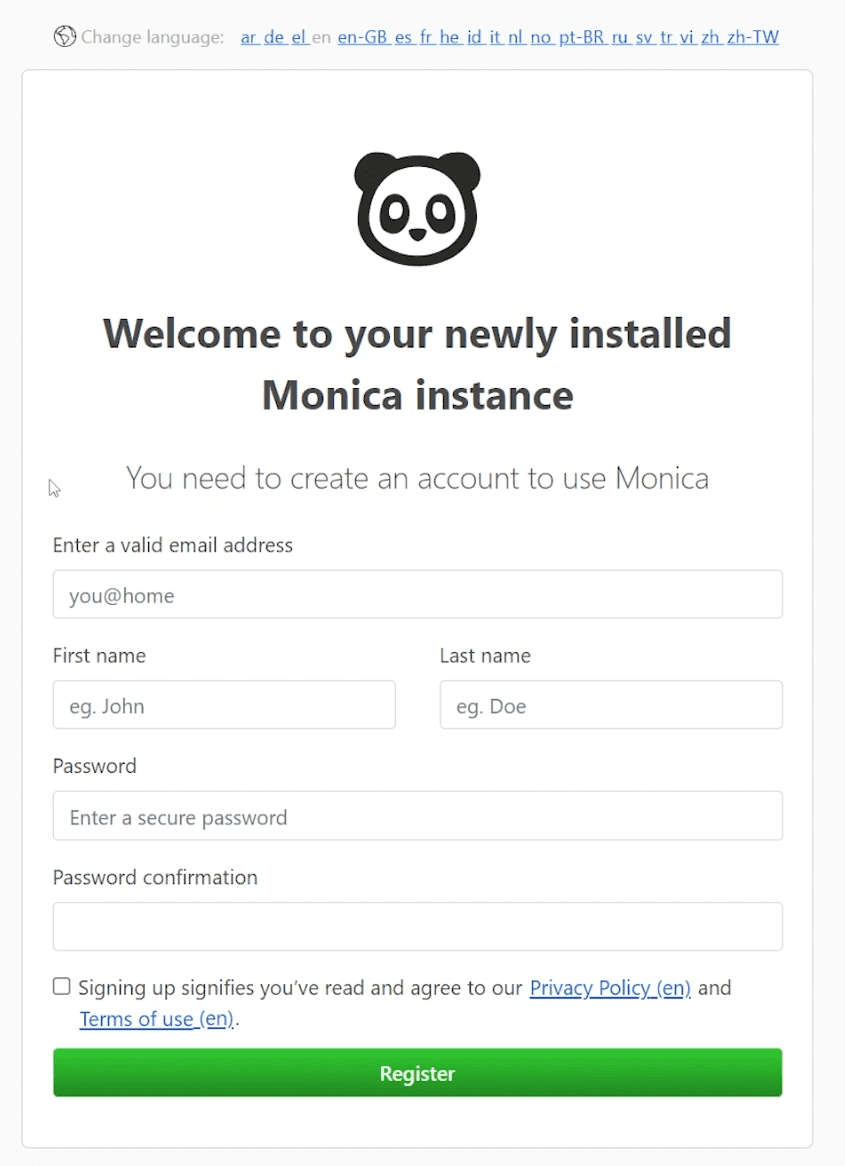
Vyplňte registrační formulář svými údaji, zaškrtněte políčko souhlasu s TOS a klikněte na tlačítko „Registrovat“.
Po přihlášení můžete začít vytvářet nebo importovat své kontakty. Než to však uděláte, nezapomeňte kliknout na ikonu nastavení (ozubené kolečko) vpravo nahoře a upravit nastavení dle potřeby. Zvláštní pozornost věnujte záložce „Personalizace“ v levém menu, abyste si mohli přizpůsobit datová pole podle svých představ.
Nastavení můžete kdykoli později změnit nebo aktualizovat, takže se nebojte, že byste museli všechno nastavit správně hned na první pokus.
Začněte přidávat kontakty
Nyní, když máte svou instanci Monicy spuštěnou, můžete začít lépe sledovat vaše každodenní interakce, vztahy a další. Nikdy nevíte, koho ohromíte, když si vzpomenete na výročí, narozeniny nebo jinou speciální událost!
Pokud se necítíte na instalaci a správu sami, můžete vyzkoušet cloudové CRM, které může nabízet další funkce.