Operační systém Windows si stále drží významný podíl na trhu s notebooky, a to především díky své dostupnosti na široké škále zařízení. Ať už hledáte ultrapřenosný a cenově dostupný model, nebo vysoce výkonný stroj pro hráče a kreativní profesionály, vždy se najde notebook s Windows, který splní vaše požadavky.
Sergio Rodriguez / MakeUseOf
Druhá generace modelu XPS 13 Plus nabízí zvýšený výkon oproti svému předchůdci díky vylepšenému procesoru a rychlejší operační paměti. Jeho odvážný design s neviditelným touchpadem, klávesnicí bez okrajů a dotykovými funkcemi je nyní doplněn o ohromující 3,5K (3456 x 2160) OLED displej. Tento displej nabízí špičkovou kvalitu OLED, kterou očekáváte, s hlubokou černou, zářivě bílou a živými, přirozenými barvami.
Získáte také prodlouženou výdrž baterie, ačkoliv v porovnání s jinými ultrapřenosnými notebooky to stále není to nejlepší. Co se týče přenosnosti, XPS 13 Plus je srovnatelný s 13,6palcovým MacBook Air M2, s podobnou hmotností a rozměry. Podobnosti zahrnují dva porty USB-C/T4 a neviditelný touchpad nabízí podobnou haptickou odezvu jako fyzické kliknutí.
Dell XPS 13 Plus (9320)
Celkově nejlepší
$1499 $1692 Ušetřete $193
3,5K OLED displej na notebooku Dell XPS 13 Plus je naprosto úchvatný. Spolu s inovativním designem se jedná o fantasticky vypadající notebook s Windows. Baterie také vydrží déle než u předchozí generace a jeho pevná konstrukce si zachovává elegantní profil, díky čemuž je notebook vysoce přenosný.
Klady
- Vynikající kvalita zpracování
- V balení adaptéry USB-C na USB-A a USB-C na sluchátka
- Pohodlná a tichá klávesnice
- Relativně tiché chlazení
- Konfigurace na míru před nákupem u společnosti Dell
Nevýhody
- Webkamera s rozlišením 720p
- Nedostatek portů
- Na touchpad si chvíli zvykáte
 Lenovo
Lenovo
Navzdory své cenové dostupnosti nabízí Lenovo IdeaPad Flex 5 překvapivě vysoký výkon. Je dostatečně silný pro každodenní práci a dokonce umožňuje i lehké úpravy fotografií a videí bez obav.
Pokud často cestujete, tento ultrapřenosný notebook vám poskytne celodenní výdrž baterie. Také je vybaven citlivým dotykovým displejem a jeho design 2v1 z něj činí univerzální volbu.
Kromě toho má Flex 5 spoustu portů, včetně konektoru pro sluchátka a čtečky SD karet. Nicméně pro sledování mediálního obsahu mohou existovat lepší varianty, protože displej je tmavší a barvy s kontrastem jsou trochu tlumené.
 Lenovo IdeaPad Flex 5 14-palcový
Lenovo IdeaPad Flex 5 14-palcový
Nejlepší rozpočet
522 $ 580 $ Ušetřete 58 $
Lenovo IdeaPad Flex 5 je ultrapřenosný 14palcový notebook s překvapivě dobrým výkonem. Je to cenově dostupná volba, která je ideální pro každodenní produktivitu. Díky celodenní výdrži baterie se ho mohou pracovníci s důvěrou brát s sebou do kavárny a měnit prostředí, a přitom mají k dispozici téměř všechny porty, které potřebují pro připojení periferií.
Klady
- Jednoduchý, stylový design
- Rychlé SSD úložiště
- Kompaktní a lehký
- Pohodlné psaní
- Solidní zvuk
Nevýhody
- Displej není dobře viditelný venku
- Webkamera s rozlišením 720p
- Pouze jeden port USB-C, který se používá i při nabíjení
Nejlepší Windows notebook pro hraní her: Razer Blade 16
 Justin Duino / MakeUseOf
Justin Duino / MakeUseOf
Razer Blade 16 není jen výkonný pro hráče, ale je také jedním z nejelegantnějších herních notebooků, které jsou dnes k dispozici. Je to vysoce konfigurovatelný stroj s různými vysoce výkonnými grafickými kartami řady RTX 40, od RTX 4060 po RTX 4090. Verze 4060 a 4070 by měly poskytnout dostatečný výkon pro většinu videoher a jsou podstatně cenově dostupnější.
Můžete se dokonce rozhodnout pro větší obrazovku s kolosální 18palcovou verzí, která musí potěšit hráče hledající maximální pohlcující zážitek.
Všechny verze jsou vybaveny impozantním procesorem Intel Core i9 HX 13. generace, zatímco verze RTX 4060 se může pochlubit displejem QHD+ s obnovovací frekvencí 240 Hz. Výkonnější konfigurace jdou ještě dál a nabízejí mini LED technologii s dvojím režimem. To umožňuje seriózním hráčům, uživatelům s více úkoly a tvůrcům obsahu přepínat mezi rozlišením a obnovovací frekvencí pro bezkonkurenční všestrannost.
 Razer Blade 16
Razer Blade 16
Nejlepší pro hry
2500 $ 2700 $ Ušetřete 200 $
Elegantní a výkonný Razer Blade 16 je nejlepší volbou pro hráče. Existuje několik možností pro ty, kteří rádi mačkají tlačítka, přičemž základní model RTX 4060 je dostatečně výkonný pro většinu. Pokud jste ale kreativní profesionál, jako je architekt nebo grafik, výkonnější verze jsou ideální pro náročné úlohy.
Klady
- Ultra-kompaktní nabíječka GaN
- Ohromující displej
- Spousta portů a slotů, včetně HDMI 2.1
- Vysoké obnovovací frekvence
- Rozšiřitelná paměť a úložiště
Nevýhody
- Velmi drahý
- Podprůměrná výdrž baterie, ale je to výkonný stroj
 Jason Montoya / MakeUseOf
Jason Montoya / MakeUseOf
Lenovo Yoga 7i je notebook 2v1 se 14palcovým dotykovým displejem a vysokým rozlišením 2,2K. Má rychlý procesor, 16 GB RAM a více než dostatek úložného prostoru o velikosti 512 GB. Studenti, kteří potřebují více místa, se však mohou rozhodnout pro 1TB nebo dokonce prostornou 2TB verzi.
Procesor Intel Core i7 13. generace nabízí dobrý výkon pro studenty s náročnou pracovní zátěží a jeho dlouhá výdrž baterie vám umožní celodenní studium.
Je také tenký a lehký, snadno se vejde do batohu a jeho bohatá portová výbava zahrnuje USB-A, dva porty Thunderbolt 4, port HDMI, slot pro kartu microSD a konektor pro sluchátka. Díky této výbavě se můžete připojit k různým periferiím, které můžete používat během studia.
 Lenovo Yoga 7i 2 v 1
Lenovo Yoga 7i 2 v 1
Nejlepší pro studenty
$945 $1049 Ušetřete $104
Zařízení 2v1 je vynikající volbou pro studenty, protože nabízí více všestrannosti než běžné notebooky. Ať už děláte prezentace, píšete si poznámky, nebo se bavíte ve volném čase, Lenovo Yoga 7i má dostatek výkonu a všestrannosti.
Klady
- Podsvícená klávesnice pro tmavé učebny
- Působivé detaily a přesnost barev
- Rychlé a spolehlivé Wi-Fi 6E
- Solidní kvalita zpracování
- 360stupňový pant
Nevýhody
- Displej by mohl být jasnější
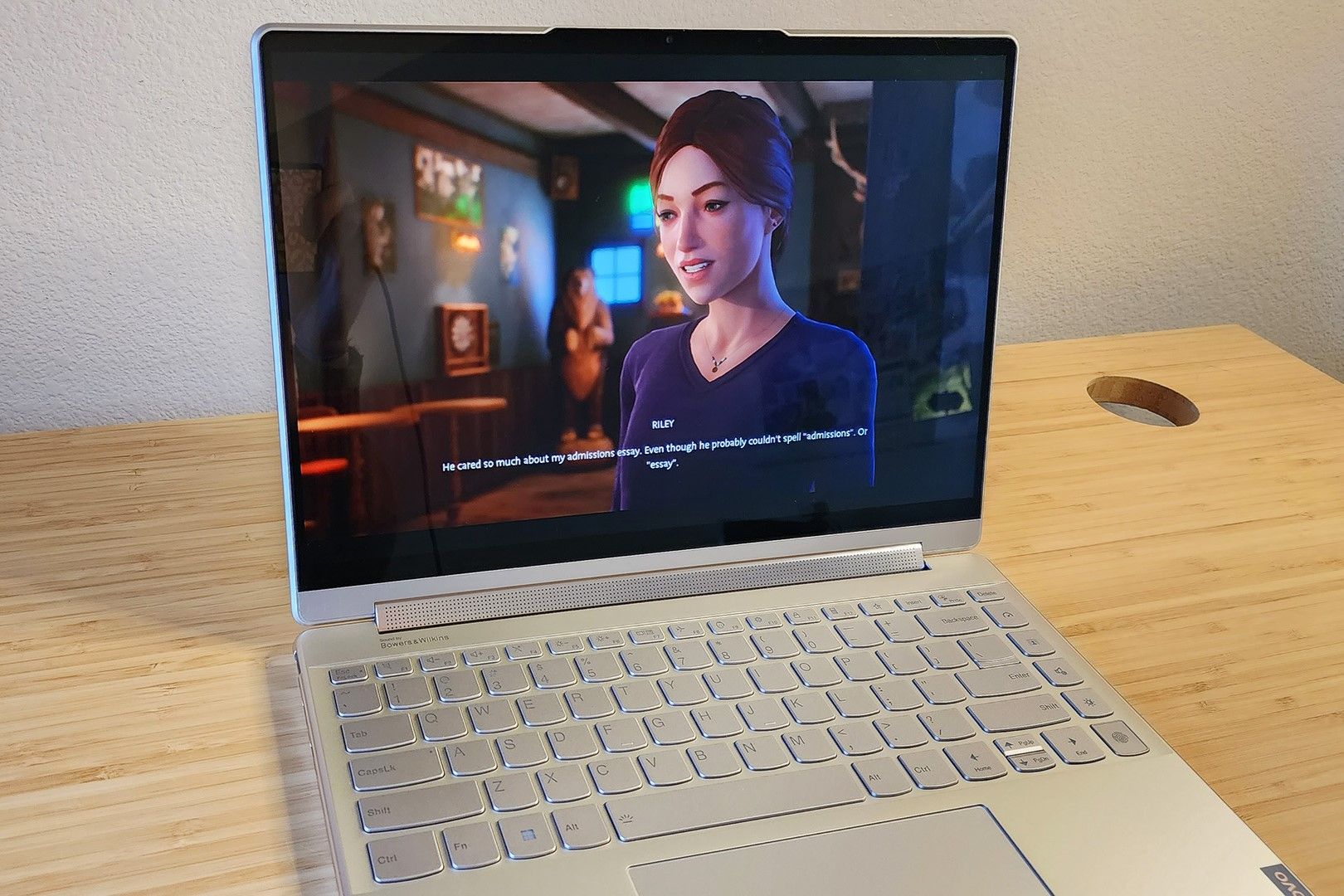 Cianna Garrison / MakeUseOf
Cianna Garrison / MakeUseOf
Pokud hledáte stylový notebook s 4K OLED obrazovkou, zvažte Lenovo Yoga 9i 2v1. 14palcový displej nabízí přesné barvy, vynikající kontrast OLED, dobrý jas a obnovovací frekvenci 60 Hz. Pokud potřebujete plynulejší pohyb, je k dispozici 2,8K verze s obnovovací frekvencí 90 Hz.
Tento notebook se může pochlubit nejen atraktivním designem a vynikajícím displejem, ale také skvělým zvukem. Otočný soundbar je vybaven dvěma 2W výškovými reproduktory a dvěma 3W basovými reproduktory na obou stranách, které poskytují vynikající zvukovou scénu Dolby Atmos. Ať už chcete sledovat filmové trháky, nebo si pouštět hudbu ze Spotify, tento notebook je pro vás ideální.
Je to také vynikající volba pro produktivní práci, zvláště pokud se rozhodnete pro model s duálním OLED displejem pro seriózní multitasking.
 Lenovo Yoga 9i 2 v 1 4K OLED
Lenovo Yoga 9i 2 v 1 4K OLED
Nejlepší pro 4K
Procesor Intel Core i7 13. generace v Lenovo Yoga 9i poskytuje vynikající výkon. Ve spojení s ohromujícím 4K OLED displejem a skvělým zvukem poskytuje pohlcující zážitek ze sledování filmů. Funguje však také jako notebook s vynikající produktivitou a jeho design 2v1 poskytuje všestrannost pro podnikatele a studenty.
Klady
- Vysoký výkon
- Spousta portů, včetně konektoru pro sluchátka
- 1080p webkamera
- Lehký a přenosný
- Pohodlná klávesnice
Nevýhody
- Průměrná výdrž baterie
- Není ideální pro intenzivní střih videa a hraní her
Často kladené otázky (FAQ)
Otázka: Jaký je rozdíl mezi notebookem s Windows a Chromebookem?
Notebooky s Windows používají operační systém Microsoft Windows. Chromebooky naopak běží na Chrome OS od Googlu, což je odlehčený operační systém, který se více zaměřuje na základní funkce a spoléhá se na cloudové služby. Volba mezi Chromebookem a notebookem s Windows závisí na vašich osobních potřebách.
Notebooky s Windows nabízejí vyšší výkon a jsou kompatibilní s celou řadou populárního softwaru, jako je Microsoft Office a Adobe Creative Suite. Chromebooky jsou cenově dostupnější varianty, které jsou vhodné pro studenty a běžné uživatele, kteří primárně využívají webové aplikace a služby, jako je Google Workspace. Tyto webové aplikace jsou silně závislé na internetovém připojení, což omezuje vaši schopnost pracovat bez něj.
Otázka: Kolik RAM průměrně notebook potřebuje?
Množství potřebné RAM závisí na tom, k čemu chcete notebook používat. Pro běžné, každodenní použití stačí 8 GB. Zatímco 8 GB je obvykle dostačující pro většinu účelů, 16 GB je ideální. To stačí na spouštění náročnějších aplikací, práci s lehkým designem, střih videa a podporu většiny herních účelů.
Jakmile se posunete do profesionálnějších oblastí, jako je grafický design, vědecká analýza, analýza dat a vývoj softwaru, možná budete chtít začít uvažovat o 32 GB. Můžete dokonce uvažovat o 64 GB, pokud potřebujete současně používat více aplikací náročných na zdroje.
Otázka: Jak vyčistím obrazovku a klávesnici notebooku?
Pro vyčištění obrazovky:
- Nejprve použijte měkký, čistý štětec. Odstraníte tím volné částice, prach a nečistoty.
- Navlhčete hadřík z mikrovlákna vodou (a pokud chcete, trochou isopropylalkoholu). Ujistěte se, že je hadřík pouze vlhký, nikoli mokrý, abyste předešli poškození vodou při čištění.
- Jemně otřete obrazovku krouživými pohyby. Začněte od středu a postupujte ven. Netlačte silně na obrazovku; jemné pohyby jsou dostatečné, protože nechcete způsobit žádné škody.
- Použijte druhou suchou utěrku z mikrovlákna a setřete veškerou vlhkost, která ještě zůstala na obrazovce.
Při čištění klávesnice:
- Pro jistotu notebook vypněte.
- Držte ho pod úhlem, aby mohly vypadnout uvolněné drobky.
- Použijte měkký štětec nebo dokonce vysavač s nástavcem, abyste se dostali k prachu a nečistotám, které se usadily mezi klávesami.
- Navlhčete vatový tampon nebo hadřík isopropylalkoholem nebo čisticím roztokem na vodní bázi. Ujistěte se, že je jen vlhký, a ne aby z něj alkohol kapal, a poté otřete klávesy a prostory mezi nimi. Pokud máte nějaké obzvlášť odolné skvrny nebo šmouhy, smíchejte trochu jemného čisticího roztoku s vodou a znovu otřete. Nebuďte příliš silní a znovu se ujistěte, že je hadřík jen vlhký.
- Před opětovným zapnutím notebooku nechte klávesnici uschnout na vzduchu.
Otázka: Jak připojím notebook k externímu displeji?
Nejprve musíte zkontrolovat, zda má váš notebook výstupní video port. Může to být HDMI, DisplayPort nebo USB-C.
Poté budete potřebovat kabel, který odpovídá portům na vašem notebooku a externím displeji. Pokud mají tedy oba port HDMI, budete potřebovat kabel HDMI na HDMI. Pokud má váš notebook USB-C a vaše televize HDMI, budete potřebovat kabel USB-C na HDMI a tak dále.
Připojte kabel a zapněte displej. Pokud na externím displeji nevidíte hned obrazovku notebooku, možná budete muset nakonfigurovat nastavení. Chcete-li to provést na notebooku se systémem Windows, klepněte pravým tlačítkem myši a vyberte „Nastavení zobrazení“.
Můžete si vybrat možnost „Rozšířit“, kdy váš externí displej funguje jako rozšíření obrazovky vašeho notebooku, nebo můžete vybrat možnost „Duplikovat“. Pokud zvolíte druhou možnost, bude externí displej zrcadlit přesně to, co je na obrazovce vašeho notebooku. Můžete také vybrat možnost „Pouze druhá obrazovka“, kdy se obrazovka vašeho notebooku vypne a veškerý obsah se přesune na externí displej.