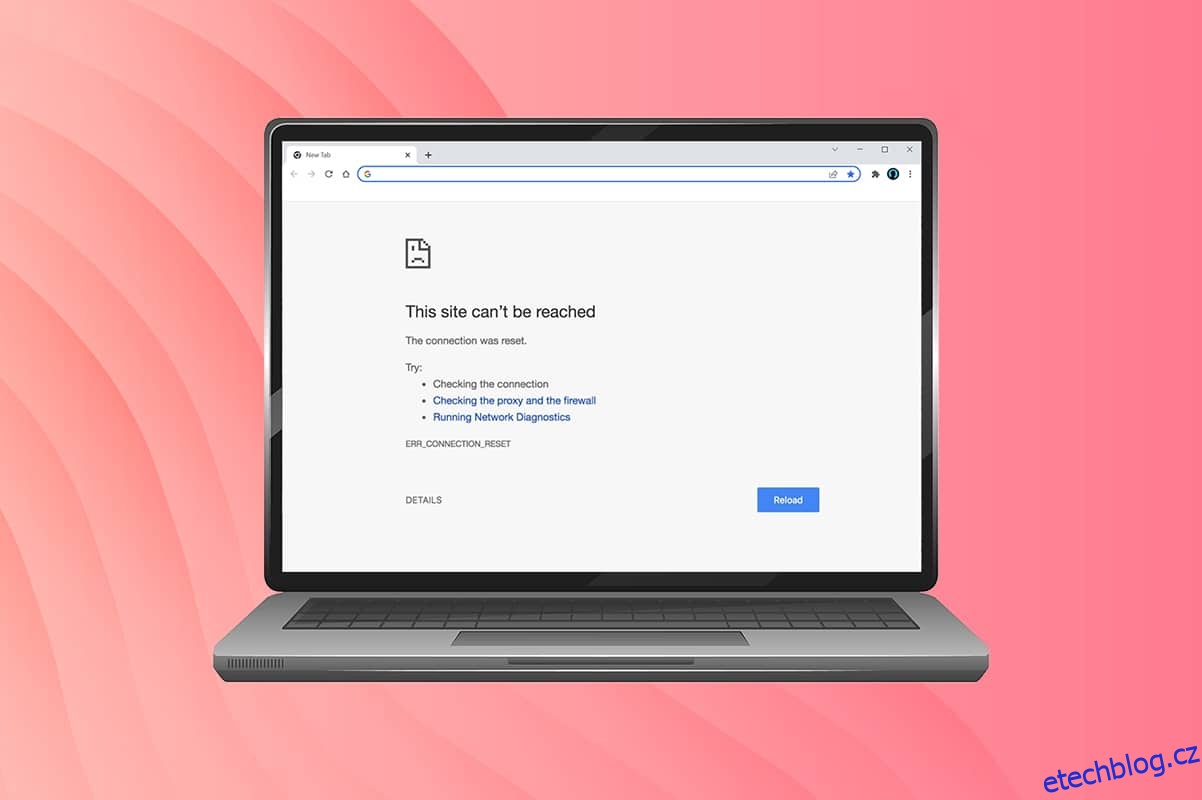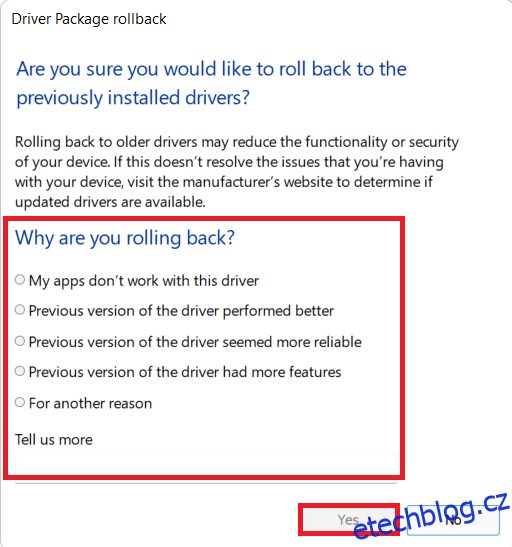Když hledáte web a nemůžete se na něj správně dostat, ve vašem prohlížeči se zobrazí tato chyba. Tato chyba je častěji hlášena v prohlížeči Google Chrome. Když se setkáte s touto chybou, můžete přistupovat na jiné webové stránky, nikoli na web, ze kterého se s tímto problémem setkáte. Uvedený problém vyvolává několik důvodů. K těmto chybám v prohlížeči Chrome často vedou nesprávná nastavení registru, nekompatibilita sítě, konflikt antivirových programů a problémy s bránou firewall. Pokud se při procházení internetu setkáte s chybou ERR_CONNECTION_RESET Chrome, tento průvodce vám ji pomůže vyřešit. Takže pokračujte ve čtení a opravte chybu ERR Connection Reset Windows 10.
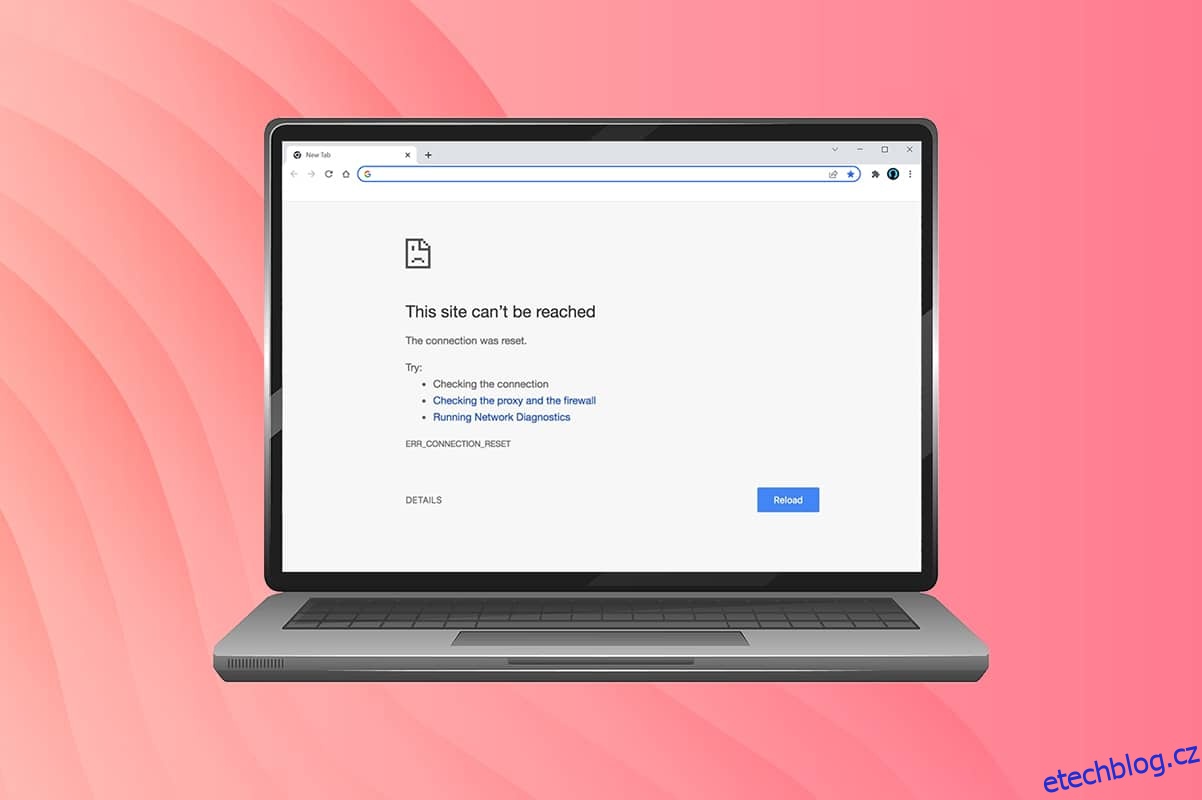
Table of Contents
Jak opravit Windows 10 ERR_CONNECTION_RESET v Chrome
V této části jsme sestavili všechny možné kroky pro odstraňování problémů, jak tuto chybu opravit. Postupujte podle nich, abyste dosáhli nejlepších výsledků. Primárním krokem při odstraňování problémů směrem k opravě je zajistit, že máte stabilní připojení k síti. Když máte nestabilitu sítě, budete čelit chybě na jakékoli webové stránce, na kterou přistupujete. Proto kdykoli narazíte na chybu, otevřete novou kartu a vyhledejte jinou webovou stránku.
- Pokud se s chybou setkáte na všech webových stránkách, na které v prohlížeči přistupujete, znamená to, že vaše síťové připojení není stabilní. Ujistěte se, že rychlost šířky pásma sítě je optimální.
- Pokud se s chybou setkáte pouze na jednom konkrétním webu, není problém s připojením k internetu a můžete je opravit podle zde uvedených metod odstraňování problémů.
Poznámka: Pokud použijete starý, poškozený nebo nespolehlivý kabel, připojení k internetu se bude od zařízení odpojovat. I když je rychlost vašeho internetu velmi vysoká, nebudete mít nepřetržitou službu, když jsou kabely přerušeny. Zkontrolujte, zda jsou propojovací kabely až po značku.
Metoda 1: Restartujte router
Pokud máte nějaké síťové konflikty, můžete je opravit restartováním routeru. Restartování routeru však znovu iniciuje připojení k síti a jen málo uživatelů uvedlo, že všechny změny označené v konfiguračním nastavení se projeví až po restartování routeru. Proto restartujte router podle níže uvedených kroků.
1. Najděte tlačítko napájení na zadní straně routeru.
2. Stiskněte jednou tlačítko pro vypnutí.

3. Nyní odpojte napájecí kabel směrovače a počkejte, dokud se kondenzátory zcela nevybijí.
4. Poté znovu připojte napájecí kabel a po minutě jej zapněte.
5. Počkejte, až se obnoví připojení k síti, a zkuste se znovu přihlásit.
Metoda 2: Vymažte historii prohlížeče Chrome
Problémy s formátováním a načítáním lze vyřešit vymazáním mezipaměti a souborů cookie ve vašem prohlížeči. Chcete-li tuto chybu opravit v prohlížeči Chrome, můžete je zkusit odstranit provedením následujících kroků.
1. Spusťte Google Chrome.
2. Poté klikněte na ikonu se třemi tečkami > Další nástroje > Vymazat údaje o prohlížení… jak je znázorněno níže.
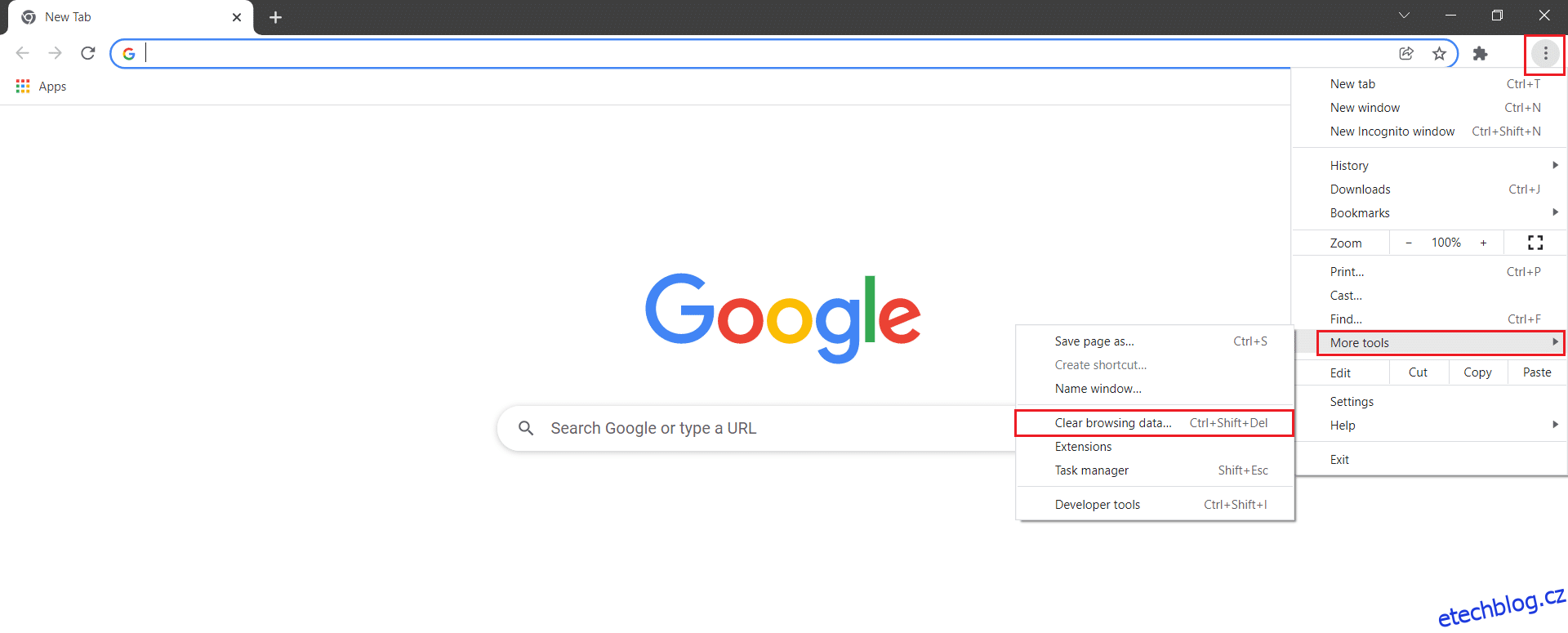
3. Zkontrolujte následující možnosti.
- Soubory cookie a další data webu
- Obrázky a soubory uložené v mezipaměti
4. Nyní vyberte možnost Celé období pro Časový rozsah.
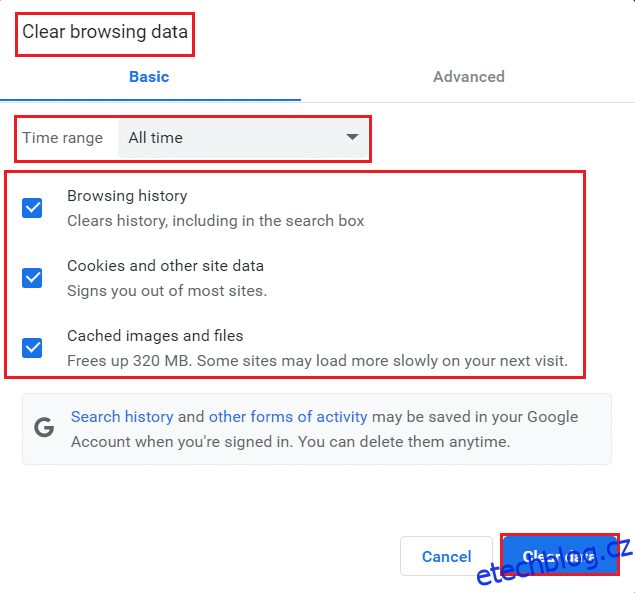
5. Nakonec klikněte na Vymazat data.
Metoda 3: Resetujte ipconfig
Jen málo uživatelů uvedlo, že byste mohli chybu opravit resetováním konfigurace TCP/IP. Postupujte podle níže uvedených kroků a implementujte je.
1. Stiskněte klávesu Windows, zadejte příkazový řádek a klikněte na Spustit jako správce.
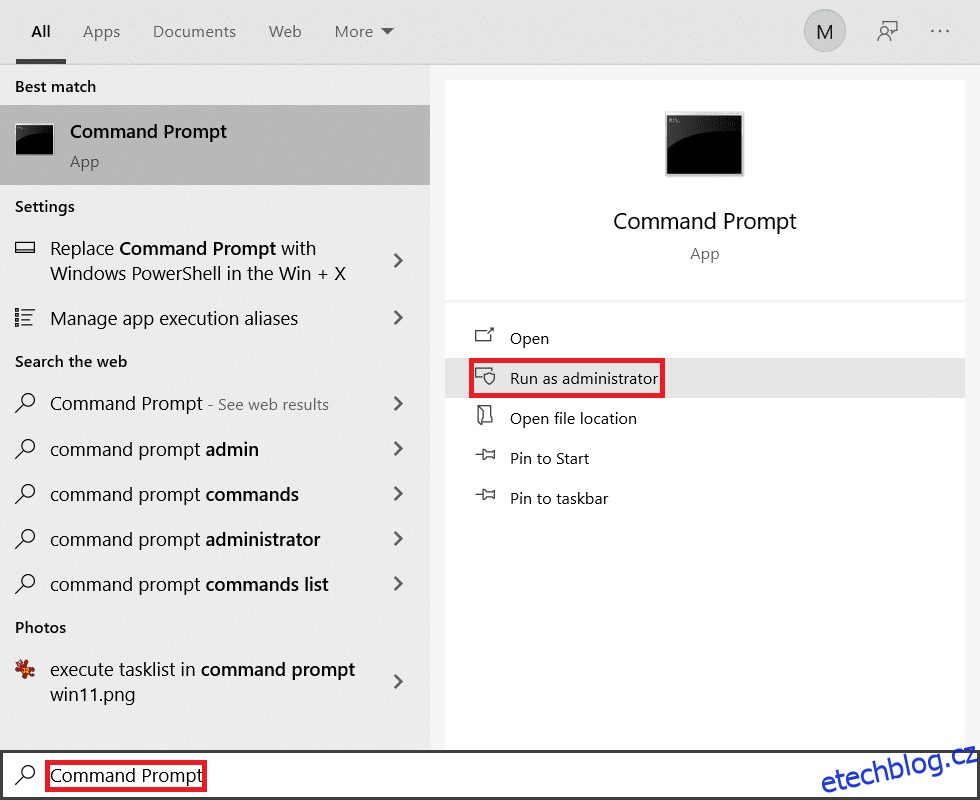
2. Nyní zadejte následující příkazy jeden po druhém a stiskněte Enter.
ipconfig/flushdns ipconfig/release ipconfig/release6 ipconfig/renew
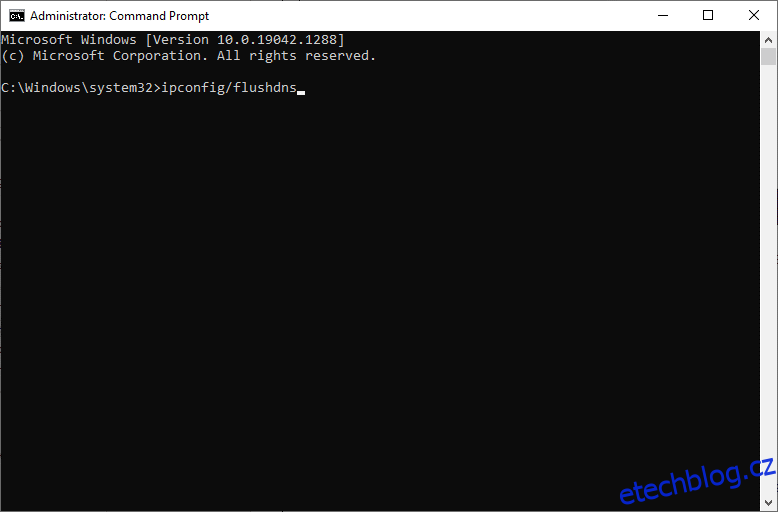
3. Nakonec počkejte na dokončení procesu a zkontrolujte, zda je problém nyní vyřešen.
Metoda 4: Odebrat položky katalogu Winsock
Winsock umožňuje vašemu OS nastavit připojení TCP/IP, kdykoli se připojíte k síti/webu. Přesto je vytvořeno několik záznamů pro navázaná spojení vedoucí k takovým chybám. Můžete je vymazat pomocí níže uvedených pokynů.
1. Stiskněte klávesy Windows, zadejte příkazový řádek a klikněte na Spustit jako správce.
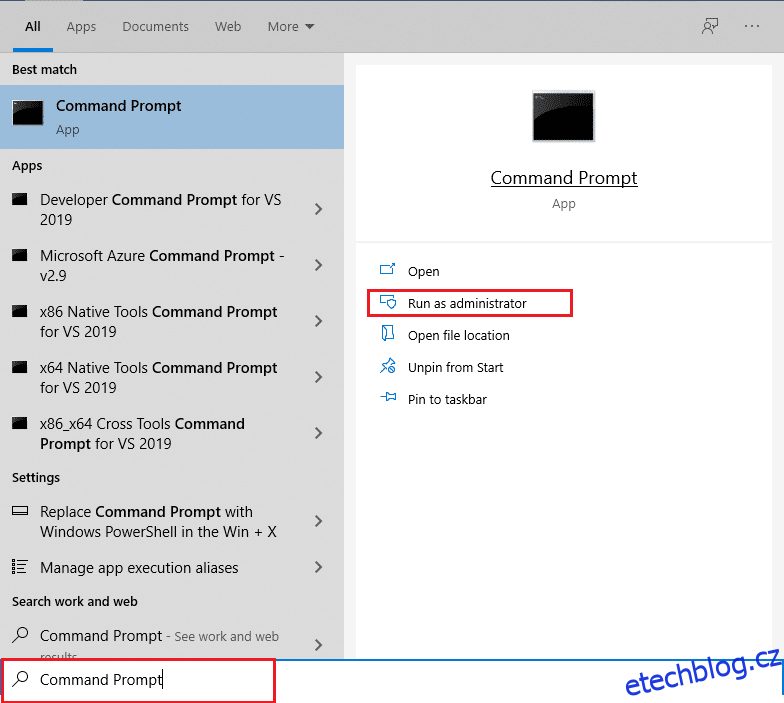
2. Napište příkaz netsh winsock reset a stiskněte Enter.
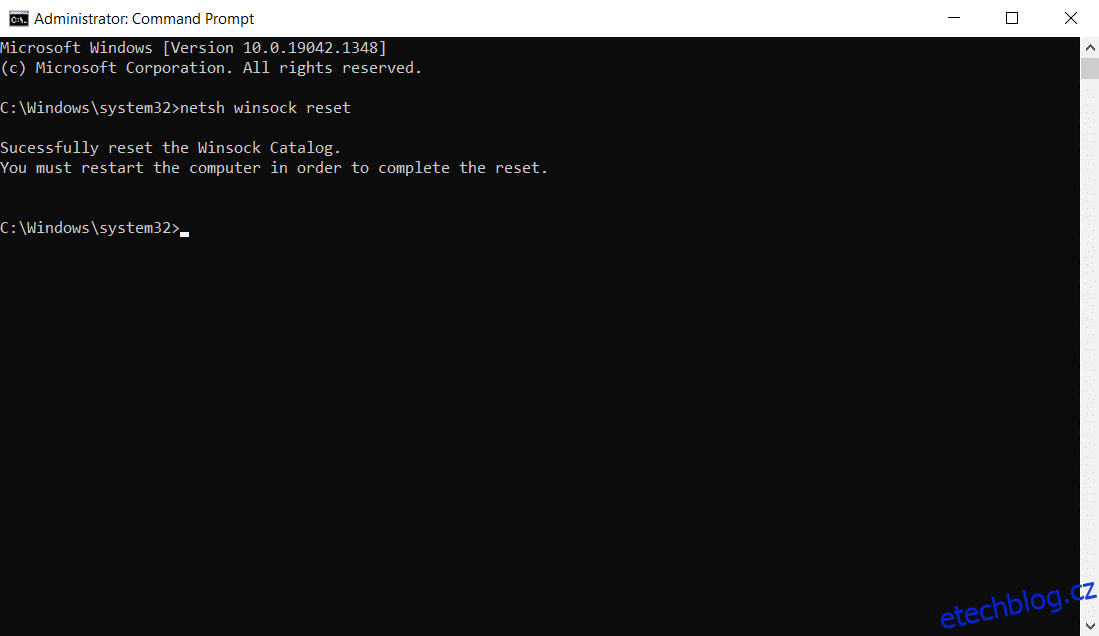
3. Po dokončení procesu restartujte počítač.
Metoda 5: Odstraňte profily WLAN
Kdykoli se připojíte k jakékoli bezdrátové síti, vytvoří se profily WLAN (Wireless). Tento profil obsahuje jedinečný název sítě, klíče a další související nastavení, která pomáhají vašemu systému připojit se k síti. V systému Windows 7 můžete v Ovládacích panelech spustit Centrum sítí a sdílení a odstranit uložené sítě pomocí možnosti Spravovat bezdrátové sítě. V systému Windows 8 tuto možnost nemáte a profily chcete odstranit pouze pomocí příkazů příkazového řádku. V systému Windows 10 můžete odstranit profily WLAN podle níže uvedených kroků.
1. Současným stisknutím kláves Windows + R otevřete Nastavení.
2. Klikněte na nastavení Síť a Internet.
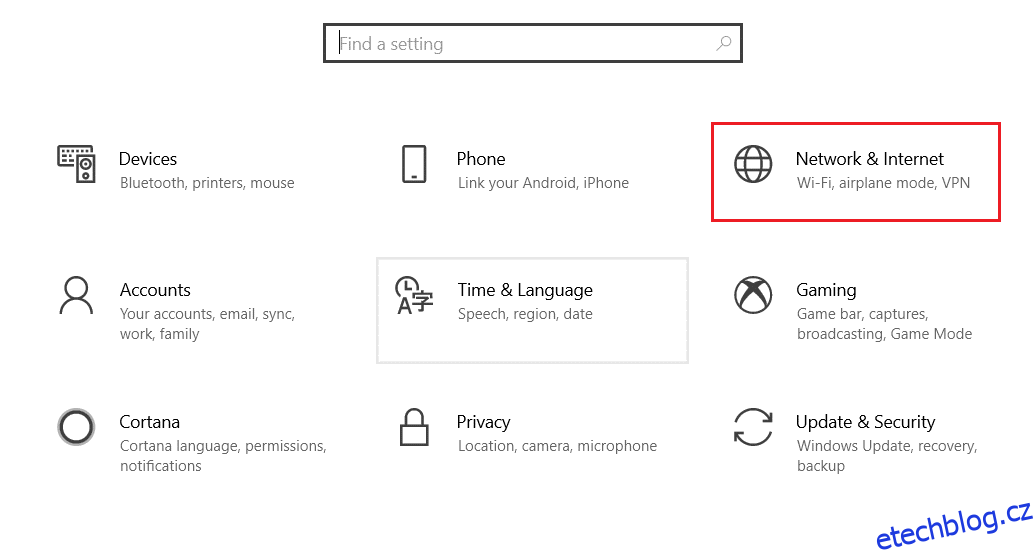
3. Nyní klikněte na nabídku Wi-Fi v levém podokně.
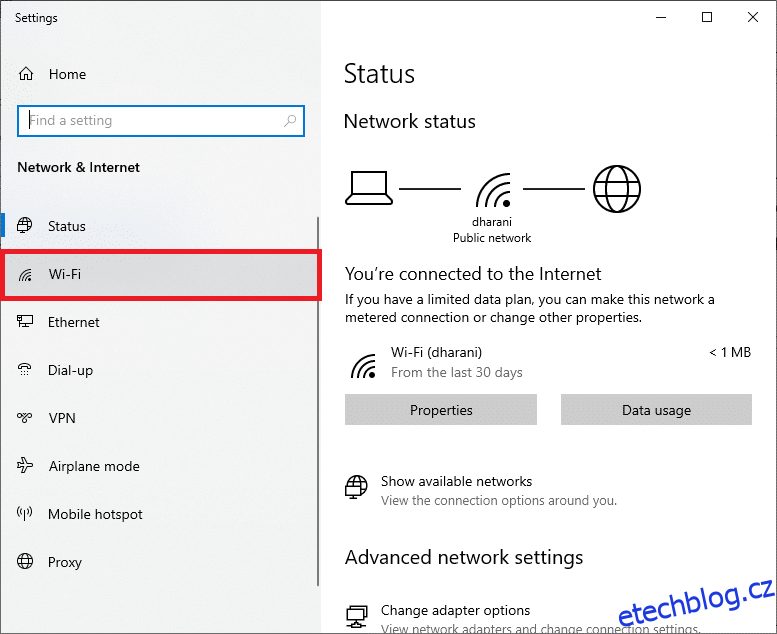
4. Poté přejděte dolů a klikněte na možnost Spravovat známé sítě.

5. Zde se na obrazovce zobrazí seznam bezdrátových sítí, které jste dříve úspěšně spárovali. Klikněte na jakoukoli bezdrátovou síť, která se zdá zbytečná, a vyberte možnost Zapomenout.
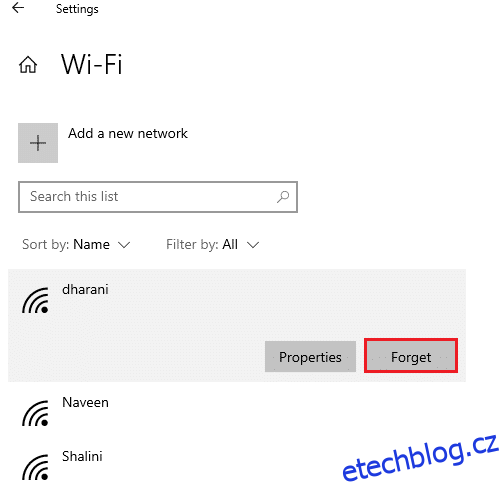
Nyní bude profil WLAN z vašeho systému odstraněn. Dále se připojte k webové stránce a zkontrolujte, zda znovu čelíte problému ERR Connection Reset Windows 10.
Metoda 6: Změňte adresu serveru DNS
IPv4 adresa má větší pakety, a proto bude vaše síťové připojení stabilizované, když je změníte. Podle níže uvedených kroků změňte adresu IPv4 a opravte chybu ERR_CONNECTION_RESET.
Poznámka: Zde jsou ukázány kroky pro síť Wi-Fi. Pokud používáte ethernetové připojení, postupujte podle nich.
1. Stiskněte klávesu Windows, zadejte Ovládací panely a klepněte na Otevřít.
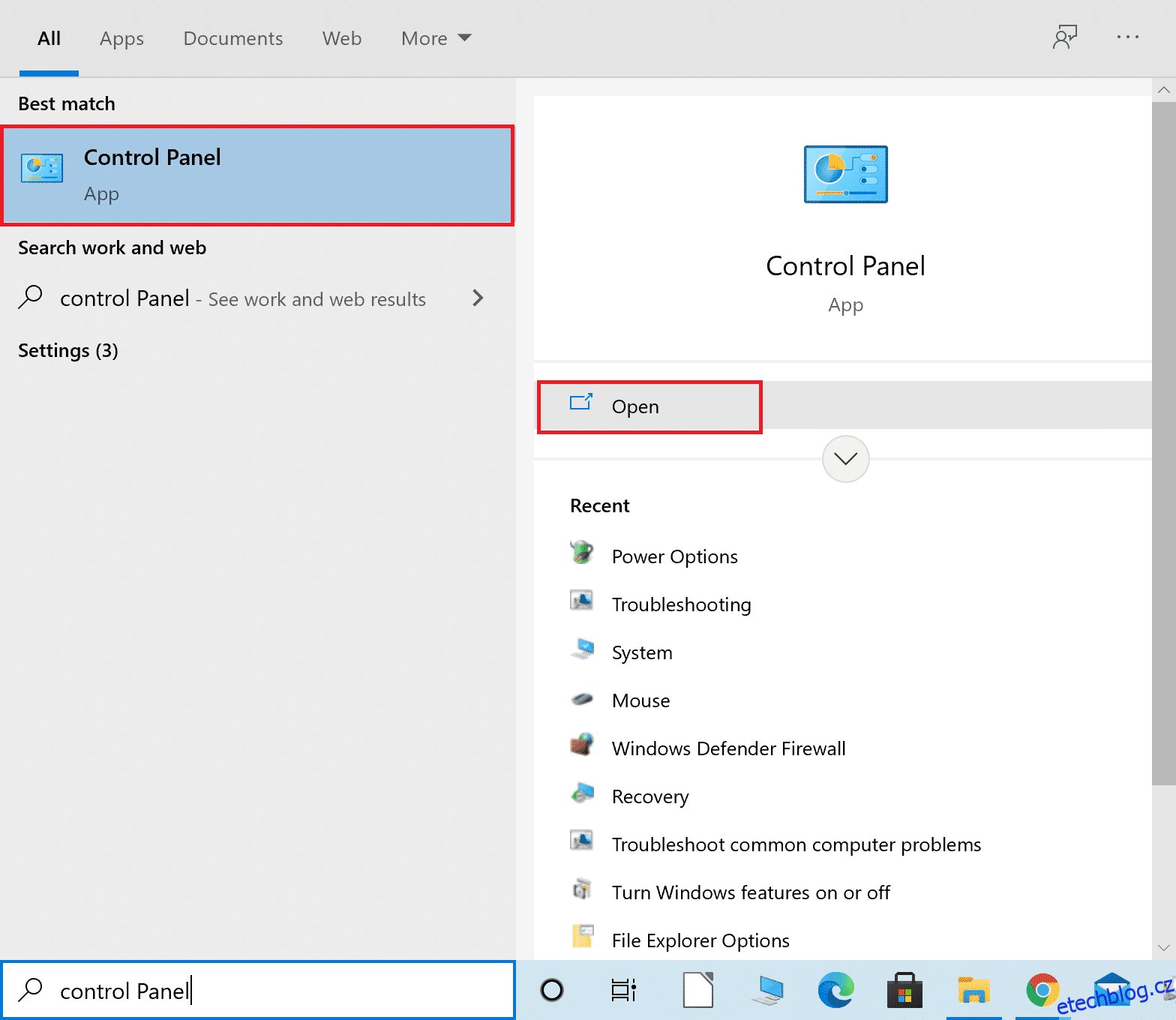
2. Nastavte Zobrazit podle: > Velké ikony a v seznamu klikněte na Centrum sítí a sdílení.
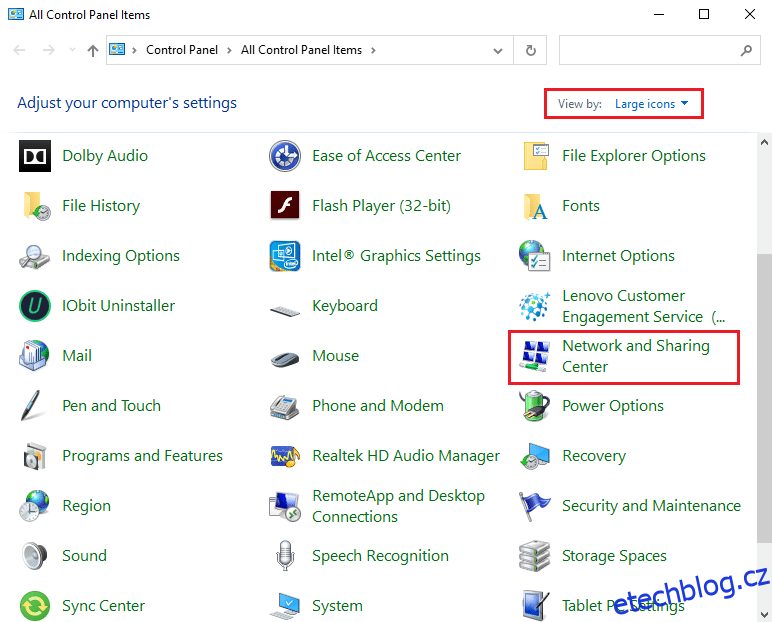
3. Dále klikněte na hypertextový odkaz Změnit nastavení adaptéru v levém podokně.
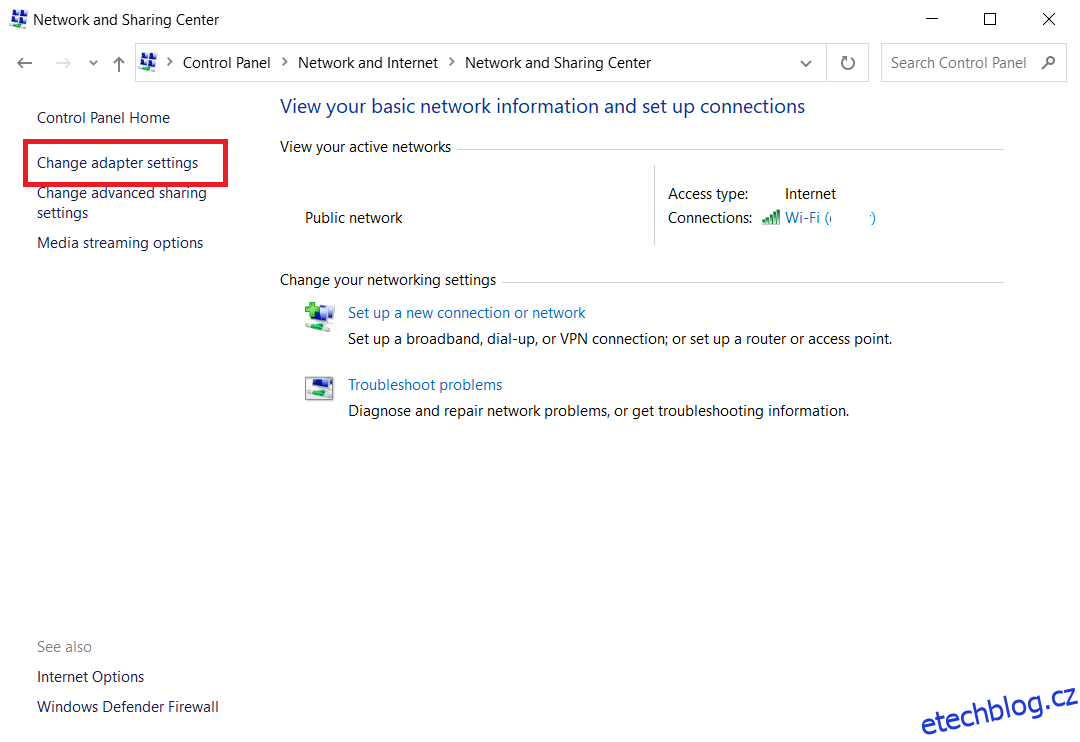
4. Klikněte pravým tlačítkem na vaše aktuální síťové připojení (např. Wi-Fi) a vyberte Vlastnosti, jak je znázorněno na obrázku.
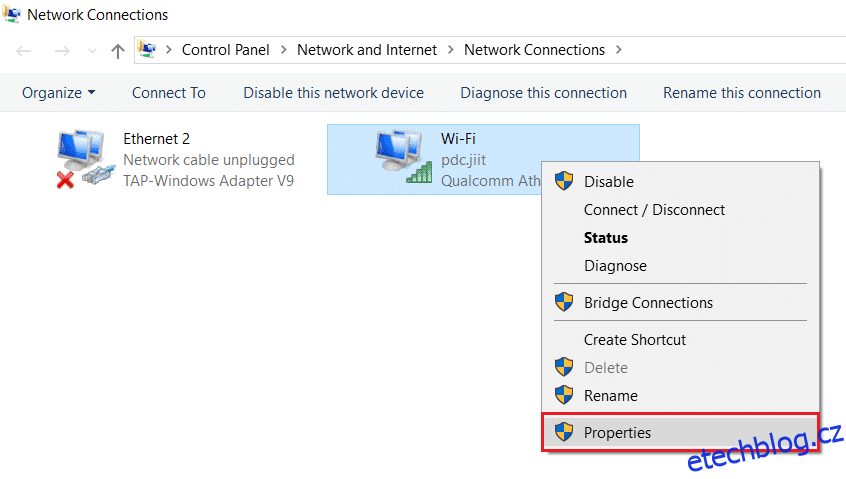
5: V části Toto připojení používá následující položky: seznam, vyhledejte a klikněte na Internetový protokol verze 4 (TCP/IPv4).
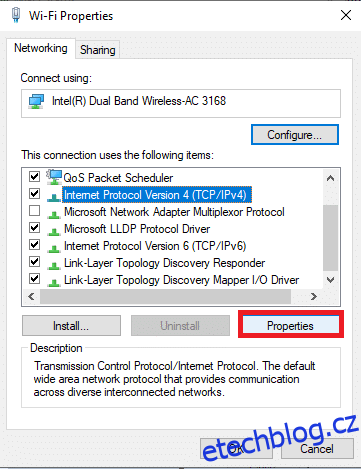
6. Klepněte na tlačítko Vlastnosti, jak je zvýrazněno výše.
7. Zde vyberte možnost Použít následující adresy serveru DNS: a zadejte následující:
Preferovaný server DNS: 8.8.8.8
Alternativní DNS server: 8.8.4.4
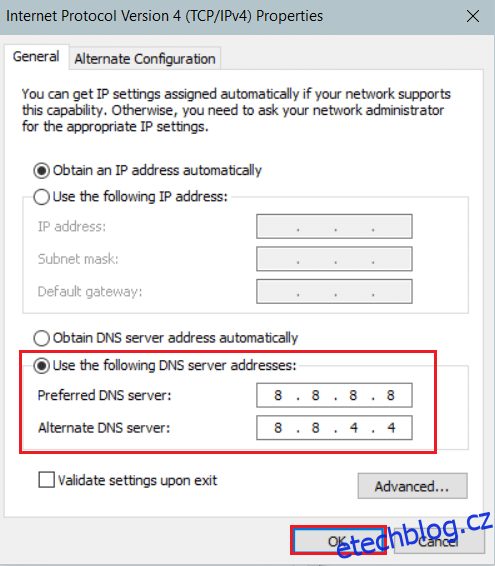
8. Klikněte na OK pro uložení změn.
Metoda 7: Upravte nastavení sítě LAN
Několik problémů s připojením k síti může vést k chybě ERR_CONNECTION_RESET Chrome a můžete je opravit resetováním nastavení místní sítě, jak je popsáno níže.
1. Otevřete Ovládací panely z nabídky Windows Search.
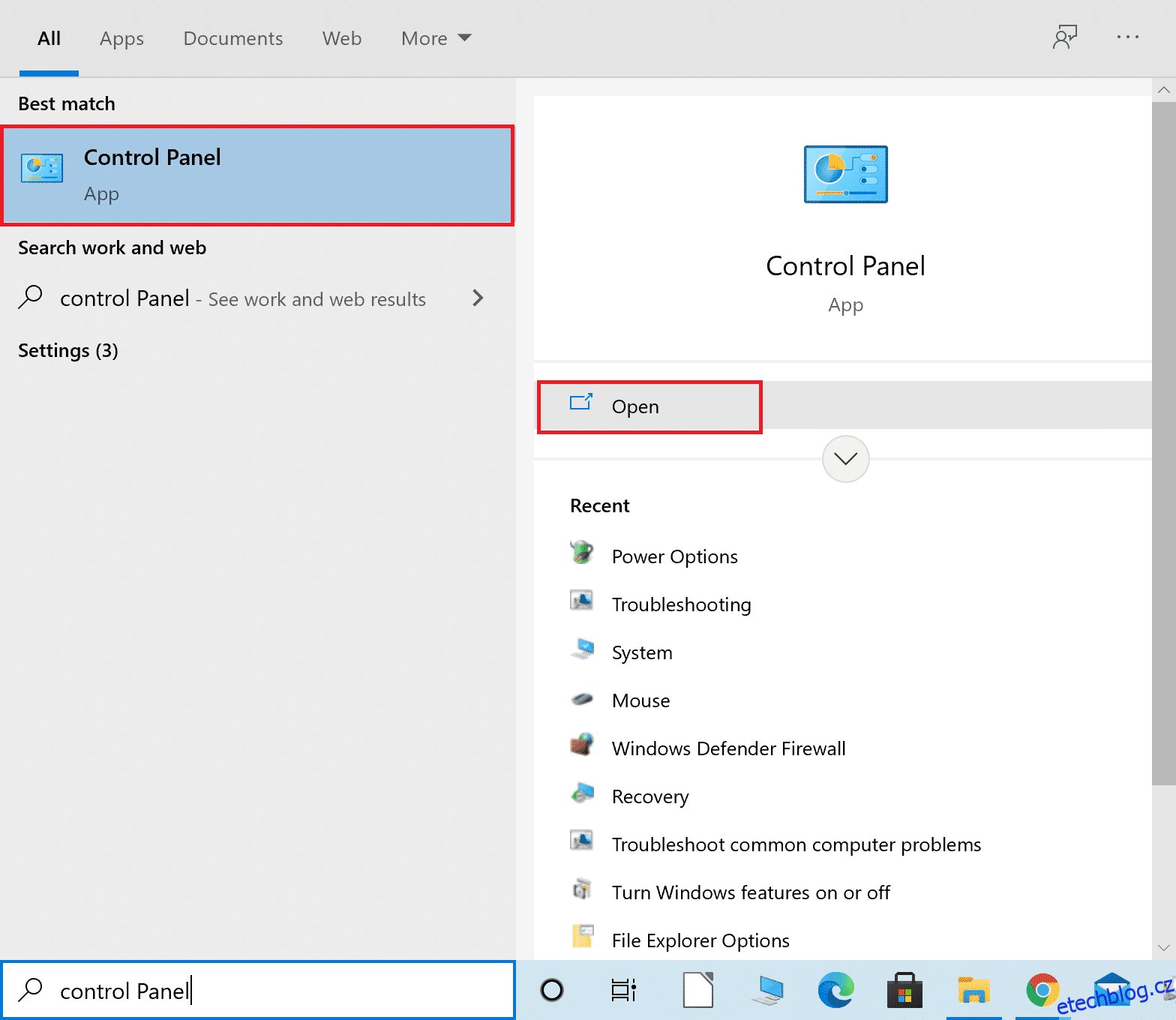
2. Nyní nastavte volbu Zobrazit podle na Kategorie.
3. Vyberte nastavení sítě a Internetu.
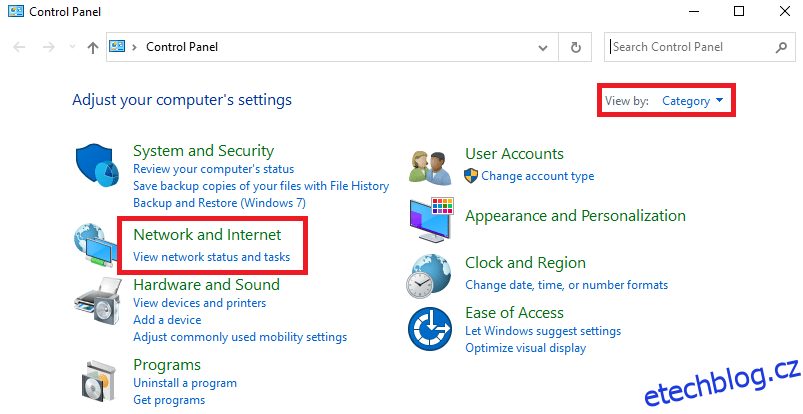
4. Zde klikněte na Možnosti Internetu, jak je uvedeno níže.
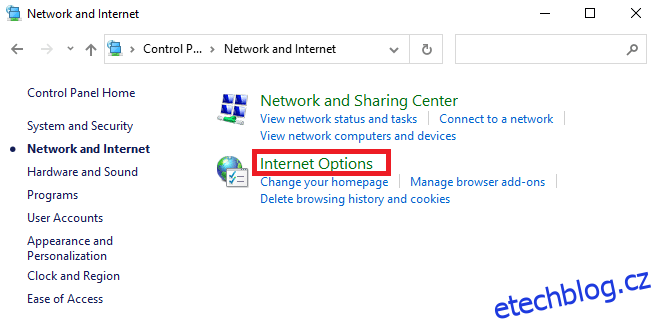
5. Nyní se v okně Vlastnosti Internetu přepněte na kartu Připojení.
6. Vyberte nastavení LAN, jak je zvýrazněno níže.
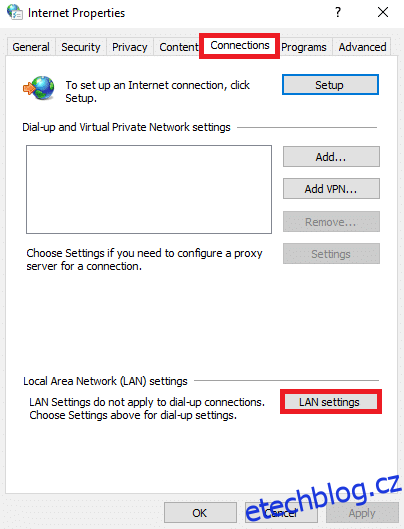
7. Zde zaškrtněte políčko Automaticky detekovat nastavení a ujistěte se, že políčko Použít proxy server pro vaši LAN není zaškrtnuté.
Poznámka: Tuto možnost můžete znovu aktivovat, když ji budete potřebovat.
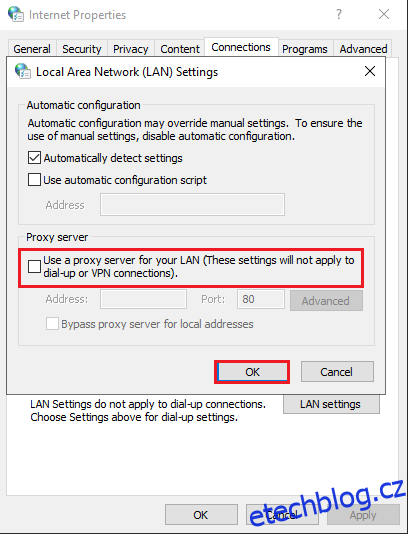
8. Nakonec kliknutím na OK uložte změny a zkontrolujte, zda je problém vyřešen.
Metoda 8: Zvyšte maximální přenosovou jednotku (MTU)
Rychlost internetu můžete zvýšit zvýšením parametrů Maximum Transmission Unit (MTU) a TCP Window Receive (RWIN). Při jejich implementaci postupujte podle níže uvedených kroků.
1. Stisknutím a podržením kláves Windows + I otevřete Nastavení.
2. Nyní klikněte na Síť a Internet podle obrázku.
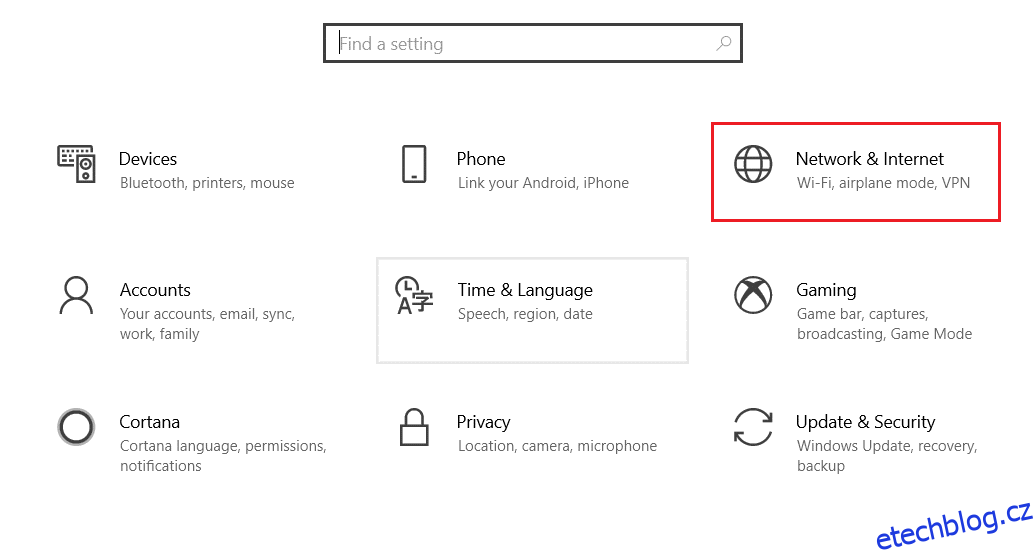
3. Nyní si poznamenejte název sítě (dharani), ke které jste připojeni.
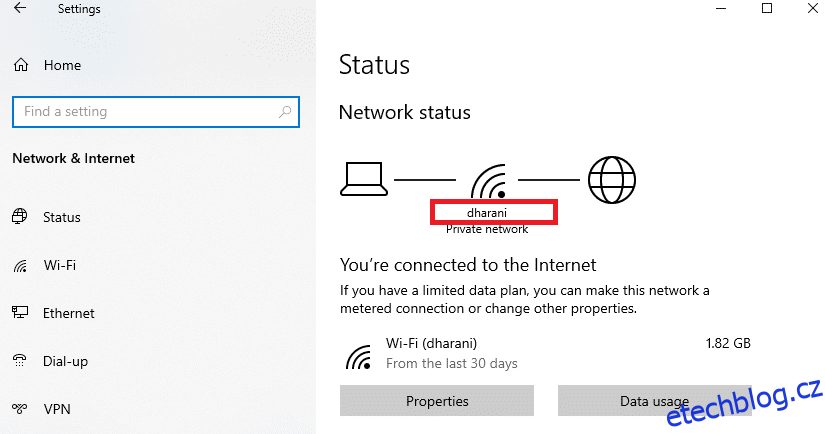
4. Nyní otevřete Příkazový řádek s právy správce a zadejte následující příkaz. Poté stiskněte klávesu Enter.
netsh interface IPv4 set subinterface "dharani" mtu=1472 store=persistent
Poznámka: Nahraďte text v uvozovkách názvem vaší sítě.

5. Nakonec zkontrolujte, zda jste problém vyřešili.
Metoda 9: Zrušte zaškrtnutí políčka AppEx Networks Accelerator (pro ethernetový adaptér)
AppEx Networks Accelerator je dodáván v balíčku ovladačů APU v systémech s procesory AMD a obvykle představuje překážku v rychlosti internetu. Pokud používáte kabelové připojení, funkce AppEx Networks Accelerator zpomalí rychlost sítě, což vede k této chybě. Vypněte tuto funkci pomocí následujících kroků k opravě chyby ERR_CONNECTION_RESET Chrome.
1. Současným stisknutím kláves Windows + R otevřete Nastavení a klikněte na nastavení Síť a internet.
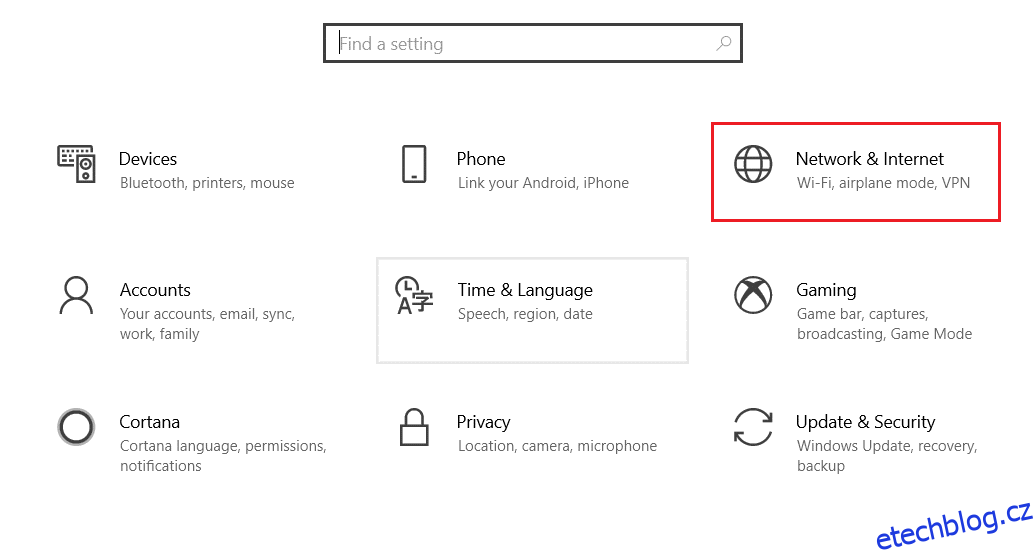
2. Nyní klikněte na kartu Ethernet a vyberte možnost Změnit možnosti adaptéru v části Související nastavení, jak je uvedeno níže.
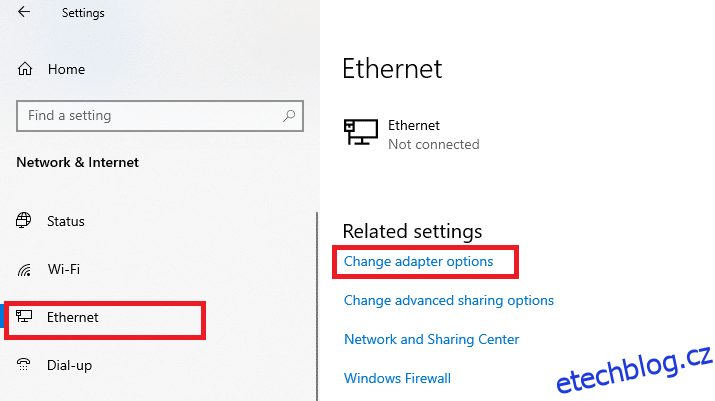
3. Poté klikněte pravým tlačítkem na vaši síť a klikněte na Vlastnosti, jak je znázorněno na obrázku.
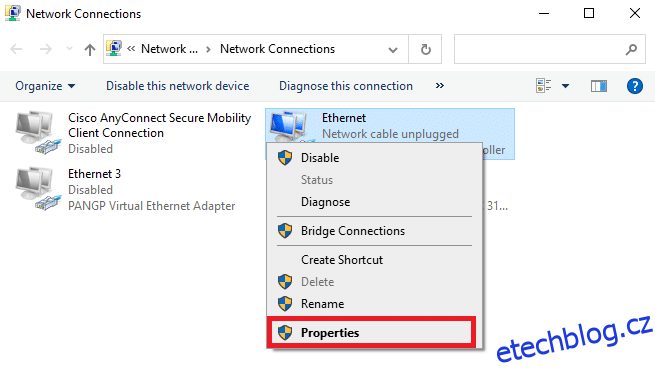
4. Na kartě Networking vyhledejte AppEx Networks Accelerator a zrušte jeho zaškrtnutí.
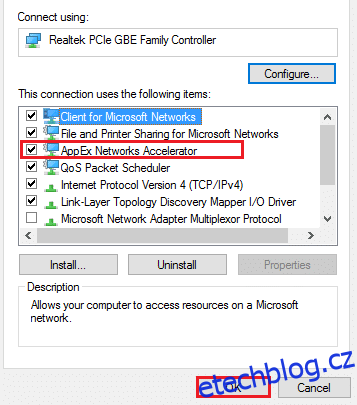
5. Nakonec zkontrolujte, zda jste tento problém vyřešili.
Poznámka: Pokud funkce v seznamu není, váš systém má buď procesor Intel, nebo nebyl součástí vlastní instalace ovladačů. Můžete se každopádně posunout vpřed, pokud to pro vás také nefungovalo s další metodou.
Metoda 10: Aktualizace nebo vrácení síťových ovladačů
Můžete zkusit aktualizovat síťové ovladače nebo vrátit aktualizace ovladačů, abyste vyřešili problém ERR Connection Reset Windows 10. Postupujte podle níže uvedených kroků.
Možnost 1: Aktualizujte ovladač
Zde jsou kroky k aktualizaci síťového ovladače a vyřešení problému ERR_CONNECTION_RESET Chrome.
1. Stiskněte klávesu Windows, zadejte Správce zařízení a klikněte na Otevřít.
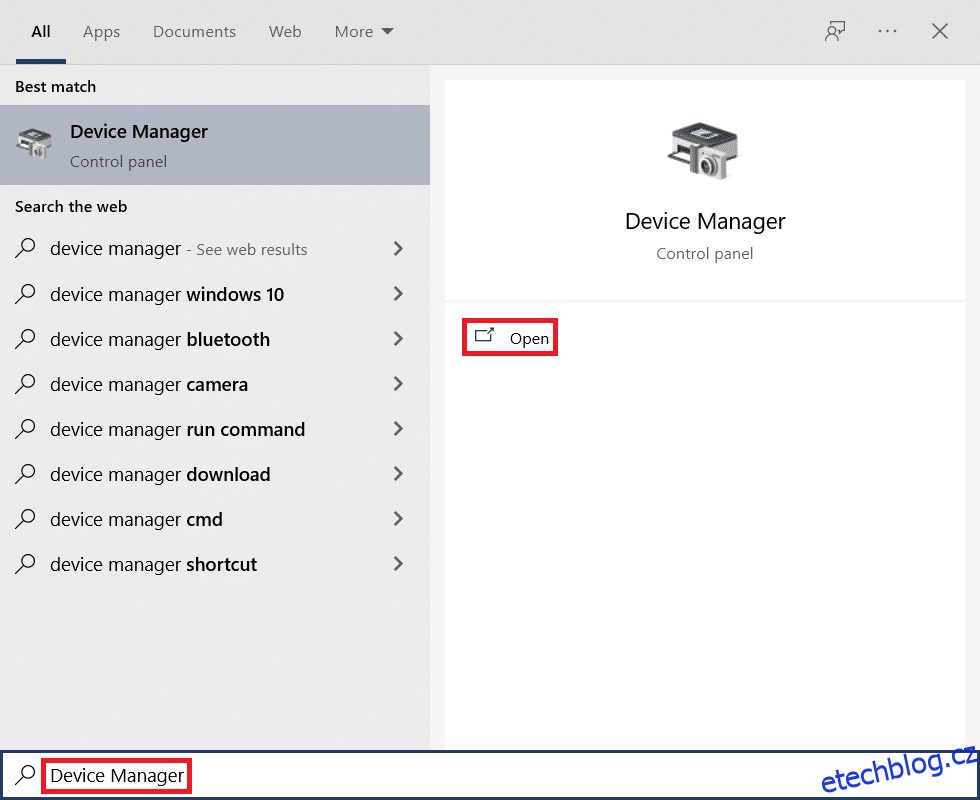
2. Poklepáním na položku Síťové adaptéry ji rozbalte.
3. Klepněte pravým tlačítkem myši na ovladač bezdrátové sítě (např. bezdrátový síťový adaptér Qualcomm Atheros QCA9377) a vyberte Aktualizovat ovladač, jak je znázorněno níže.
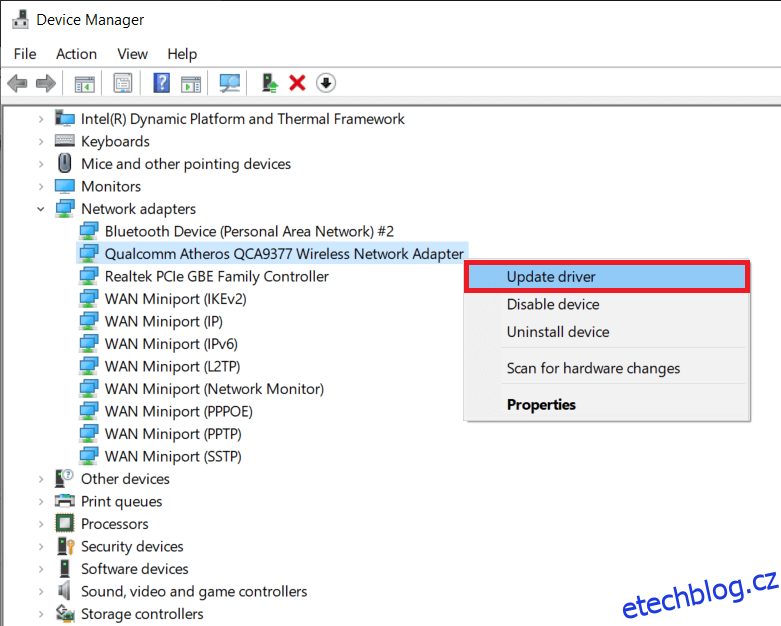
4. Dále klikněte na Hledat automaticky ovladače, aby se automaticky stáhl a nainstaloval nejlepší dostupný ovladač.
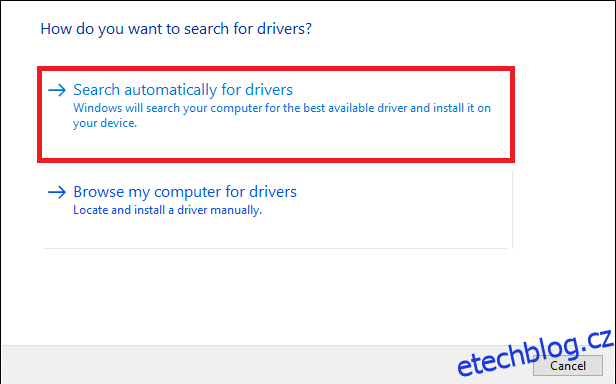
5A. Nyní se ovladače aktualizují a nainstalují na nejnovější verzi, pokud nejsou aktualizovány.
5B. Pokud jsou již ve fázi aktualizace, zobrazí se zpráva Nejlepší ovladače pro vaše zařízení jsou již nainstalovány.
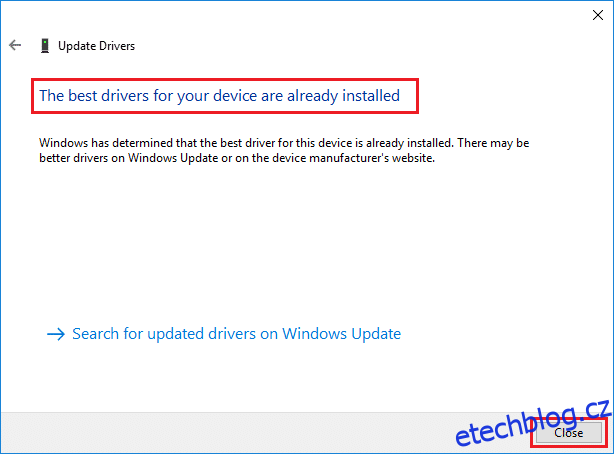
6. Klepnutím na tlačítko Zavřít zavřete okno a restartujete počítač.
Možnost 2: Vrácení aktualizací ovladačů
Chcete-li obnovit chybu ERR_CONNECTION_RESET Chrome, postupujte podle těchto kroků.
1. Přejděte do Správce zařízení > Síťové adaptéry jako dříve.
2. Klepněte pravým tlačítkem na váš síťový ovladač (např. Intel(R) Dual Band Wireless-AC 3168) a vyberte Vlastnosti, jak je znázorněno.
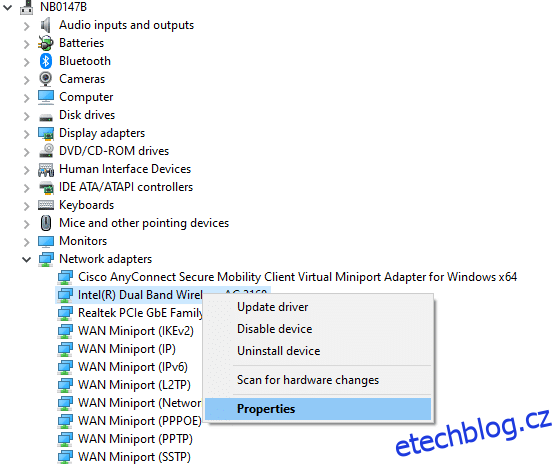
3. Přepněte na kartu Driver a vyberte Roll Back Driver, jak je zvýrazněno.
Poznámka: Pokud je možnost Vrátit zpět ovladač zašedlá, znamená to, že váš počítač nemá předinstalované soubory ovladače nebo že nebyl nikdy aktualizován.
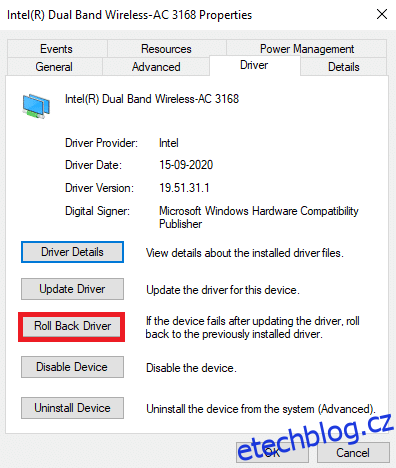
4. Uveďte svůj důvod Proč se vracíte zpět? v vrácení zpět Driver Package. Poté klikněte na Ano, jak je znázorněno níže.
5. Poté klikněte na OK pro použití této změny. Nakonec restartujte počítač.
Metoda 11: Přeinstalujte síťové ovladače
Pokud aktualizace ovladačů neopravila chybu ERR_CONNECTION_RESET Chrome, můžete síťové ovladače odinstalovat a nainstalovat znovu. Poté postupujte podle níže uvedených kroků a implementujte totéž.
1. Spusťte Správce zařízení pomocí výše uvedených kroků.
2. Dvojitým kliknutím rozbalte položku Síťové adaptéry.
3. Nyní klikněte pravým tlačítkem na ovladač a vyberte Odinstalovat zařízení.
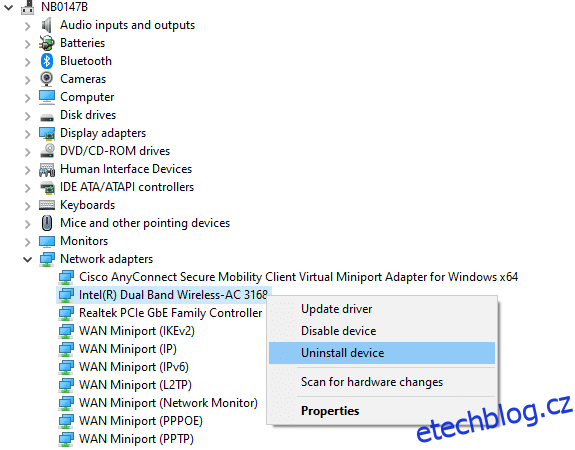
4. Nyní se na obrazovce zobrazí upozornění. Zaškrtněte políčko „Odstranit software ovladače pro toto zařízení“ a potvrďte výzvu kliknutím na Odinstalovat.
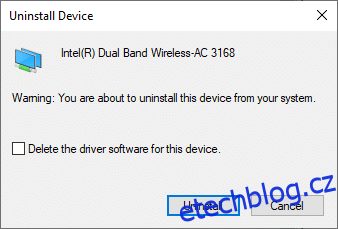
5. Stáhněte a nainstalujte ovladače do zařízení buď ruční aktualizací, nebo automatickou aktualizací.
6. Nyní navštivte webovou stránku výrobce (např Intel) pro ruční stažení ovladače.
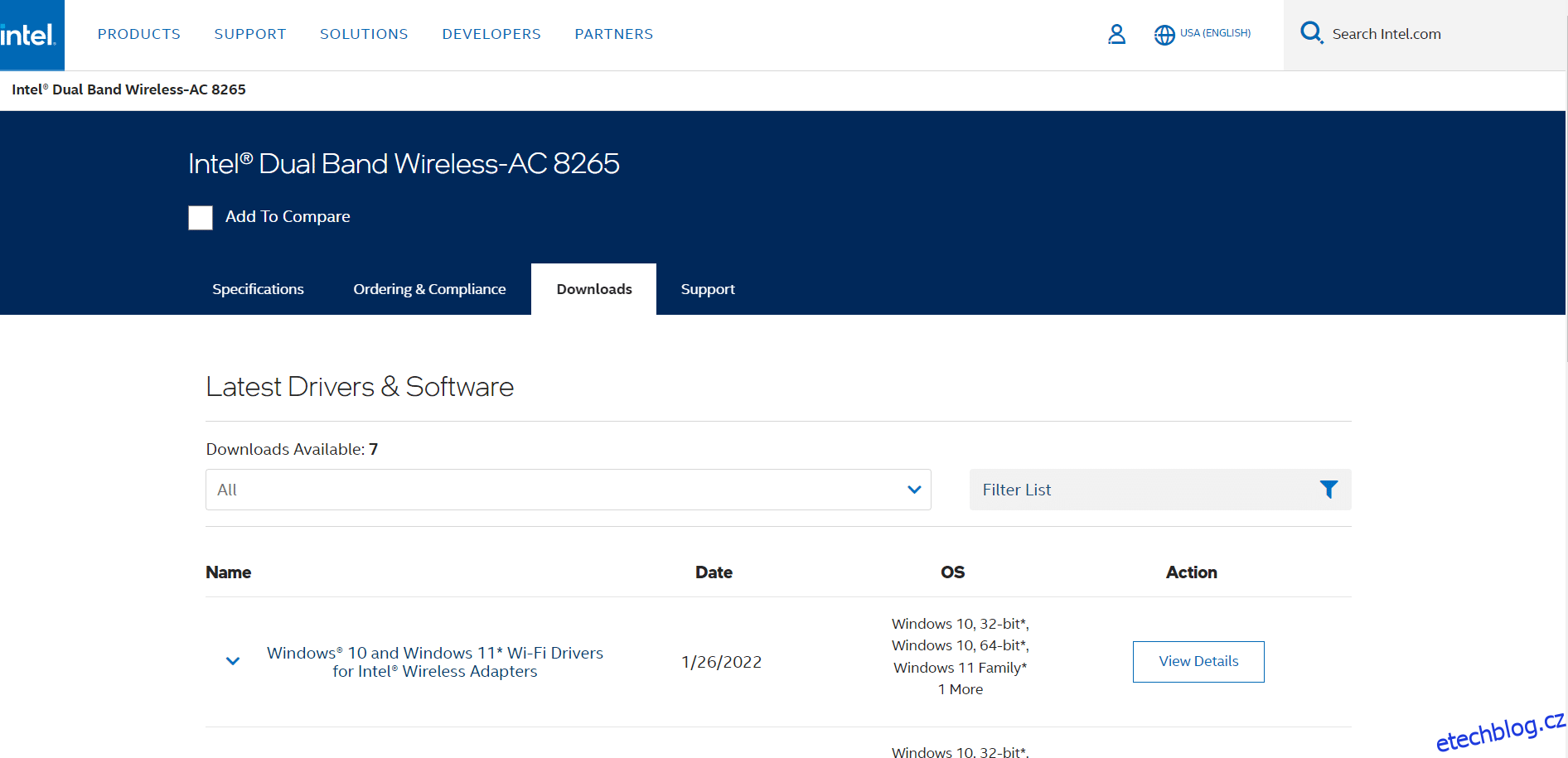
7. Po stažení dvakrát klikněte na stažený soubor a nainstalujte jej podle pokynů na obrazovce.
Metoda 12: Seznam povolených adres URL nebo dočasně deaktivujte antivirus (pokud je to možné)
Někdy vám antivirový program ve vašem systému může zabránit v přístupu k jakékoli adrese URL, protože to považuje za hrozbu. Chcete-li vyřešit problém ERR Connection Reset Windows 10, můžete buď web přidat na seznam povolených, nebo deaktivovat antivirový program, jak je popsáno níže.
Poznámka: Zde je jako příklad použit Avast Free Antivirus. Můžete postupovat podle kroků podle vaší antivirové aplikace.
Možnost 1: Seznam povolených adres URL webových stránek
Pokud nechcete, aby Avast blokoval žádnou konkrétní webovou stránku, můžete také URL přidat na seznam povolených podle níže uvedených kroků a opravit chybu ERR_CONNECTION_RESET Chrome.
1. Přejděte do nabídky Hledat, zadejte Avast a klikněte na Otevřít, jak je znázorněno.
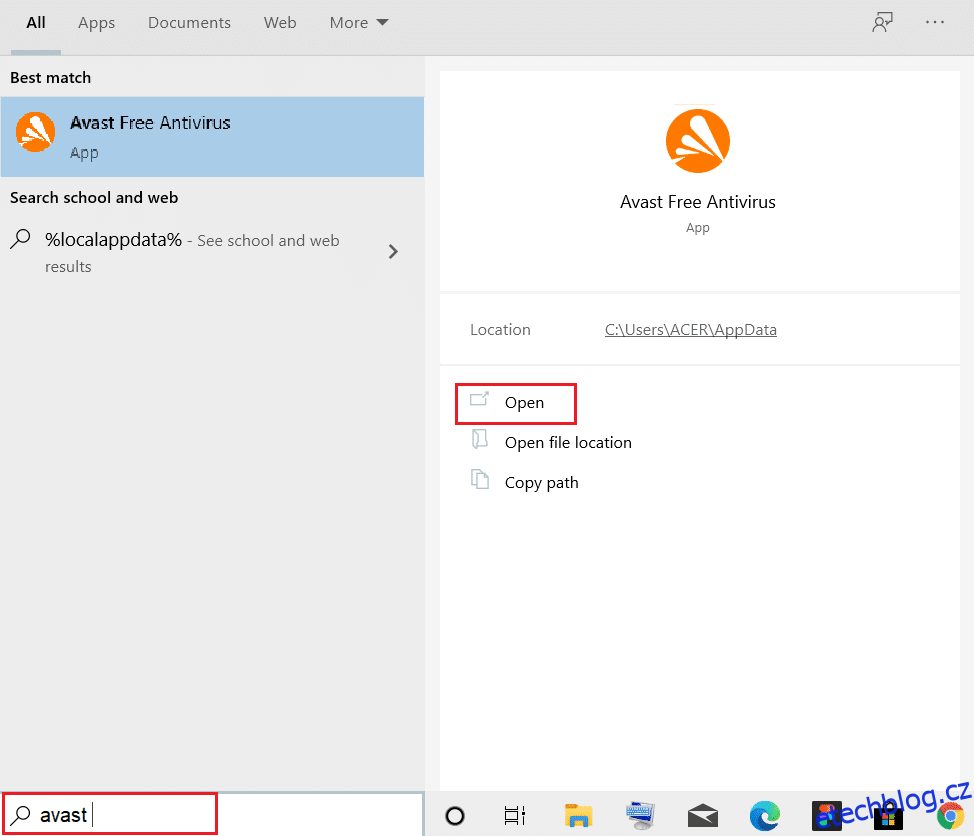
2. Klikněte na možnost Nabídka v pravém horním rohu.

3. Dále klikněte na Nastavení z rozevíracího seznamu.
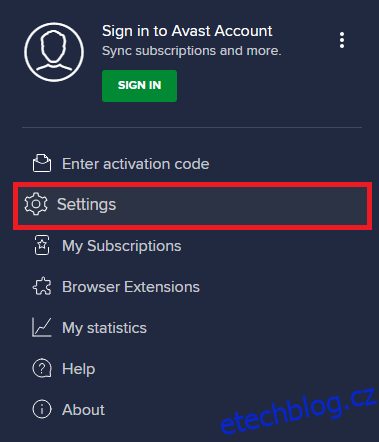
4. Na kartě Obecné přepněte na kartu Výjimky a klikněte na PŘIDAT POKROČILOU VÝJIMKU, jak je znázorněno níže.
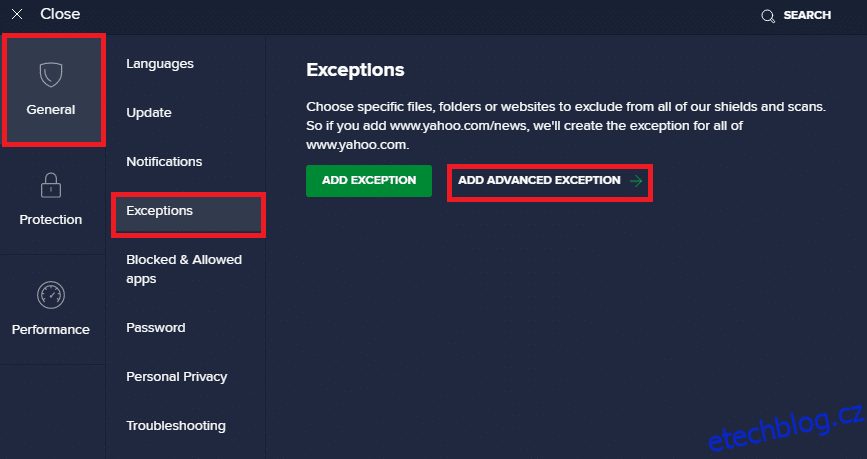
5. Nyní v novém okně klikněte na Webová stránka/Doména, jak je zvýrazněno níže.
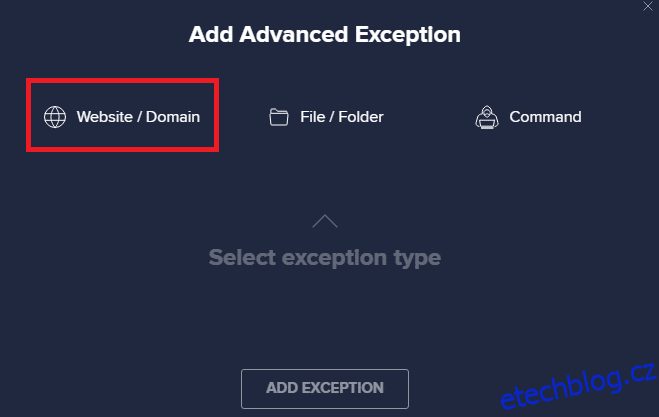
6. Nyní vložte adresu URL do části Zadejte cestu url. Dále klikněte na možnost PŘIDAT VÝJIMKU. Viz obrázek.
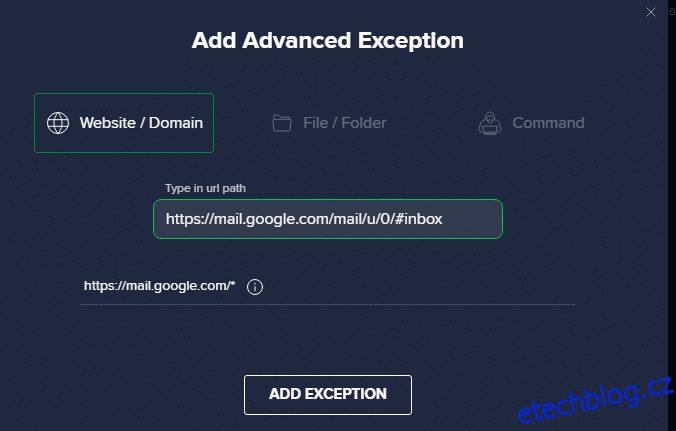
7. Pokud chcete odstranit URL z whitelistu Avastu, přejděte do nabídky Nastavení > Obecné > Výjimky a klikněte na ikonu Koš, jak je znázorněno níže.
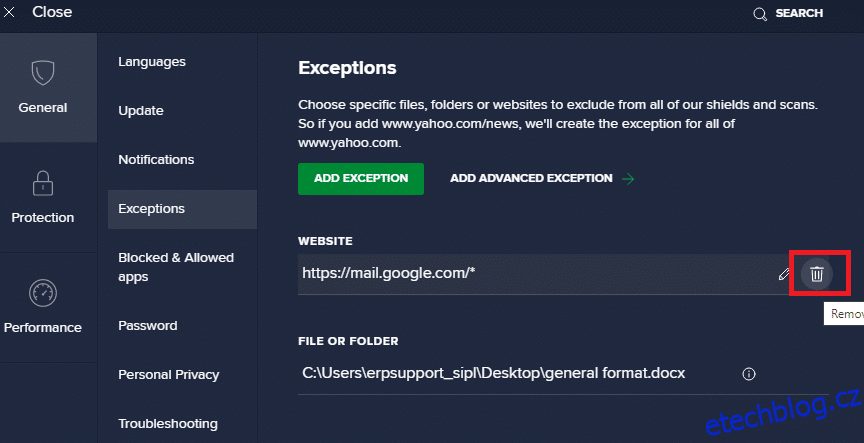
Možnost 2: Dočasně vypněte antivirus
Pokud jste problém ERR_CONNECTION_RESET Chrome nevyřešili přidáním výjimky adresy URL do svého antivirového programu, můžete je deaktivovat provedením kroků podle níže uvedených pokynů.
1. Přejděte na ikonu Antivirus na hlavním panelu a klikněte na ni pravým tlačítkem.
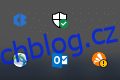
2. Nyní vyberte možnost ovládání štítů Avast a pomocí níže uvedených možností můžete dočasně deaktivovat Avast:
- Deaktivujte na 10 minut
- Deaktivovat na 1 hodinu
- Zakázat, dokud nebude počítač restartován
- Trvale zakázat
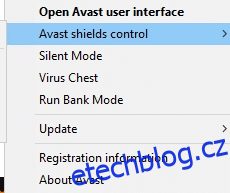
3. Vyberte možnost podle potřeby a potvrďte výzvu zobrazenou na obrazovce.
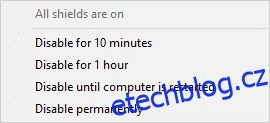
4. Nyní se vraťte do hlavního okna. Zde jste vypnuli všechny štíty od Avastu. Chcete-li nastavení aktivovat, klikněte na ZAPNUTO.
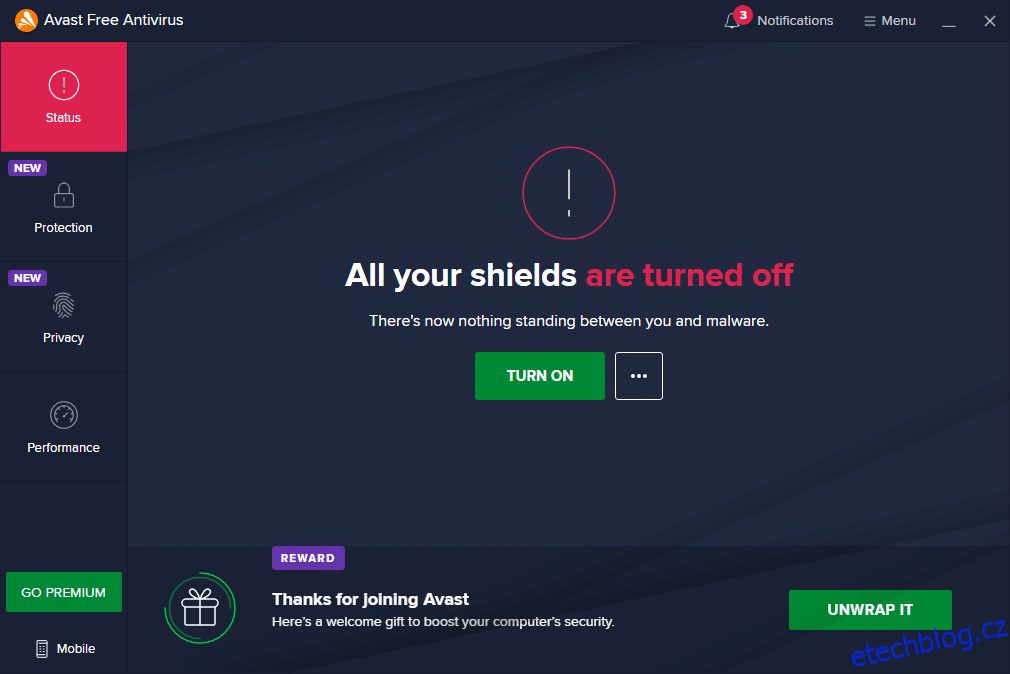
Metoda 13: Použití virtuální privátní sítě
Pokud se váš problém nevyřeší pomocí výše uvedených metod, existuje jen malá pravděpodobnost, že budete mít problémy s připojením k vaší síti. Servery prohlížeče a poskytovatel internetových služeb mohou mít během přenosu jakékoli konflikty, a pokud tedy používáte virtuální privátní síť, můžete problém vyřešit. Mnoho sítí VPN nabízí zkušební verzi, než si je stáhnete. Proto je používejte a procházejte web, pokud je to možné.
1. Stiskněte současně klávesy Windows + I pro spuštění Nastavení.
2. Vyberte Síť a internet, jak je znázorněno.
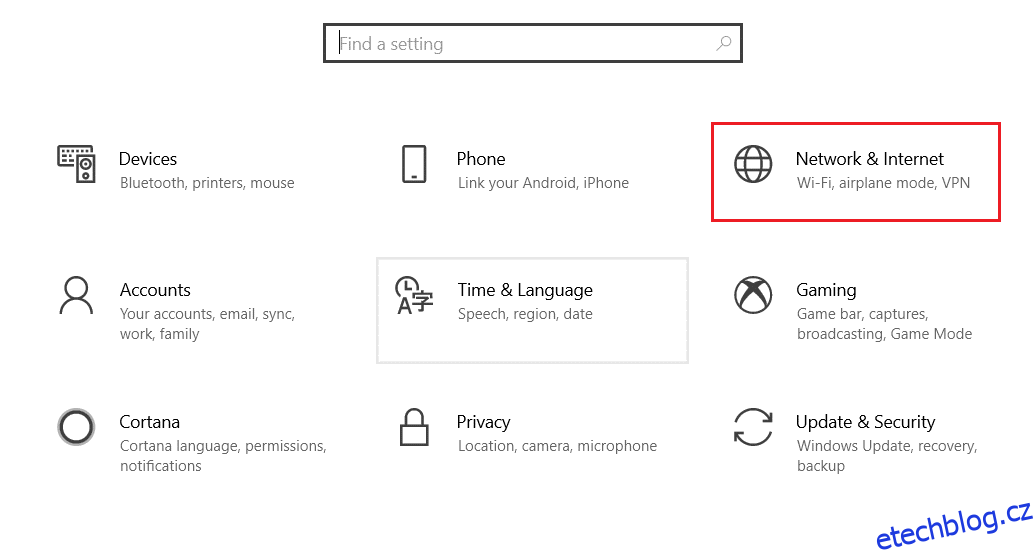
3. Klikněte na VPN v levém podokně a poté klikněte na tlačítko Připojit odpovídající vašemu VPN klientovi.
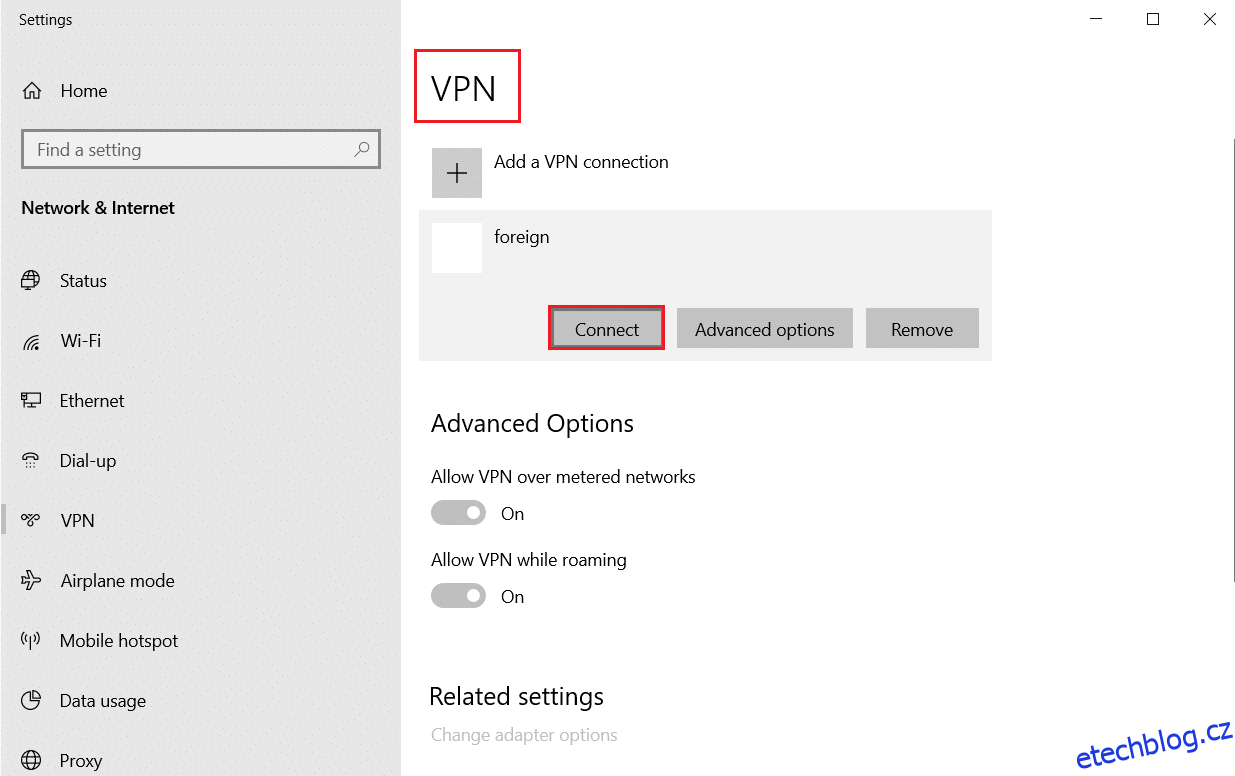
Metoda 14: Resetujte Chrome
Resetováním prohlížeče Chrome se obnoví výchozí nastavení prohlížeče a existuje více možností, jak diskutovaný problém vyřešit. Podle níže uvedených kroků resetujte Google Chrome a zkontrolujte, zda je problém ERR_CONNECTION_RESET Chrome vyřešen.
1. Otevřete Google Chrome a přejděte na adresu chrome://settings/reset
2. Klikněte na možnost Obnovit nastavení na původní výchozí hodnoty, která je zobrazena zvýrazněně.
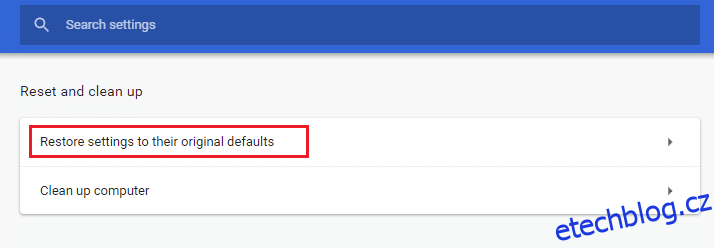
3. Nyní potvrďte svou akci kliknutím na tlačítko Obnovit nastavení.
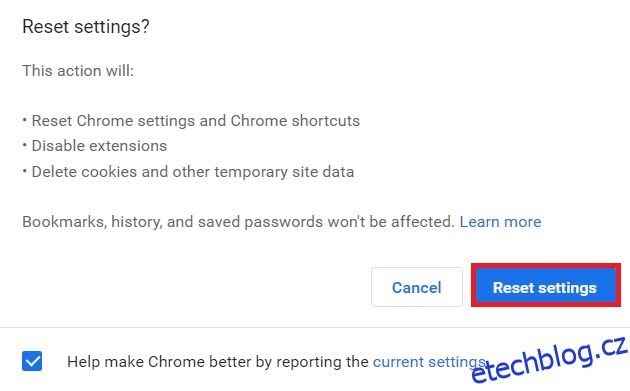
Metoda 15: Přepněte do jiného prohlížeče
Jak již bylo zmíněno, pokud jste uživatelem Google Chrome a neobdrželi jste žádnou opravu problému ERR Resetování připojení Windows 10 ani po vyzkoušení všech výše uvedených metod, lepší možností je přepnout prohlížeč. Některé z oblíbených prohlížečů jsou uvedeny níže.
Po přepnutí prohlížeče zkontrolujte, zda jste problém vyřešili.
Metoda 16: Kontaktujte poskytovatele služeb Internetu
Pokud žádná z výše uvedených metod nefunguje k vyřešení problému ERR Connection Reset Windows 10, ověřte, zda poskytovatel internetových služeb (ISP) funguje efektivně. Prostřednictvím sítě nemáte přístup k žádné konkrétní doméně a poskytovatel internetových služeb často blokuje jejich funkce. V těchto případech kontaktujte svého poskytovatele internetových služeb a zkontrolujte, zda není vaše připojení blokováno nebo zda nedošlo k přerušení. Níže je uvedeno několik dalších bodů, kterými se můžete řídit;
- Pokud je váš ISP zablokován, můžete to zkontrolovat připojením sítě na chytrém telefonu 3G.
- Pokud nedochází k žádnému přerušení služby, znamená to, že váš ISP je blokován a je třeba změnit síťové připojení. Tento problém můžete vyřešit aktualizací sítě.
***
Doufáme, že vám tento průvodce pomohl a mohli jste opravit chybu ERR_CONNECTION_RESET Chrome. Dejte nám vědět, která metoda se vám osvědčila nejlépe. Také, pokud máte nějaké dotazy/návrhy týkající se tohoto článku, neváhejte je zahodit do sekce komentářů.