Zařízení Logitech využívají pro bezdrátovou komunikaci s počítačem technologii Logitech Unifying Receiver. Umožňuje připojit více periferií, jako jsou klávesnice, myši a další, s jediným USB přijímačem. To eliminuje potřebu několika samostatných USB přijímačů. Nicméně, někteří uživatelé se potýkají s tím, že jejich Logitech Unifying přijímač nefunguje správně. Tento článek vám poskytne návod, jak postupovat v případě, že váš přijímač Logitech Unifying není rozpoznán.
Řešení problémů s nefunkčním přijímačem Logitech Unifying ve Windows 10
Nefunkčnost přijímače Logitech Unifying může mít několik příčin:
-
Aktualizace Windows: Poškození přijímače během procesu aktualizace Windows může vést k neschopnosti synchronizace zařízení.
-
Software Unifying: Správná funkčnost přijímače může vyžadovat instalaci specifického softwaru Logitech Unifying.
-
Ovladače: Chybějící nebo poškozené ovladače mohou být příčinou, proč přijímač nefunguje.
-
Konflikty s aplikacemi: Některé programy třetích stran mohou způsobovat konflikty s přijímačem.
-
Nesprávná konfigurace: Chybná konfigurace přijímače může vést k jeho nefunkčnosti.
Přípravné kroky
Před zahájením oprav se ujistěte, že máte administrátorská práva na vašem počítači a že přijímač není fyzicky poškozen. Dále se přesvědčte, že máte nainstalované všechny ovladače čipové sady. Zkontrolujte také, zda je přijímač pevně připojen do USB portu. Zde je další postup:
- Odstraňte černý kryt z hardwarového klíče.
- Přibližte kontaktní body buď vložením kousku papíru, nebo přitlačením bodů k sobě.
- Nasaďte kryt zpět.
Pokud problém přetrvává, vyzkoušejte následující základní kroky:
- Zkuste připojit přijímač do jiného USB portu.
- Otestujte přijímač na jiném počítači, abyste vyloučili vadu samotného přijímače.
- Restartujte počítač, což může vyřešit drobné softwarové problémy.
Metoda 1: Instalace softwaru Unifying
Prvním krokem je instalace softwaru Logitech Unifying do počítače. Tento software je nezbytný pro správnou konfiguraci a komunikaci mezi zařízeními a přijímačem.
1. Navštivte oficiální stránky Logitech a stáhněte si software Unifying.
2. Vyberte verzi pro Windows 10.
3. Klikněte na tlačítko „Stáhnout nyní“.
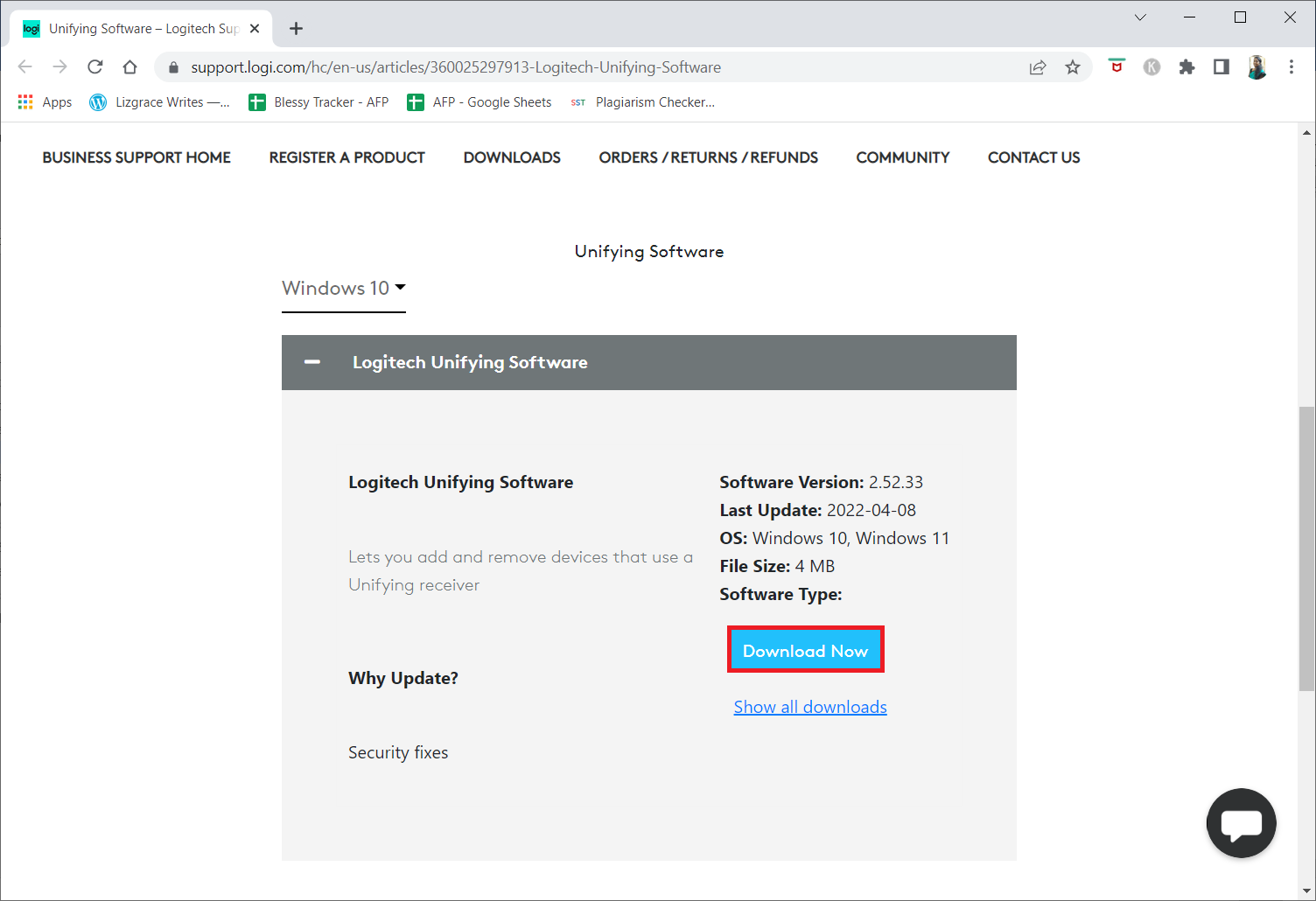
4. Spusťte stažený instalační soubor.
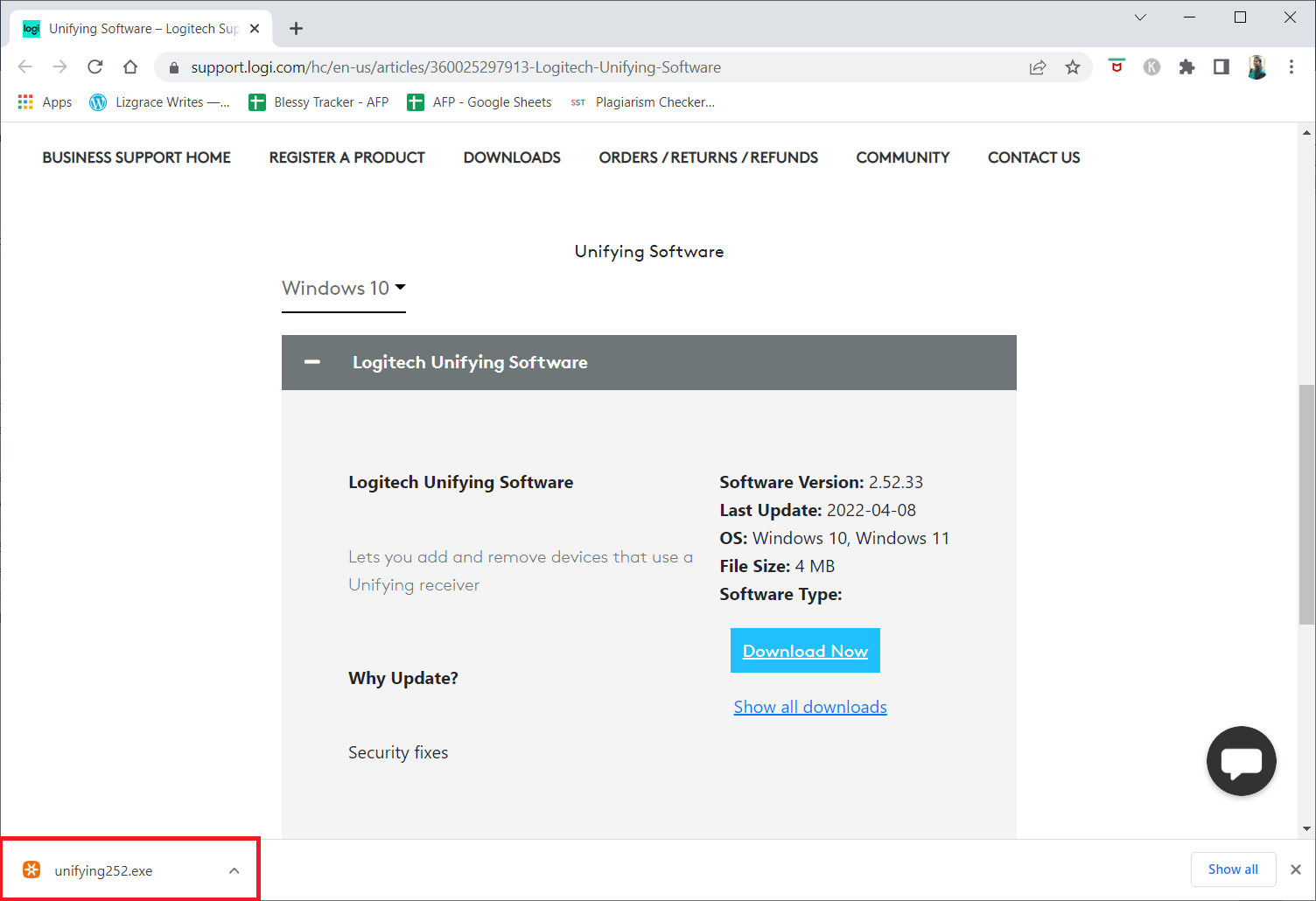
5. Potvrďte dialogové okno Řízení uživatelských účtů kliknutím na „Ano“.
6. Zaškrtněte možnost souhlasu s licenčními podmínkami a klikněte na „Instalovat“.
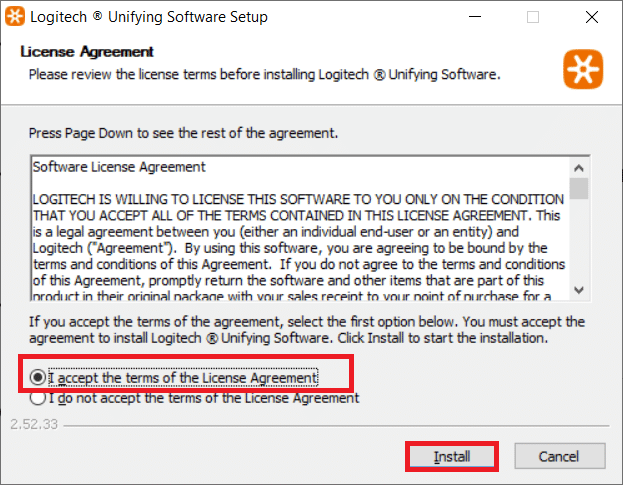
7. Klikněte na „Dokončit“.
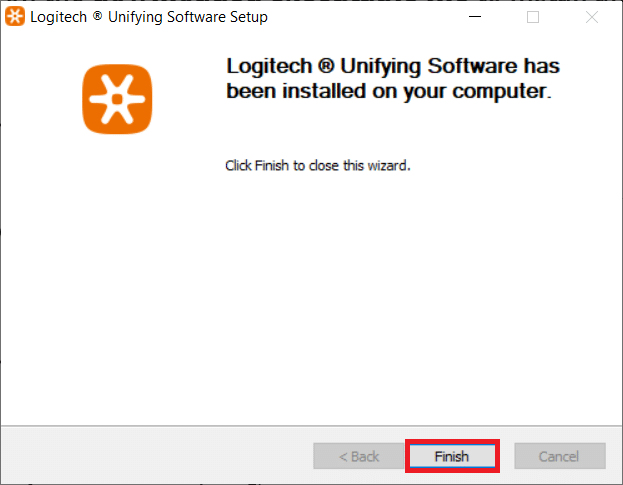
8. Zavřete okno instalátoru kliknutím na „Zavřít“.
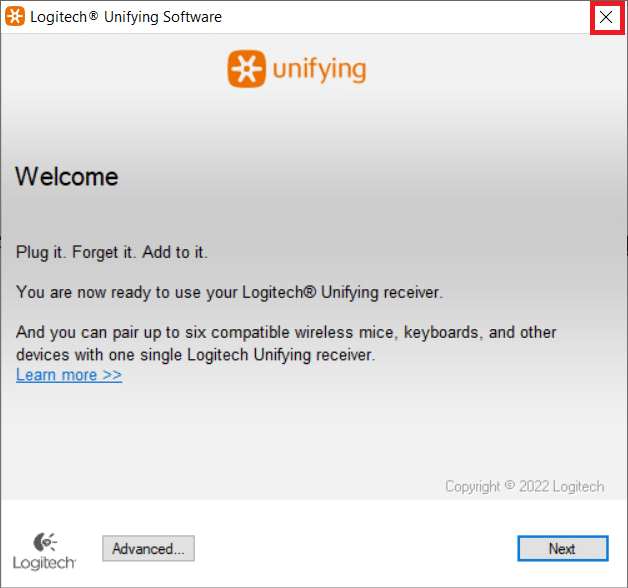
9. Restartujte svůj počítač.
10. Po restartu zadejte do vyhledávání ve Windows „Logitech Unifying software“ a spusťte jej s právy administrátora.
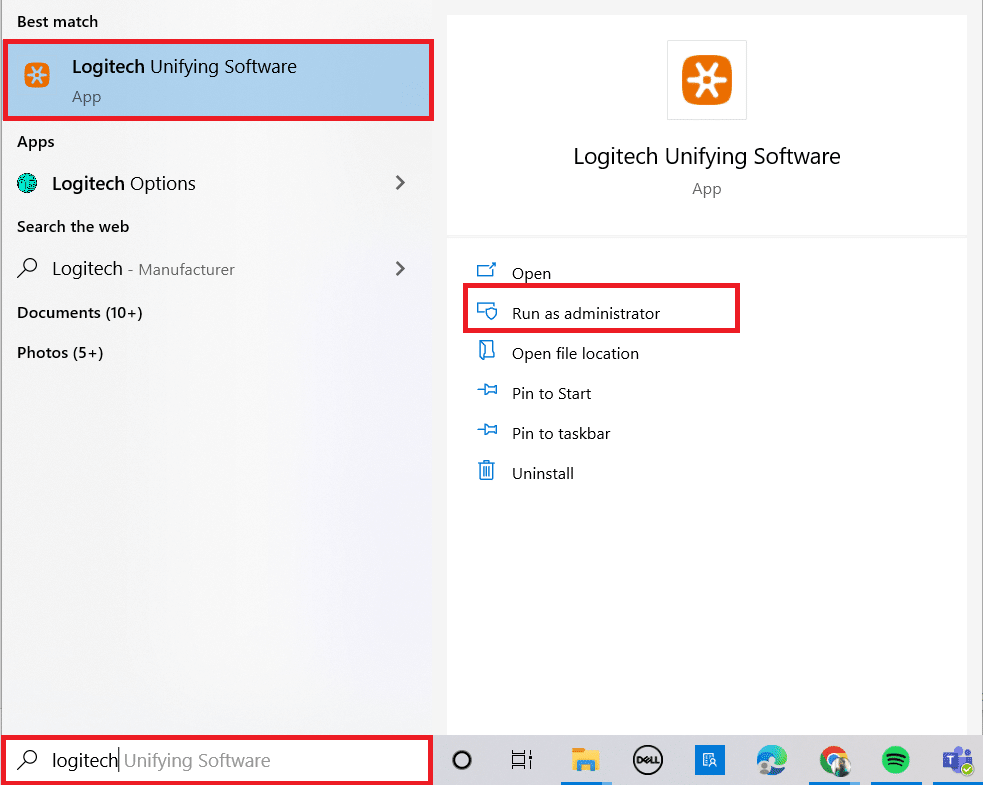
11. Připojte periferie Logitech a podle pokynů na obrazovce ověřte, zda problém s přijímačem byl vyřešen.
Metoda 2: Aktualizace ovladačů Logitech Receiver
Zastaralé nebo poškozené ovladače mohou způsobit, že přijímač Logitech Unifying nebude rozpoznán. Aktualizace ovladačů může tento problém vyřešit.
1. Stiskněte klávesu Windows, zadejte „Správce zařízení“ a stiskněte Enter.
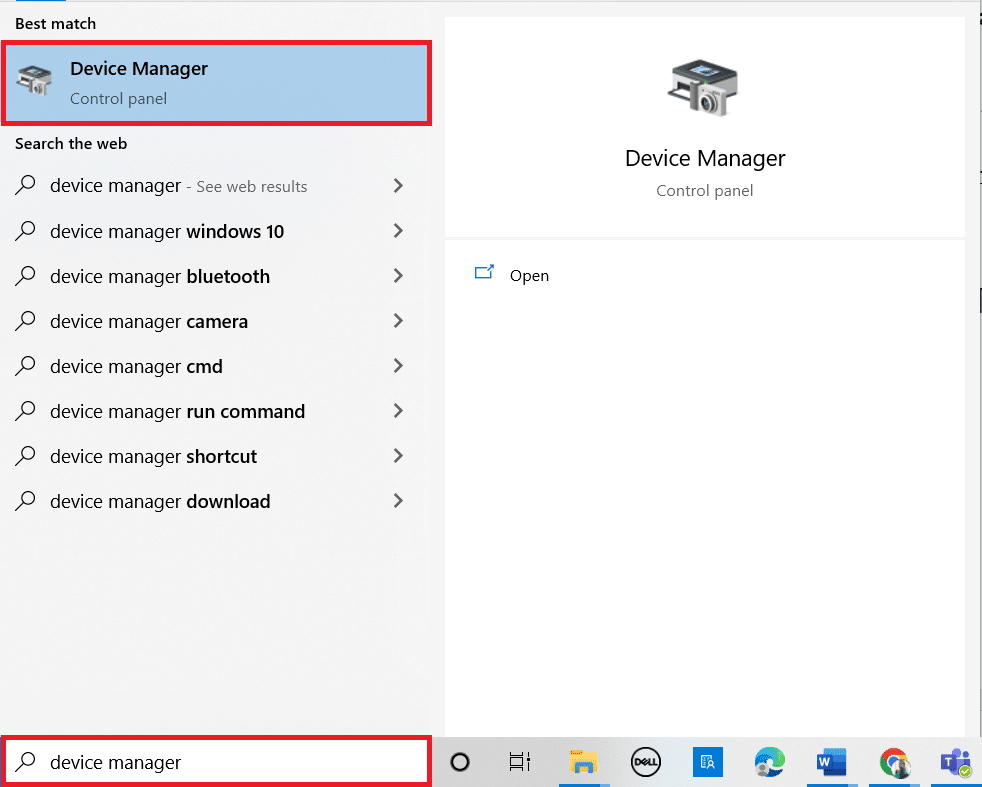
2. Rozbalte sekci „Myši a jiná ukazovací zařízení“.
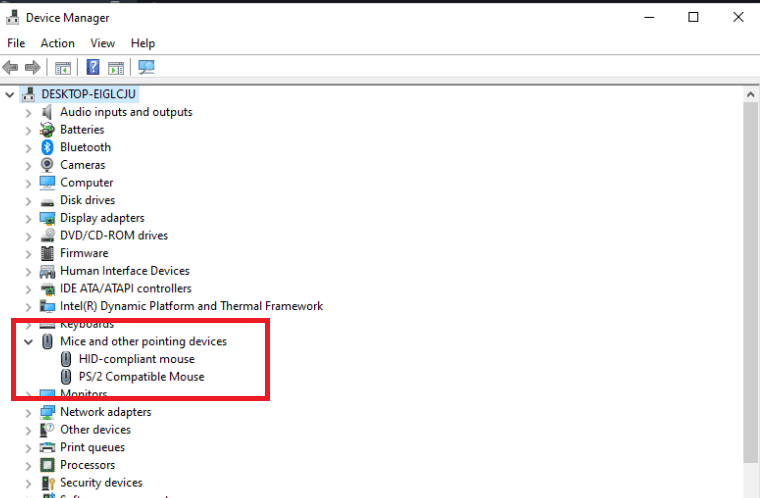
3. Klikněte pravým tlačítkem na myš kompatibilní s HID a vyberte „Zakázat zařízení“.
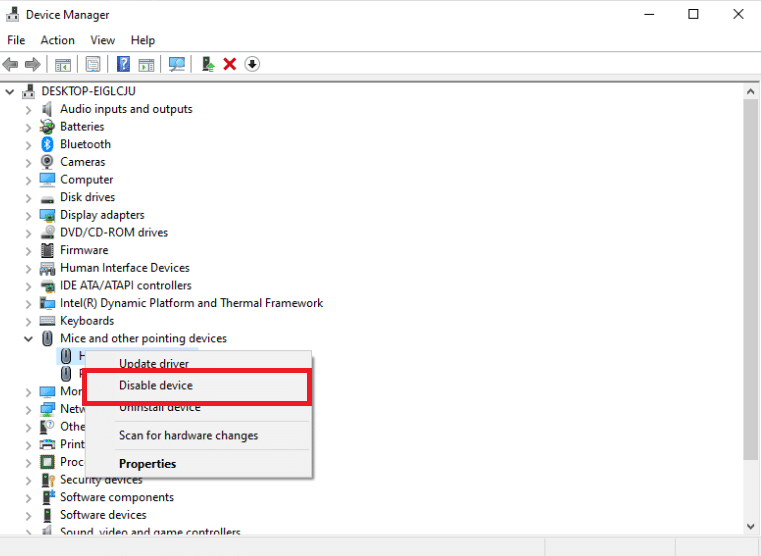
4. Spusťte Logitech Unifying software jako správce, jak je popsáno v předchozí metodě.
Metoda 3: Kopírování souboru ovladače
Ujistěte se, že máte v počítači potřebný soubor ovladače. Součástí každé verze Windows je ovladač USB, který umožňuje komunikaci mezi zařízeními a počítačem. Pokud chybí potřebný soubor ovladače, přijímač myši nebude fungovat.
1. Stiskněte klávesy Windows + E současně pro otevření Průzkumníka souborů.
2. Přejděte do následujícího adresáře:
C:WindowsINF
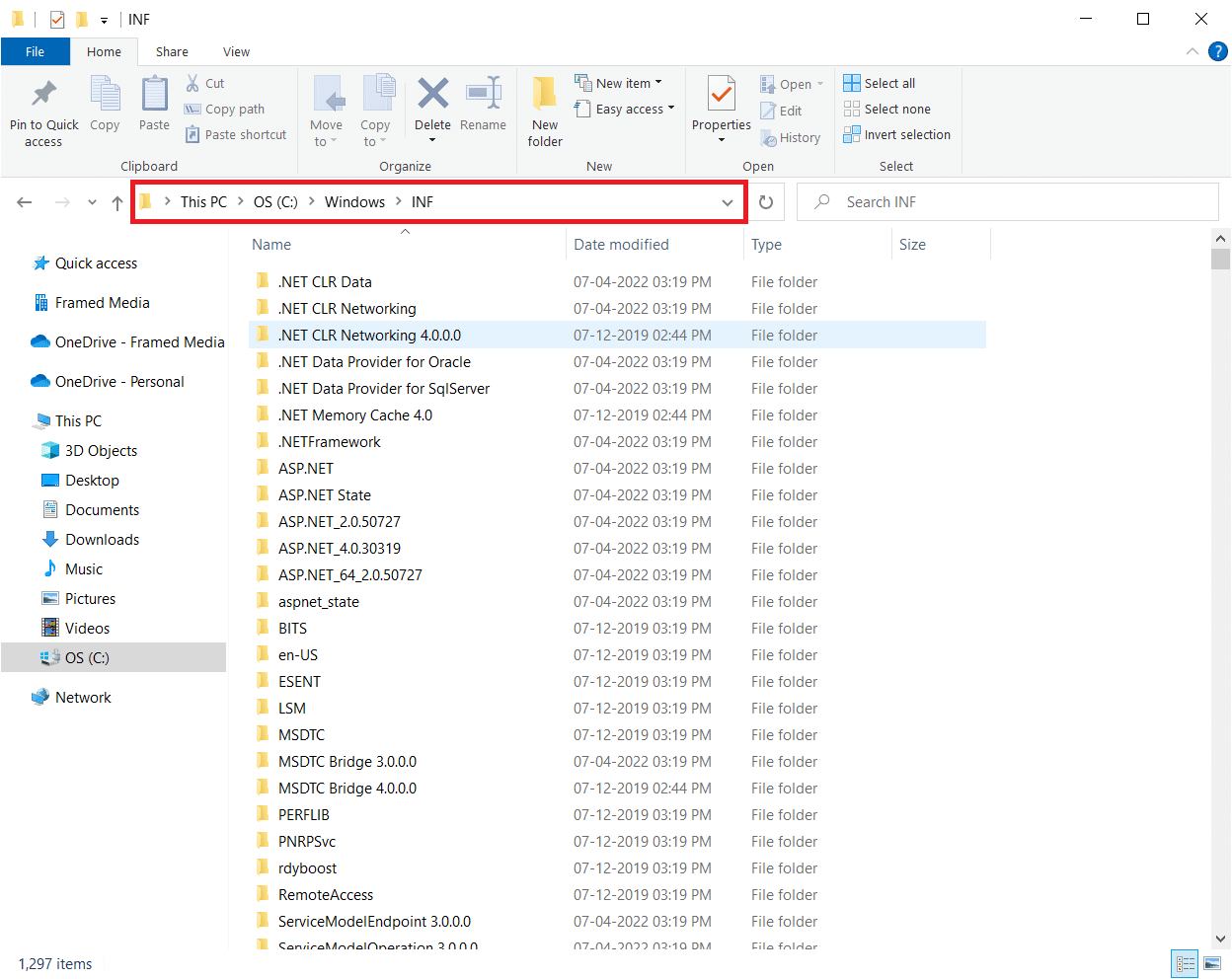
3. Vyhledejte soubory „usb.inf“ a „usb.PNF“.
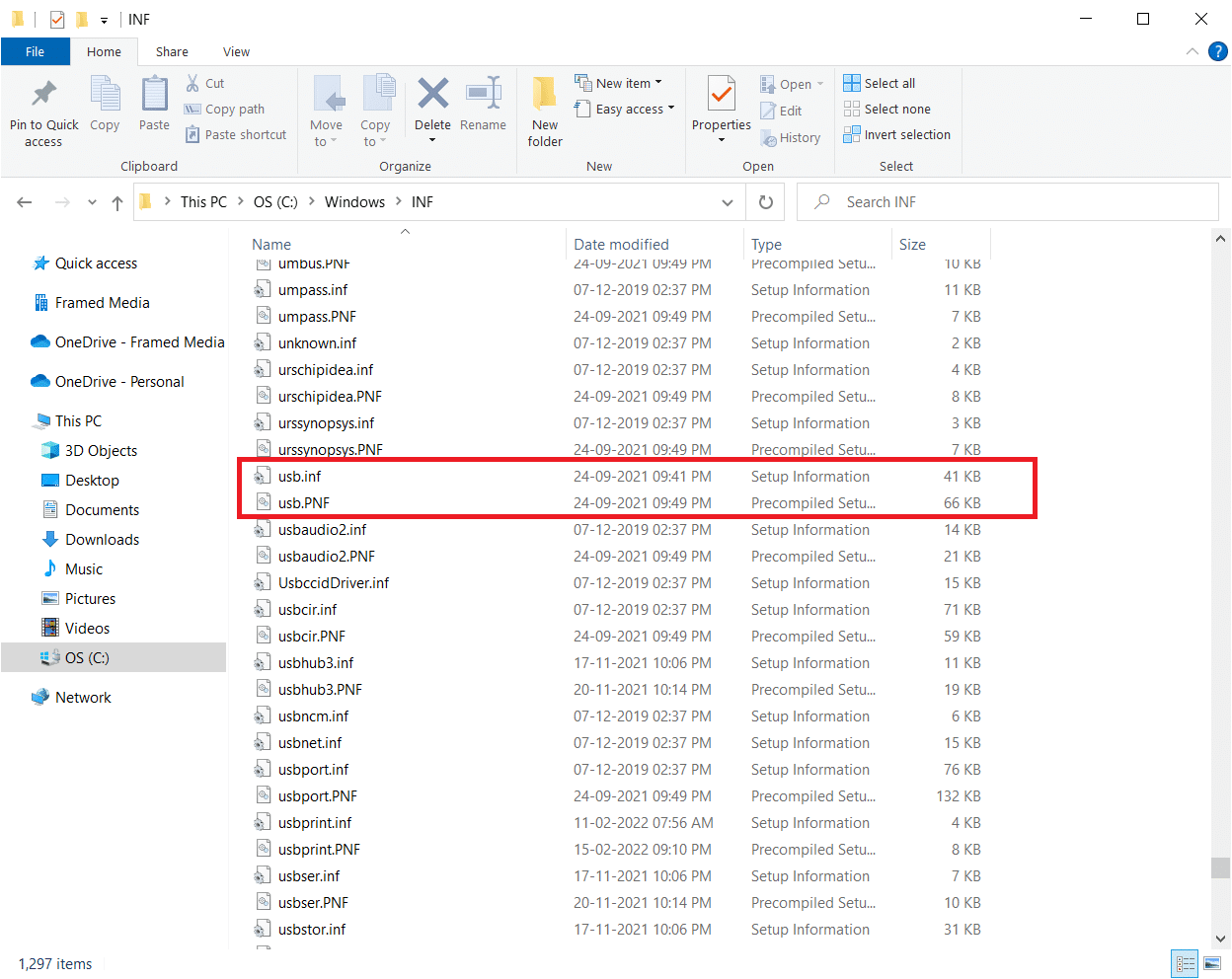
4. Pokud soubory chybí, zkopírujte je z jiného počítače, kde přijímač Logitech Unifying funguje a vložte je do výše uvedeného adresáře.
5. Po instalaci restartujte počítač a ověřte, zda byl problém s přijímačem vyřešen.
Metoda 4: Odinstalace problematického softwaru
Některé programy třetích stran mohou způsobovat konflikty s přijímačem. Například, aplikace MotionInJoy může způsobit nefunkčnost přijímače. Pokud máte tuto aplikaci nainstalovanou, měli byste ji odinstalovat.
1. Stiskněte klávesy Windows + R současně pro otevření okna Spustit.
2. Zadejte „appwiz.cpl“ a stiskněte Enter, čímž otevřete Programy a funkce.
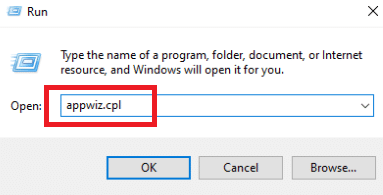
3. Klikněte pravým tlačítkem na aplikaci MotionInJoy a zvolte „Odinstalovat“.
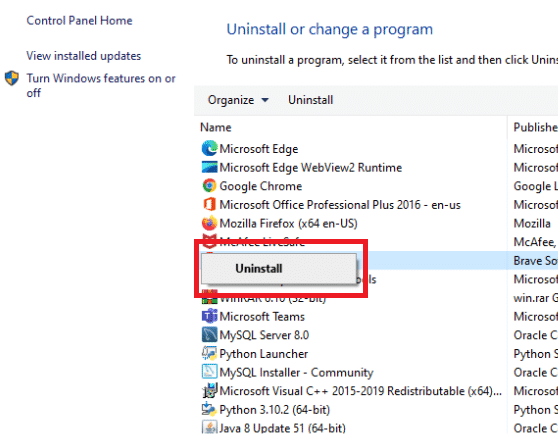
4. Dokončete proces odinstalace podle pokynů a restartujte počítač.
Metoda 5: Odinstalace ovladačů zařízení
Můžete se pokusit odstranit konfliktní ovladače. Podobně jako v předchozí metodě, budeme pokračovat s odinstalací ovladačů pro aplikaci MotionInJoy. Postupujte podle kroků pro odinstalaci ovladačů zařízení ve Windows 10.
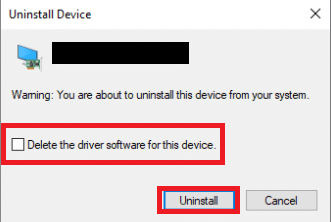
Pro odstranění klíčů registru postupujte podle níže uvedených kroků:
1. Stiskněte klávesy Windows + R současně pro otevření okna Spustit.
2. Zadejte „regedit“ a stiskněte Enter pro otevření Editoru registru.
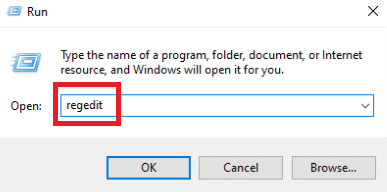
3. Potvrďte dialogové okno Řízení uživatelských účtů kliknutím na „Ano“.
4. V Editoru registru klikněte na „Úpravy“ a poté na „Najít“.
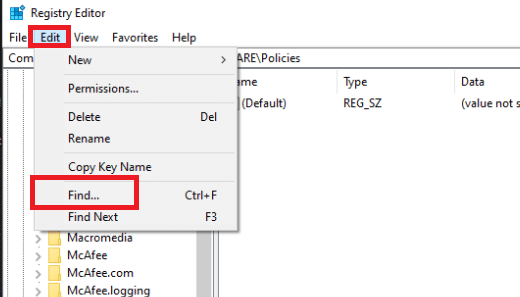
5. Do vyhledávacího pole zadejte „DS3“ a stiskněte Enter.
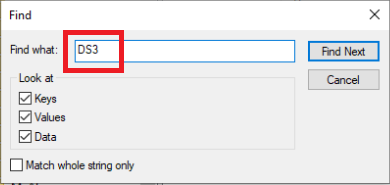
6. Klikněte pravým tlačítkem na soubory DS3 a vyberte „Odstranit“.
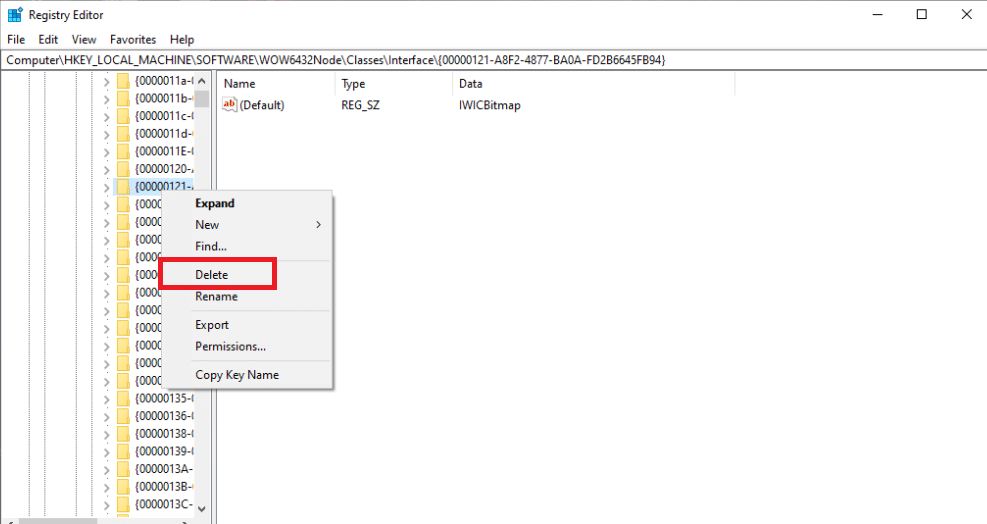
7. Odstraňte klíč Logitech a restartujte počítač.
8. Po restartu zapojte přijímač Logitech.
Metoda 6: Použití SetPoint
Alternativou může být použití softwaru Logitech SetPoint, který lépe funguje se staršími klávesnicemi. SetPoint umožňuje uživatelům konfigurovat tlačítka myši, klávesy klávesnice a další nastavení zařízení. Po instalaci tohoto softwaru může dojít k okamžitému rozpoznání připojených periferií.
1. Navštivte oficiální web Logitech SetPoint.
2. Vyberte verzi pro Windows 10.
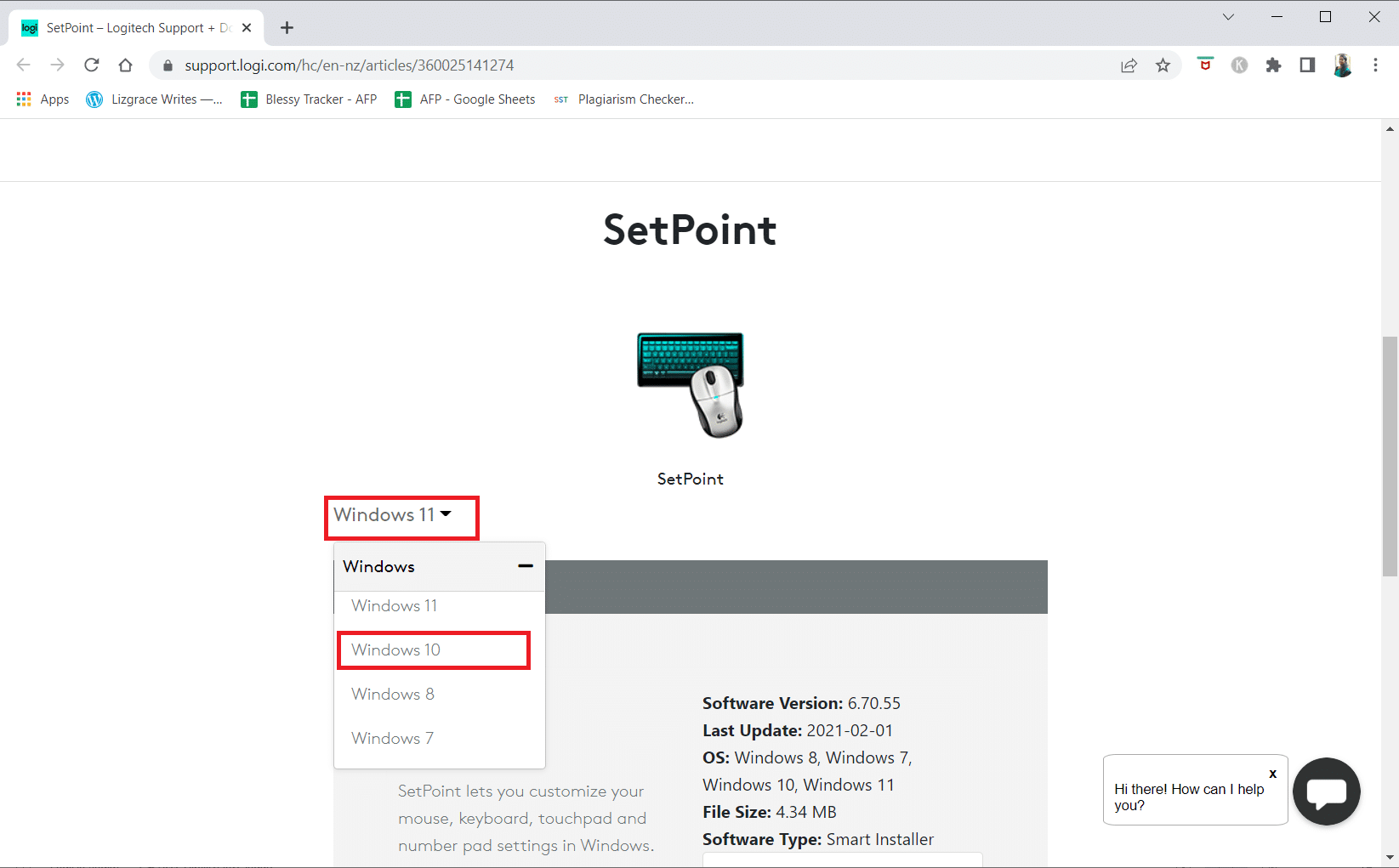
3. Klikněte na tlačítko „Stáhnout nyní“.
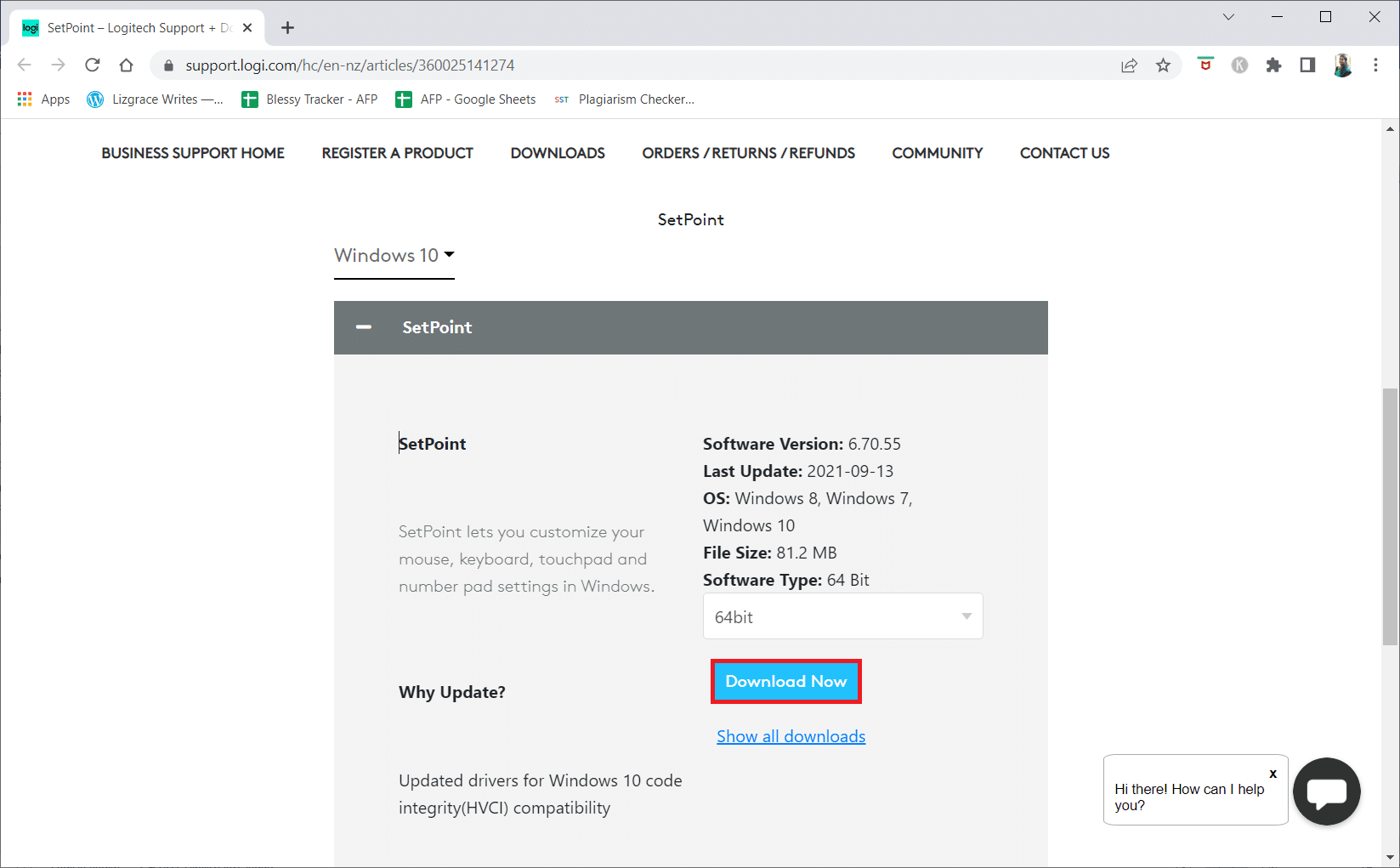
4. Spusťte stažený instalační soubor.
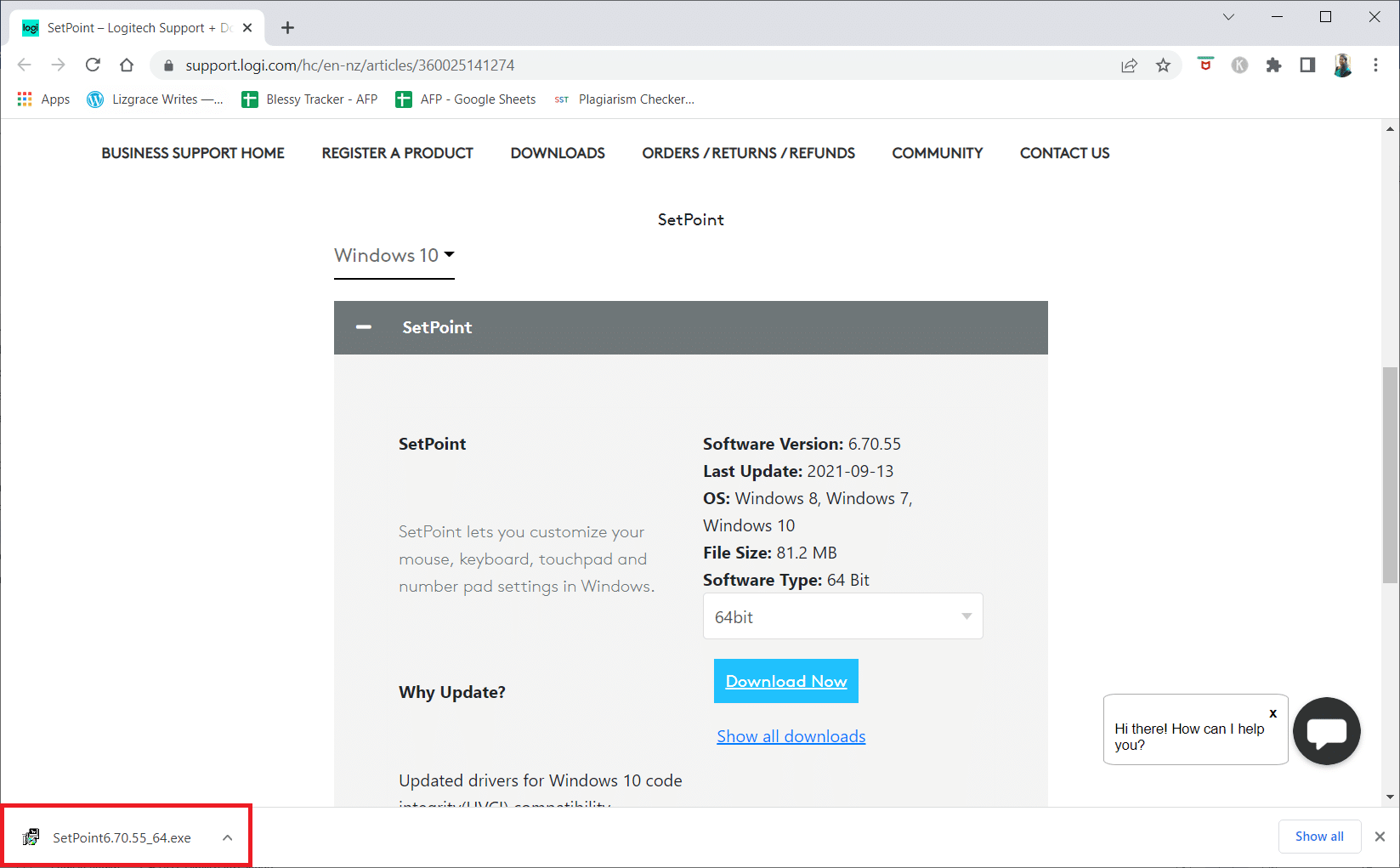
5. Potvrďte dialogové okno Řízení uživatelských účtů kliknutím na „Ano“.
6. V okně nastavení klikněte na „Další“.
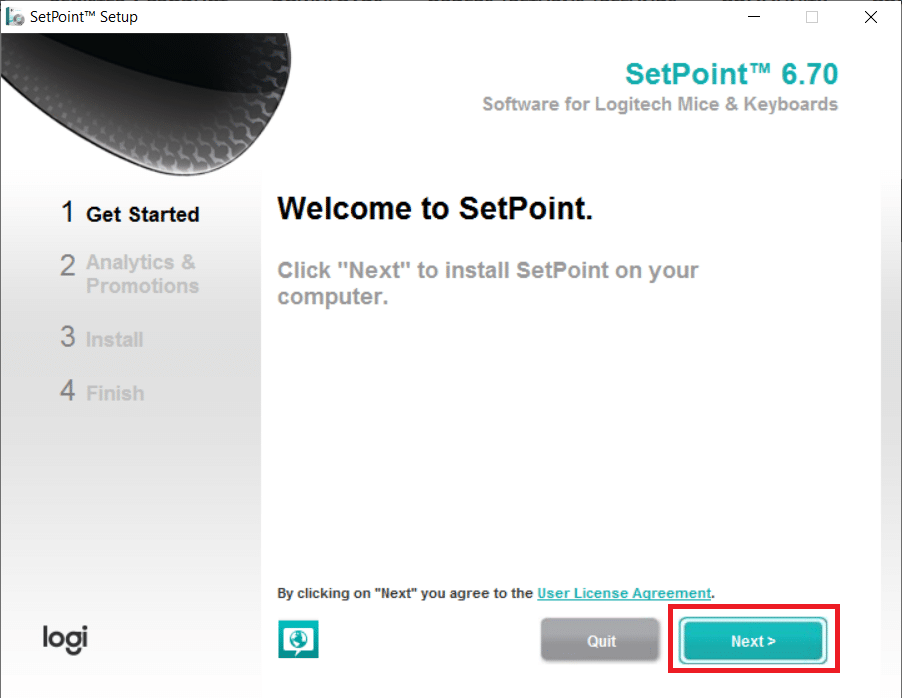
7. Klikněte na tlačítko „Ano, jistě!“.
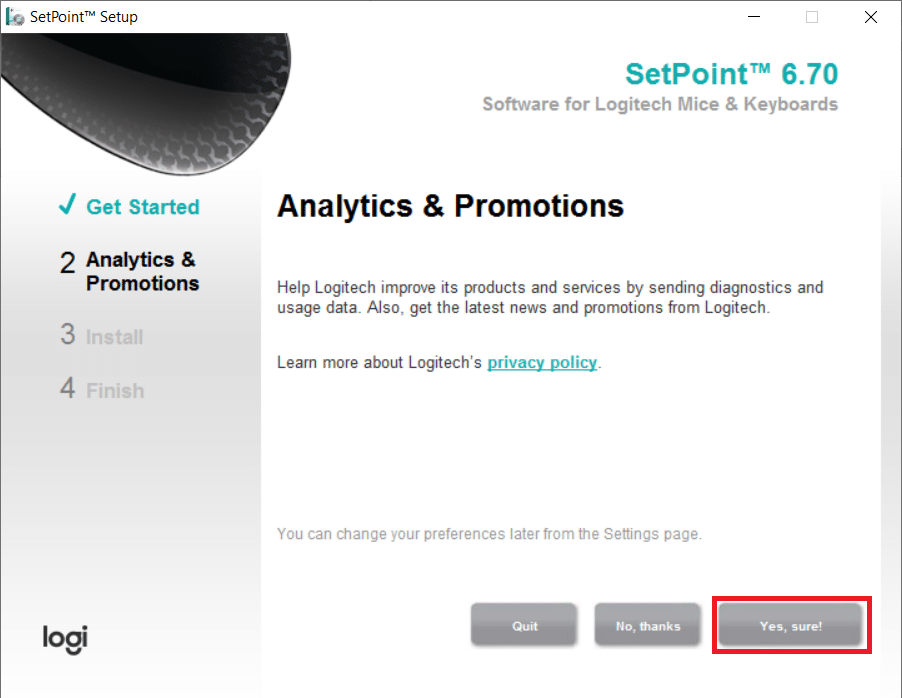
8. Klikněte na „Dokončit“.
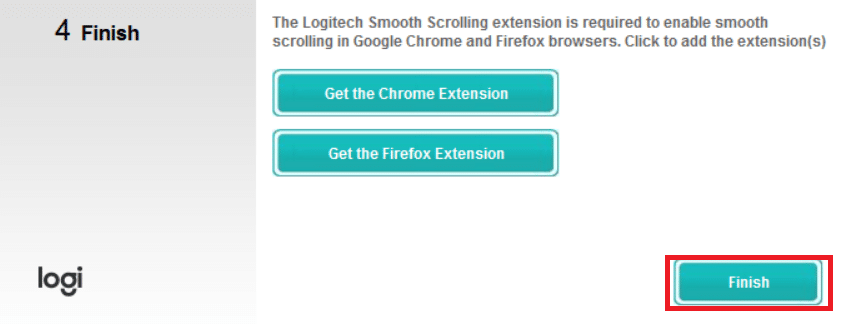
9. Po instalaci restartujte počítač.
10. Stiskněte klávesu Windows, zadejte „SetPoint“ a spusťte program s právy administrátora.
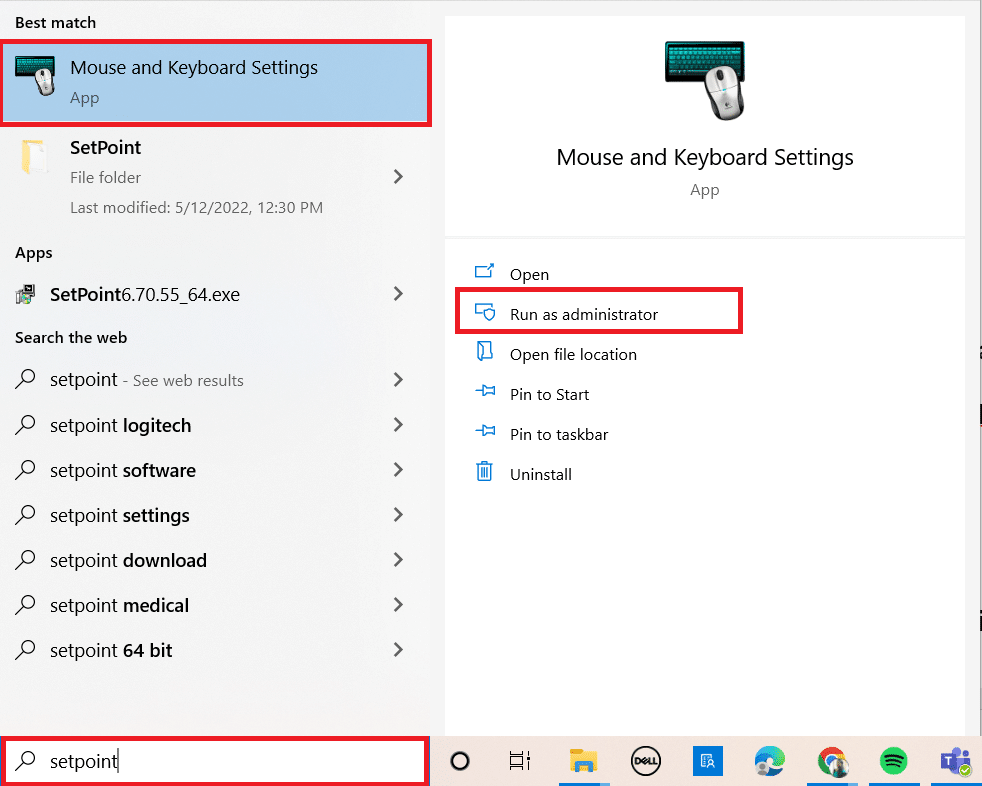
Metoda 7: Odinstalace posledních aktualizací
Pokud žádná z předchozích metod nefunguje, můžete zkusit odinstalovat poslední aktualizace Windows, protože mohou být příčinou problému.
1. Stiskněte klávesy Windows + R současně pro otevření okna Spustit.
2. Zadejte „appwiz.cpl“ a stiskněte Enter pro otevření Programů a funkcí.
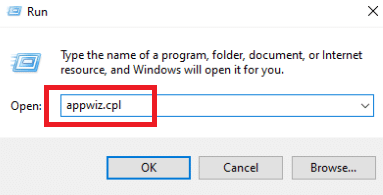
3. Klikněte na „Zobrazit nainstalované aktualizace“.
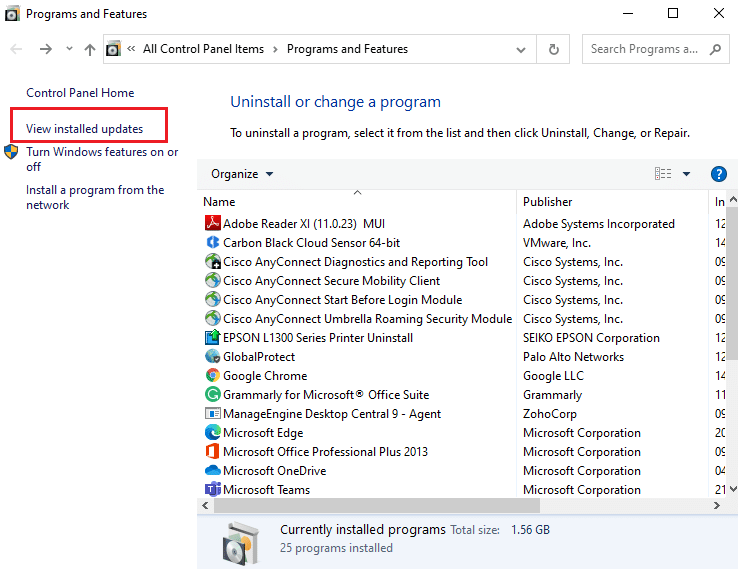
4. Vyberte nejnovější aktualizaci a klikněte na „Odinstalovat“.

5. Potvrďte výzvu a restartujte počítač.
Metoda 8: Zakázání úspory energie pro USB
Funkce úspory energie ve Windows může vypínat ovladač USB, což způsobuje přerušení funkčnosti myši. Deaktivací této funkce pro ovladače USB můžete vyřešit problém.
1. Otevřete Správce zařízení z vyhledávání ve Windows.
2. Rozbalte sekci „Řadiče USB“.
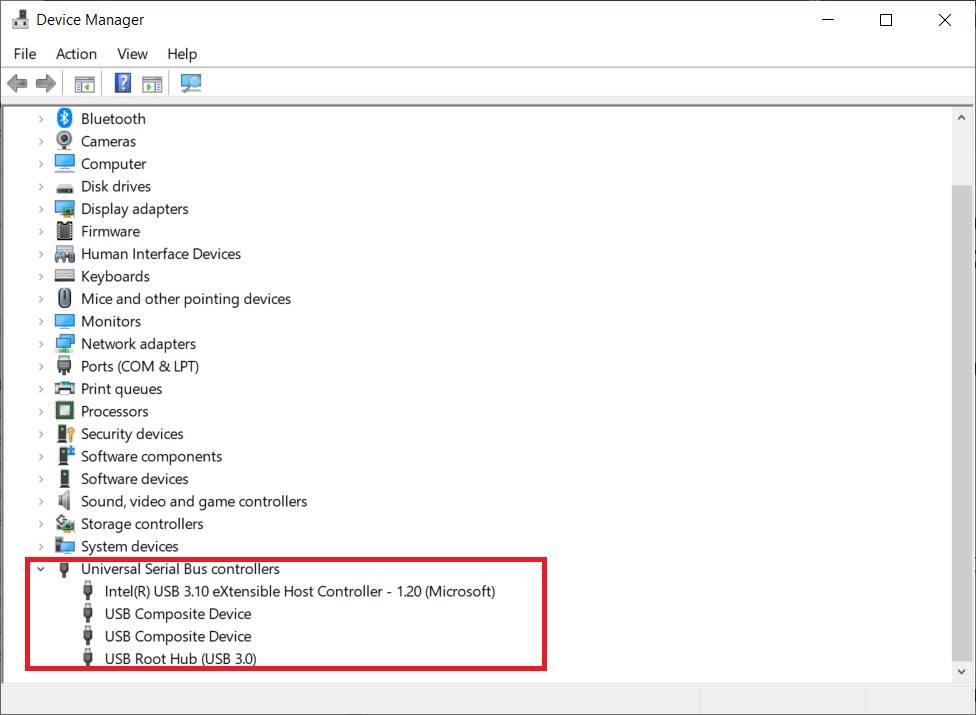
3. Klikněte pravým tlačítkem na ovladač Logitech USB a vyberte „Vlastnosti“.
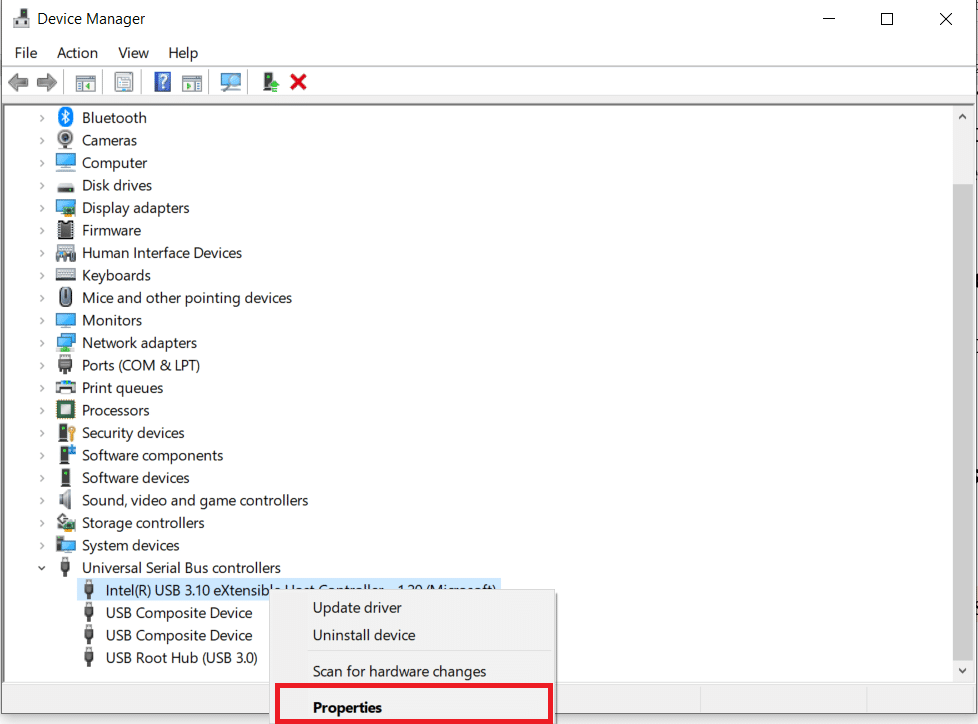
4. Přejděte na záložku „Řízení spotřeby“ a zrušte zaškrtnutí všech možností.
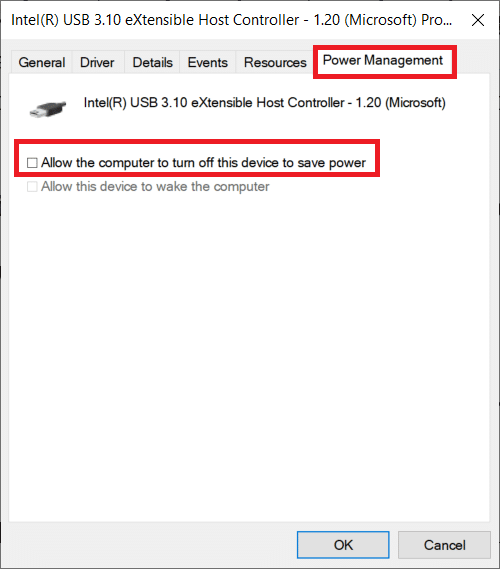
5. Klikněte na „OK“ a restartujte počítač.
Metoda 9: Restartování počítače
Pokud žádný z předchozích postupů nefunguje, vyzkoušejte kompletní vypnutí a zapnutí počítače, aby se resetovala dočasná nastavení.
1. Stiskněte klávesy Alt + F4 současně.
2. Vyberte možnost „Vypnout“ a stiskněte Enter.
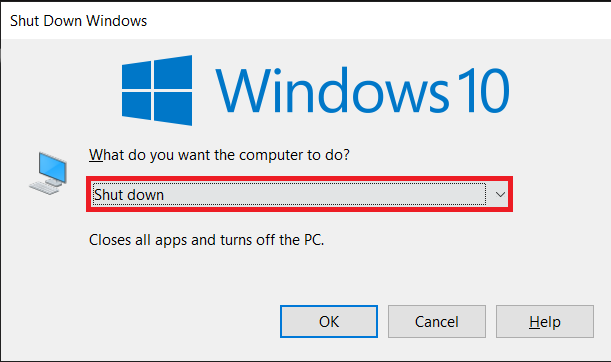
3. Odpojte všechna periferní zařízení, včetně USB rozbočovačů.

4. Odpojte napájecí kabel počítače a podržte tlačítko napájení po dobu alespoň 30 sekund.
5. Pokud používáte notebook, odpojte baterii na 30 sekund.

6. Počkejte 5–10 minut, než něco znovu připojíte.
***
Doufáme, že vám tento návod pomohl vyřešit problémy s vaším přijímačem Logitech Unifying. Dejte nám vědět, která z metod byla pro vás nejúčinnější. Pokud máte další otázky nebo připomínky, neváhejte nás kontaktovat. Rovněž nám dejte vědět, o jakých tématech byste se chtěli dozvědět více.